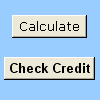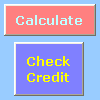Galite naudoti formos valdiklio mygtuką arba komandos mygtuką ("ActiveX" valdiklį), kad paleistumėte makrokomandą, kuri atlieka veiksmą, kai vartotojas jį spusteli. Abu šie mygtukai dar vadinami paspaudimo mygtuku, kurį galima nustatyti automatizuoti darbalapio spausdinimą, duomenų filtravimą arba skaičių skaičiavimą. Apskritai formos valdiklio mygtukas ir "ActiveX" valdiklio komandos mygtukas yra panašūs išvaizdoje ir funkcijoje. Tačiau jie turi keletą skirtumų, kurie paaiškinti tolesniuose skyriuose.
|
Mygtukas (formos valdiklis)
|
Komandos mygtukas ("ActiveX" valdiklis)
|
Tolesniuose skyriuose sužinokite, kaip įtraukti makrokomandą į mygtuką programoje "Excel", skirtoje "Windows" arba "Mac".
Pastaba: "ActiveX" valdikliai "Mac" nepalaikomi.
Makrokomandas ir VBA įrankius galima rasti skirtuke Programų kūrėjas , kuris pagal numatytuosius nustatymus yra paslėptas.
Pirmas veiksmas yra jį įjungti. Daugiau informacijos žr. straipsnyje: Skirtuko Programų kūrėjas rodymas.
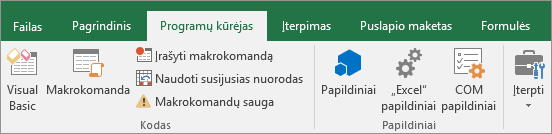
Mygtuko įtraukimas (formos valdiklis)
-
Skirtuko Kūrėjas grupėje Valdikliai spustelėkite Įterpti, tada dalyje Formos valdikliai spustelėkite Mygtuką

-
Spustelėkite darbalapio vietą, kurioje norite matyti viršutinį kairįjį mygtuko kampą. Rodomas iššokantysis langas Priskirti makrokomandą .
-
Priskirkite mygtukui makrokomandą, tada spustelėkite Gerai.
-
Norėdami nurodyti mygtuko valdiklio ypatybes, dešiniuoju pelės mygtuku spustelėkite mygtuką, tada spustelėkite Formatuoti valdiklį.
Komandos mygtuko įtraukimas ("ActiveX" valdiklis)
-
Skirtuko Programų kūrėjas grupėje Valdikliai spustelėkite Įterpti, tada dalyje "ActiveX" valdikliai spustelėkite Komandos mygtukas

-
Spustelėkite darbalapio vietą, kurioje norite matyti viršutinį kairįjį komandos mygtuko kampą.
-
Grupėje Valdikliai spustelėkite Peržiūrėti kodą. Bus paleista "Visual Basic" rengyklė. Įsitikinkite, kad parinktis Spustelėti pasirinkta išplečiamajame sąraše dešinėje. Antrinė procedūra , kurią CommandButton1_Click (žr. toliau pateiktą paveikslėlį), paleidžia šias dvi makrokomandas spustelėjus mygtuką: SelectC15 ir HelloMessage.
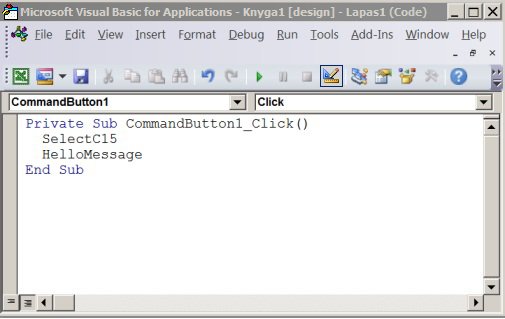
-
Komandos mygtuko antriniame apdorojime atlikite vieną iš šių veiksmų:
-
Įveskite darbaknygėje esamos makrokomandos pavadinimą. Makrokomandas galite rasti spustelėję Makrokomandos grupėje Kodas . Mygtuko makrokomandas galite vykdyti įvesdami makrokomandų pavadinimus atskirose antrinio apdorojimo eilutėse.
-
Jei reikia, įtraukite savo VBA kodą.
-
-
Uždarykite "Visual Basic" rengyklę ir spustelėkite dizaino režimo

-
Norėdami paleisti VBA kodą, kuris dabar yra mygtuko dalis, spustelėkite ką tik sukurtą "ActiveX" komandos mygtuką.
-
Norėdami redaguoti "ActiveX" valdiklį, įsitikinkite, kad įjungtas dizaino režimas. Skirtuko Programų kūrėjas grupėje Valdikliai įjunkite Dizaino režimas.
-
Norėdami nurodyti komandos mygtuko valdiklio ypatybes, skirtuko Programų kūrėjas grupėje Valdikliai spustelėkite Ypatybės

Pastaba: Prieš spustelėdami Ypatybės, įsitikinkite, kad jau pasirinktas objektas, kurio ypatybes norite tikrinti arba keisti.
Rodomas laukas Ypatybės . Norėdami gauti išsamią informaciją apie kiekvieną ypatybę, pažymėkite ją, tada paspauskite F1 ir bus rodoma „Visual Basic“ žinynas tema. Taip pat galite įvesti ypatybės pavadinimą „Visual Basic“ žinyno laukelyje Ieška. Šioje lentelėje apibendrinamos galimos ypatybės.
|
Norėdami nurodyti |
Naudokite šią ypatybę |
|---|---|
|
Bendra: |
|
|
Ar valdiklis įkeliamas atidarius darbaknygę. ("ActiveX" valdiklių nepaisoma.) |
AutoLoad („Excel“) |
|
Ar valdiklis gali gauti įvesties vietą ir atsakyti į vartotojo sugeneruotus įvykius. |
Įjungtas (forma) |
|
Ar valdiklį galima redaguoti. |
Užrakintas (forma) |
|
Valdiklio pavadinimas. |
Pavadinimas (forma) |
|
Būdas, kuriuo valdiklis pridėtas prie po juo esančių langelių (laisvai slankiojantis, perkeliamas nekeičiant dydžio, ir perkeliamas keičiant dydį). |
Išdėstymas („Excel“) |
|
Ar galima valdiklį spausdinti. |
PrintObject („Excel“) |
|
Ar valdiklis matomas, ar paslėptas. |
Matomas (forma) |
|
Tekstas: |
|
|
Šrifto atributai (paryškintasis, pasvirasis, dydis, perbraukimas, pabraukimas ir storis). |
Paryškintasis, pasvirasis, dydis, perbraukimas, pabraukimas, storis (forma) |
|
Aprašomasis valdiklio tekstas, kuris jį identifikuoja arba apibūdina. |
Antraštė (forma) |
|
Ar valdiklio turinys automatiškai keliamas eilutės pabaigoje. |
WordWrap (forma) |
|
Dydis ir vieta: |
|
|
Ar valdiklio dydis automatiškai koreguojamas, kad būtų rodomas visas turinys. |
Automatinis dydis (forma) |
|
Aukštis arba plotis taškais. |
Aukštis, Plotis (forma) |
|
Nuotolis tarp valdiklio ir kairiojo arba viršutiniojo darbalapio krašto. |
Kairė, Viršus (forma) |
|
Formatavimas: |
|
|
Fono spalva. |
BackColor (forma) |
|
Fono stilius (skaidrus arba nepermatomas). |
BackStyle (forma) |
|
Priekinio plano spalva. |
ForeColor (forma) |
|
Aš valdiklis turi šešėlį. |
Šešėlis („Excel“) |
|
Vaizdo: |
|
|
Valdiklyje rodomas rastras. |
Paveikslėlis (forma) |
|
Paveikslėlio vieta, susijusi su antrašte (kairėje, viršuje, dešinėje ir t. t.). |
PicturePosition (forma) |
|
Klaviatūra ir pelė: |
|
|
Valdiklio spartusis klavišas. |
Spartintuvas (forma) |
|
Pasirinktinė pelės piktograma. |
MouseIcon (forma) |
|
Žymiklio, rodomo vartotojui perkėlus pelės žymiklį ant konkretaus objekto, tipas (standartinis, rodyklė, I-šviesoje ir t. t.). |
MousePointer (forma) |
|
Ar valdiklis suaktyvinamas spustelėjus. |
TakeFocusOnClick (forma) |
Makrokomandas ir VBA įrankius galima rasti skirtuke Programų kūrėjas , kuris pagal numatytuosius nustatymus yra paslėptas, todėl pirmiausia reikia jį įgalinti
-
Eikite į Excel > nuostatos... > juostelės & įrankių juosta.
-
Kategorijos Juostelės tinkinimas sąraše Pagrindiniai skirtukai pažymėkite žymės langelį Programų kūrėjas ir spustelėkite Įrašyti.
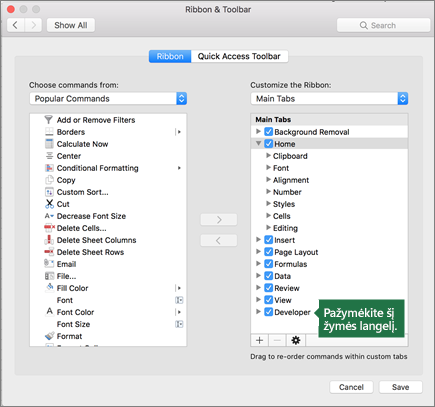
Mygtuko įtraukimas (formos valdiklis)
Atlikite šiuos veiksmus:
-
Skirtuke Programų kūrėjas spustelėkite Mygtuką

-
Spustelėkite darbalapio vietą, kurioje norite matyti viršutinį kairįjį mygtuko kampą. Rodomas iššokantysis langas Priskirti makrokomandą .
Pastaba: Jei jau įterpėte mygtuką, galite spustelėti jį dešiniuoju pelės mygtuku ir pasirinkti Priskirti makrokomandą.
-
Priskirkite mygtukui makrokomandą ir spustelėkite Gerai.
-
Norėdami nurodyti mygtuko valdiklio ypatybes, spustelėkite jį dešiniuoju pelės mygtuku, tada pasirinkite Formatuoti valdiklį....
Komandos mygtuko įtraukimas ("Visual Basic" valdiklis)
-
Skirtuke Programų kūrėjas spustelėkite Mygtuką

-
Spustelėkite darbalapio vietą, kurioje norite matyti viršutinį kairįjį komandos mygtuko kampą.
Pastaba: Jei jau įterpėte mygtuką, galite spustelėti jį dešiniuoju pelės mygtuku ir pasirinkti Priskirti makrokomandą.
-
Dialogo lange Makrokomandos priskyrimas pasirinkite Naujas, kuris atidarys "Visual Basic" rengyklę (VBE) srityje su šiuo kodu:
Sub ButtonX_Click() End Sub
-
Antriniame komandos mygtuko apdorojime tarp eilučių Sub ir End Sub atlikite vieną iš šių veiksmų:
-
Įveskite darbaknygėje esamos makrokomandos pavadinimą. Galite paleisti kelias makrokomandas iš mygtuko įvesdami makrokomandų pavadinimus atskirose antrinės procedūros eilutėse
-
Įtraukite savo VBA kodą.
-
-
Spustelėkite dizaino režimo

-
Norėdami redaguoti mygtuką, spustelėkite jį dešiniuoju pelės mygtuku ir pasirinkite Visual Basic.
-
Norėdami nurodyti mygtuko valdiklio ypatybes, spustelėkite jį dešiniuoju pelės mygtuku, tada pasirinkite Formatuoti valdiklį....
Reikia daugiau pagalbos?
Visada galite paklausti „Excel“ technologijų bendruomenės specialisto arba gauti palaikymo bendruomenėse.