Norėdami automatizuoti pasikartojančias užduotis, galite įrašyti makrokomandą naudodami „Microsoft Excel“ makrokomandų įrašymo priemonę. Įsivaizduokite, kad yra datų, kurių formatas atsitiktinis, ir norite joms visoms pritaikyti tą patį formatą. Už jus tai gali padaryti makrokomanda. Taikydami norimą formatą galite įrašyti makrokomandą, tada ją paleisti , kai tik prireiks.
Kai įrašote makrokomandą, makrokomandų įrašymo priemonė įrašo visus veiksmus „Visual Basic for Applications“ (VBA) kodu. Šie veiksmai gali būti teksto arba skaičių įvedimas, langelių spustelėjimas arba komandų, esančių juostelėje arba meniu, langelių, eilučių ar stulpelių formatavimas arba netgi duomenų importavimas iš išorinių šaltinių, tarkim, „Microsoft Access“. „Visual Basic Application“ (VBA) yra efektyvios programavimo kalbos „Visual Basic“ pogrupis ir yra įtrauktas į daugumą „Office“ programų. Nors VBA leidžia automatizuoti procesus „Office“ programose ir tarp jų, tačiau nebūtina išmanyti VBA kodą ar kompiuterinį programavimą, jei makrokomandų įrašymo priemonė atlieka tai, ką norite.
Labai svarbu žinoti, kad įrašant makrokomandą, makrokomandų įrašymo priemonė fiksuoja beveik kiekvieną jūsų atliekamą veiksmą. Todėl jei sekoje padarėte klaidą, pvz., spustelėjote mygtuką, kurio neketinote spustelėti, makrokomandų įrašymo priemonė tai įrašys. Sprendimas – iš naujo įrašyti visą seką arba modifikuoti pati VBA kodą. Štai kodėl kaskart, kai ką nors įrašote, geriausia įrašyti procesą, su kuriuo esate gerai susipažinę. Kuo sklandžiau įrašysite seką, tuo efektyviau makrokomanda bus vykdoma, kai ją paleisite.
Makrokomandas ir VBA įrankius galite rasti skirtuke Programų kūrėjas, kuris pagal numatytuosius parametrus yra paslėptas, todėl pirmas veiksmas – jį įgalinti. Daugiau informacijos žr. Skirtuko Programų kūrėjas rodymas.
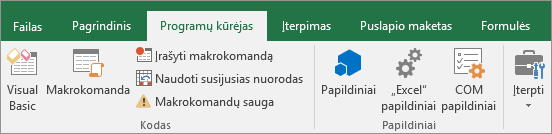
Makrokomandos įrašymas
Yra keletas naudingų dalykų, kuriuos turėtumėte žinoti apie makrokomandas:
-
Kai įrašote makrokomandą, atliekančią užduočių rinkinį „Excel“ diapazone, makrokomanda bus vykdoma tik to diapazono langeliams. Todėl jei į diapazoną įtraukėte papildomą eilutę, makrokomanda nevykdys proceso naujoje eilutėje, o vykdys tik langelių diapazone.
-
Jei suplanavote įrašyti ilgą užduočių procesą, geriau vietoj vienos ilgos makrokomandos suplanuokite kelias mažesnes susijusias makrokomandas.
-
Nebūtina, kad makrokomandoje būtų įrašytos tik „Excel“ užduotys. Makrokomandos procesas gali išsiplėsti iki kitų „Office“ programų ir bet kurių kitų programų, palaikančių „Visual Basic Application“ (VBA). Pvz., galite įrašyti makrokomandą, kai pirmiausia atnaujinate „Excel“ lentelę, tada atidarote „Outlook“ el. paštą, kad išsiųstumėte tą lentelę nurodytu el. pašto adresu.
Norėdami įrašyti makrokomandą, atlikite toliau nurodytus veiksmus.
-
Skirtuko Programų kūrėjas grupėje Kodas spustelėkite Įrašyti makrokomandą.
-ARBA-
Paspauskite Alt+T+M+R.
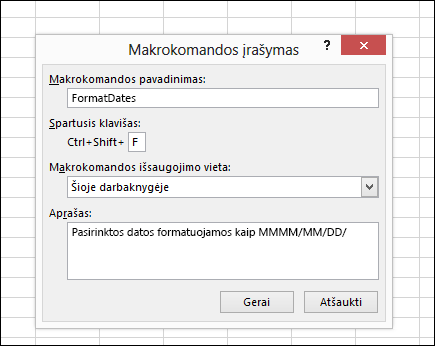
-
Lauke Makrokomandos pavadinimas įveskite makrokomandos pavadinimą. Pavadinimą sukurkite aprašomąjį, kad galėtumėte greitai rasti reikiamą makrokomandą, jei jų sukursite kelias.
Pastaba: Pirmasis makrokomandos pavadinimo simbolis turi būti raidė. Tolesni simboliai gali būti raidės, skaičiai arba pabraukimo simbolis. Makrokomandos pavadinime negali būti tarpų; žodžiams atskirti naudojamas pabraukimo simbolis. Jei naudojate makrokomandos pavadinimą, kuris sutampa su langelio nuoroda, galite gauti klaidos pranešimą, kad makrokomandos pavadinimas netinka.
-
Jei makrokomandai vykdyti norite priskirti sparčiuosius klavišus, lauke Sparčiųjų klavišų derinys įveskite bet kokią raidę (tinka tiek mažoji, tiek didžioji), kurią norite naudoti. Geriausia naudoti derinius Ctrl + Shift (didžioji raidė), nes šis makrokomandos sparčiųjų klavišų derinys perrašys tokį patį numatytąjį programos „Excel“ sparčiųjų klavišų derinį, kol bus atidaryta darbaknygė, kurioje yra makrokomanda. Pvz., jei naudosite Ctrl + Z (anuliuoti), tame „Excel“ egzemplioriuje prarasite galimybę anuliuoti.
-
Sąraše Makrokomandos išsaugojimo vieta pasirinkite vietą, kurioje norite išsaugoti makrokomandą.
Apskritai, makrokomandą įrašysite vietoje Ši darbaknygė, tačiau norėdami naudotis makrokomanda bet kada, kai naudojatės programa „Excel“, pažymėkite Asmeninė makrokomandų darbaknygė. Kai pažymite Asmeninė makrokomandų darbaknygė, programa „Excel“ sukuria paslėptą asmeninę makrokomandų darbaknygę (Personal.xlsb), jei jos dar nėra, ir įrašo makrokomandą šioje darbaknygėje.
-
Lauke Aprašas pasirinktinai įveskite trumpą aprašą, ką ta makrokomanda daro.
Nors aprašo laukas yra pasirinktinis, rekomenduojama jį užpildyti. Be to, pabandykite įvesti prasmingą aprašą pateikdami informaciją, kuri gali būti naudinga jums ar kitiems vartotojams, kurie vykdys makrokomandą. Jei sukursite daug makrokomandų, aprašas padės greitai nustatyti, ką kuri makrokomanda daro, kitu atveju reikės spėti.
-
Spustelėkite Gerai, kad pradėtumėte įrašymą.
-
Atlikite veiksmus, kuriuos norite įrašyti.
-
Skirtuko Programų kūrėjas grupėje Kodas spustelėkite Stabdyti įrašymą

-ARBA-
Paspauskite Alt+T+M+R.
Darbas su įrašytoms makrokomandoms programoje „Excel“
Norėdami peržiūrėti makrokomandas, susijusias su darbaknyge, skirtuke Programų kūrėjas spustelėkite Makrokomandos. Arba paspauskite Alt + F8. Atidaromas dialogo langas Makrokomanda.
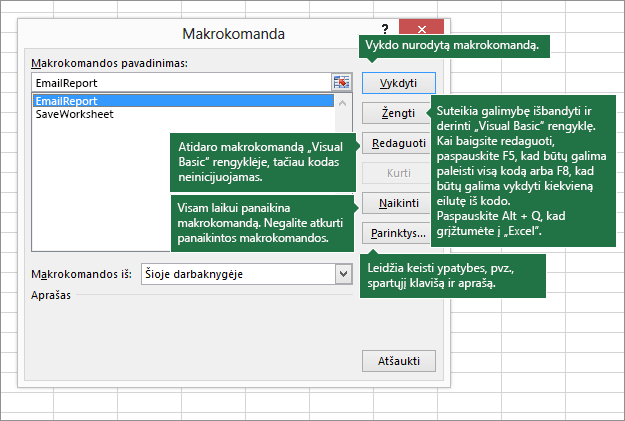
Dėmesio: Makrokomandų negalima anuliuoti. Prieš pirmą karą paleisdami įrašytą makrokomandą, įsitikinkite, kad arba įrašėte darbaknygę, kurioje norite vykdyti makrokomandą, arba dar geriau – dirbkite su darbaknygės kopija, kad išvengtumėte nepageidautinų pakeitimų. Jeigu paleidžiate makrokomandą, ir ji nedaro to, ko norite, galite uždaryti darbaknygę jos neįrašydami.
Čia pateikta daugiau informacijos apie darbą su makrokomandomis programoje „Excel“.
|
Užduotis |
Aprašas |
|
Perskaitykite konkrečią informaciją apie galimus makrokomandų saugos parametrus ir jų prasmę. |
|
|
Yra keli būdai, kaip galite paleisti makrokomandą, pvz., naudodami sparčiųjų klavišų derinį, grafinį objektą, sparčiosios prieigos įrankių juostą, mygtuką arba netgi atidarant darbaknygę. |
|
|
Makrokomandoms, pridėtoms prie darbaknygės, redaguoti naudojate „Visual Basic“ rengyklę. |
|
|
Jei darbaknygėje yra VBA makrokomanda, kurią norėtumėte naudoti kitur, naudodami „Microsoft Visual Basic Editor“ galite nukopijuoti modulį, kuriame yra ta makrokomanda, į kitą atidarytą darbaknygę. |
|
|
Makrokomandos priskyrimas objektui, figūrai arba grafiniam elementui |
|
|
Makrokomandą galite priskirti grafinio elemento piktogramai ir įtraukti ją į sparčiosios prieigos įrankių juostą arba juostelę. |
|
|
Makrokomandas galite priskirti darbalapyje esančioms formoms ir „ActiveX“ valdikliams. |
|
|
Sužinokite, kaip įgalinti arba išjungti „Office“ failų makrokomandas. |
|
|
Atidarykite „Visual Basic“ rengyklę. |
Paspauskite Alt + F11 |
|
Sužinokite, kaip rasti pagalbos apie „Visual Basic“ elementus. |
Darbas su įrašytus kodu „Visual Basic“ rengyklėje (VBE)
Su įrašytu kodu galite dirbti „Visual Basic“ rengyklėje (VBE) ir įtraukti savo kintamųjų, valdiklių struktūrų ir kitą kodą, kurį gali įrašyti makrokomandų įrašymo priemonė. Makrokomandų įrašymo priemonė užfiksuoja beveik visus įrašymo metu atliekamus veiksmus, todėl galite išvalyti visą nereikalingą įrašytą kodą, kuris makrokomandoje neturi prasmės. Savo įrašyto kodo peržiūra yra puikus būdas įgauti VBA planavimo įgūdžių arba juos pagilinti.
Daugiau informacijos, kaip modifikuoti pavyzdyje įrašytą kodą, žr. Darbo su „Excel“ VBA pradžia.
Makrokomandos įrašymas
Yra keletas naudingų dalykų, kuriuos turėtumėte žinoti apie makrokomandas:
-
Kai įrašote makrokomandą, atliekančią užduočių rinkinį „Excel“ diapazone, makrokomanda bus vykdoma tik to diapazono langeliams. Todėl jei į diapazoną įtraukėte papildomą eilutę, makrokomanda nevykdys proceso naujoje eilutėje, o vykdys tik pradiniame langelių diapazone.
-
Jei suplanavote įrašyti ilgą užduočių procesą, geriau vietoj vienos ilgos makrokomandos suplanuokite kelias mažesnes susijusias makrokomandas.
-
Nebūtina, kad makrokomandoje būtų įrašytos tik „Excel“ užduotys. Makrokomandos procesas gali išsiplėsti iki kitų „Office“ programų ir bet kurių kitų programų, palaikančių „Visual Basic Application“ (VBA). Pvz., galite įrašyti makrokomandą, kai pirmiausia atnaujinate „Excel“ lentelę, tada atidarote „Outlook“ el. paštą, kad išsiųstumėte tą lentelę nurodytu el. pašto adresu.
Makrokomandas ir VBA įrankius galite rasti skirtuke Programų kūrėjas, kuris pagal numatytuosius parametrus yra paslėptas, todėl pirmas veiksmas – jį įgalinti.
-
Eikite į Excel > nuostatos... > juostelės & įrankių juosta.
-
Kategorijos Juostelės tinkinimas sąraše Pagrindiniai skirtukai pažymėkite žymės langelį Programų kūrėjas ir spustelėkite Įrašyti.
Norėdami įrašyti makrokomandą, atlikite toliau nurodytus veiksmus.
-
Skirtuke Programų kūrėjas spustelėkite Įrašyti makrokomandą.
-
Lauke Makrokomandos pavadinimas įveskite makrokomandos pavadinimą. Pavadinimą sukurkite aprašomąjį, kad galėtumėte greitai rasti reikiamą makrokomandą, jei jų sukursite kelias.
Pastaba: Pirmasis makrokomandos pavadinimo simbolis turi būti raidė. Tolesni simboliai gali būti raidės, skaičiai arba pabraukimo simbolis. Makrokomandos pavadinime negali būti tarpų; žodžiams atskirti naudojamas pabraukimo simbolis. Jei naudojate makrokomandos pavadinimą, kuris sutampa su langelio nuoroda, galite gauti klaidos pranešimą, kad makrokomandos pavadinimas netinka.
-
Sąraše Makrokomandos išsaugojimo vieta pasirinkite vietą, kurioje norite išsaugoti makrokomandą.
Bendrai makrokomandą įrašysite į vietą Ši darbaknygė , bet jei norite, kad makrokomanda būtų pasiekiam bet kada, kai naudosite „Excel“, pasirinkite Asmeninė makrokomandų darbaknygė. Kai pasirenkate Asmeninė makrokomandų darbaknygė, „Excel“ sukuria paslėptą asmeninę makrokomandų darbaknygę (PERSONAL.XLSB), jei jos dar nėra, ir įrašo makrokomandą šioje darbaknygėje. Tame aplanke esančios darbaknygės atidaromos automatiškai kaskart, kai paleidžiama „Excel“, ir bet kuris kodas, saugomas asmeninėje makrokomandų darbaknygėje, bus nurodytas dialogo lange Makrokomanda, apie kurį aiškinama kitame skyriuje.
-
Jei makrokomandai vykdyti norite priskirti sparčiuosius klavišus, lauke Sparčiųjų klavišų derinys įveskite bet kokią raidę (tinka tiek mažoji, tiek didžioji), kurią norite naudoti. Geriausia naudoti klavišų derinius, kurie neatitinka esamų sparčiųjų klavišų derinių, nes makrokomandos sparčiųjų klavišų derinys perrašys tokį patį numatytąjį programos „Excel“ sparčiųjų klavišų derinį, kol bus atidaryta darbaknygė, kurioje yra makrokomanda.
-
Lauke Aprašas pasirinktinai įveskite trumpą aprašą, ką ta makrokomanda daro.
Nors aprašo laukas yra pasirinktinis, rekomenduojama jį užpildyti. Naudinga įvesti prasmingą aprašą su informacija, kuri gali būti naudinga jums ar kitiems vartotojams, kurie vykdo makrokomandą. Jei sukursite daug makrokomandų, aprašas padės greitai nustatyti, ką kuri makrokomanda daro, kitu atveju reikės spėti.
-
Spustelėkite Gerai, kad pradėtumėte įrašymą.
-
Atlikite veiksmus, kuriuos norite įrašyti.
-
Skirtuke Programų kūrėjas spustelėkite Baigti įrašymą.
Darbas su įrašytoms makrokomandoms programoje „Excel“
Norėdami peržiūrėti makrokomandas, susijusias su darbaknyge, skirtuke Programų kūrėjas spustelėkite Makrokomandos. Atidaromas dialogo langas Makrokomanda.
Pastaba: Makrokomandų negalima anuliuoti. Prieš pirmą karą paleisdami įrašytą makrokomandą, įsitikinkite, kad arba įrašėte darbaknygę, kurioje norite vykdyti makrokomandą, arba dar geriau – dirbkite su darbaknygės kopija, kad išvengtumėte nepageidautinų pakeitimų. Jeigu paleidžiate makrokomandą, ir ji nedaro to, ko norite, galite uždaryti darbaknygę jos neįrašydami.
Čia pateikta daugiau informacijos apie darbą su makrokomandomis programoje „Excel“.
|
Užduotis |
Aprašas |
|
Sužinokite, kaip įgalinti arba išjungti makrokomandas programoje „Excel“, skirtoje „Mac“. |
|
|
Jei darbaknygėje yra VBA makrokomanda, kurią norėtumėte naudoti kitur, naudodami „Microsoft Visual Basic Editor“ galite nukopijuoti modulį, kuriame yra ta makrokomanda, į kitą atidarytą darbaknygę. |
|
|
Makrokomandos priskyrimas objektui, figūrai arba grafiniam elementui |
|
|
Makrokomandą galite priskirti grafinio elemento piktogramai ir įtraukti ją į sparčiosios prieigos įrankių juostą arba juostelę. |
|
|
Makrokomandas galite priskirti darbalapyje esančioms formoms ir „ActiveX“ valdikliams. |
|
|
„Visual Basic“ rengyklės atidarymas |
Skirtuke Programų kūrėjas spustelėkite „Visual Basic“ arba spustelėkite meniu Įrankiai > Makrokomanda > „Visual Basic“ rengyklė.... |
|
Sužinokite, kaip rasti pagalbos apie „Visual Basic“ elementus. |
Reikia daugiau pagalbos?
Visada galite paklausti „Excel“ technologijų bendruomenės specialisto arba gauti palaikymo bendruomenėse.










