Perkelti arba pakeisti paveikslėlio išdėstymą puslapyje programoje "Word" yra taip paprasta, kaip vilkti jį pele. Tačiau kartais tai neveikia. Norint gauti norimus rezultatus, reikia pasirinkti Maketo parinktys.

-
Pažymėkite paveikslėlį.
-
Pasirinkite piktogramą Maketo parinktys.
-
Pasirinkite norimas maketo parinktis:
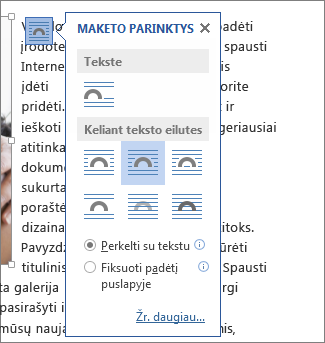
-
Norėdami perkelti paveikslėlį priešais tekstą ir nustatyti, kad jis liktų tam tikroje puslapio vietoje, pasirinkite Prieš tekstą (dalyje Teksto kėlimas), tada pasirinkite Taisyti padėtį puslapyje.
-
Norėdami kelti tekstą aplink paveikslėlį, bet paveikslėlis būtų rodomas aukštyn arba žemyn, kai tekstas įtraukiamas arba panaikinamas, pasirinkite Kvadratas (dalyje Teksto kėlimas), tada pasirinkite Perkelti su tekstu.
-
Daugiau informacijos ir pavyzdžių apie teksto kėlimą žr. Teksto kėlimas aplink paveikslėlius programoje „Word“
Greičiausiai paveikslėlis yra už kito objekto, pavyzdžiui, teksto bloko:

Norėdami pažymėti paveikslėlį, naudokite žymėjimo sritį:
-
Pasirinkite Pagrindinis > Žymėti > Žymėjimo sritis.
-
Srityje Žymėjimas pasirinkite paveikslėlį.
Norėdami perkelti paveikslėlį labai nedaug, pažymėkite paveikslėlį, tada laikydami paspaudę klavišą „Ctrl“ paspauskite rodyklės klavišą.
Norėdami iš karto perkelti kelis objektus, sugrupuokite juos:
-
Pažymėkite pirmą objektą.
-
Laikykite nuspaudę klavišą "Ctrl" ir pasirinkite kitus objektus.
-
Dešiniuoju pelės mygtuku spustelėkite vieną iš objektų, nukreipkite žymiklį įGrupuoti , tada pasirinkite Grupuoti.
Patarimas: Jei negalite sugrupuoti arba pažymėti kelių paveikslėlių, gali būti, kad paveikslėlio maketas yra vienoje eilutėje su tekstu. Tokiu atveju ieškokite Atidaryti maketo parinktis, kad pakeistumėte paveikslėlių maketą į bet kurią parinktį dalyje Keliant teksto eilutes.
Norėdami tiksliai valdyti paveikslėlio lygiuotę ir padėtį, naudokite lauką Maketas, kad nustatytumėte lygiuotę paraščių ar stulpelių atžvilgiu, absoliučiąją padėtį coliais arba santykinę padėtį procentais. Tai naudinga, kai norite padėti paveikslėlį tam tikru atstumu nuo kito objekto, pvz., puslapio paraštės.
-
Pasirinkite paveikslėlį.
-
Pasirinkite piktogramą Maketo parinktys.
-
Pasirinkite Peržiūrėti daugiau, tada skirtuke Padėtis atlikite lygiuotės ir padėties koregavimus.
Jei negalite pasirinkti kurios nors padėties parinkčių skirtuke Padėtis, pasirinkite skirtuką Teksto kėlimas, tada pasirinkite bet kurią parinktį, išskyrus parinktį Eilutėje su tekstu.
Jei turite kelis paveikslėlius, kurie galėtų puslapyje persidengti, galite tai įgalinti lauke Maketas.
-
Pažymėkite paveikslėlį.
-
Pasirinkite piktogramą Maketo parinktys.
-
Pasirinkite Peržiūrėti daugiau.
-
Skirtuko Padėtis grupės Parinktys apačioje pažymėkite žymės langelį Leisti užkloti .
-
Pakartokite kiekvienam paveikslėliui, kuriam norite įgalinti persidengimą.
Be paveikslėlių lygiavimo ir jų padėties nustatymo puslapyje, paveikslėlius galima lygiuoti ir tarpusavyje arba su kitais puslapyje esančiais objektais. Nors paveikslėlio lygiavimas su paveikslėliu nepasiekiamas naudojant piktogramą Maketo parinktys arba dialogo langą Maketas, tai įprastas užduotis, kurią galite atlikti dirbdami su paveikslėlio padėties nustatymu ir lygiavimu.
-
Laikykite nuspaudę klavišą "Ctrl" ir pažymėkite kiekvieną objektą, kurį norite lygiuoti.
-
Eikite į Paveikslėlioformatas arba Paveikslėlio įrankiai Formatas > Lygiuoti, tada pasirinkite parinktį, pvz., Centras, Viršus arba Apačia.
Objekto prieraišas 
Visos kitos teksto kėlimo parinktys (Kvadratas, Iš šonų, Per tekstą, Iš viršaus ir apačios, Už teksto, Priešais tekstą) fiksuojamos prie konkrečios dokumento vietos; prieraišas nurodo pastraipą, su kuria susietas objektas. Pasirinkite paveikslėlį, tada pasirinkite piktogramą Maketo parinktys, kad sužinotumėte, kaip įterpiamas paveikslėlis.

Pastabos: Jei pasirenkate paveikslėlį ir jis nėra įdėtasis su tekstu, bet nematote objekto prieraišo, galite užtikrinti, kad prieraišos būtų rodomos dviem būdais:
-
Formatavimo žymių demonstravimas Skirtuko Pagrindinis grupėje Pastraipa pasirinkite Rodyti / slėpti ¶.
-
Visada rodyti prieraišos Pasirinkite Failo > Parinktys > Rodymas, tada pasirinkite Objekto prieraišos.
Prieraišai yra tiesiog vizualus paveikslėlio santykinės padėties puslapyje nurodymas, todėl jų pašalinti negalima. Tačiau išbandę įvairias teksto kėlimo parinktis, turėtumėte atrasti reikiamą lankstumą nustatant paveikslėlių padėtį, neatsižvelgiant į prieraišą.
Daugiau informacijos ir pavyzdžių apie teksto kėlimą žr. Teksto kėlimas aplink paveikslėlius programoje „Word“.
Jei norite užtikrinti, kad vaizdas išliktų ten pat net panaikinus apie jį esantį tekstą, galite užrakinti jo prieraišą:
-
Pasirinkite paveikslėlį.
-
Pasirinkite piktogramą Maketo parinktys.
-
Pasirinkite Peržiūrėti daugiau, tada pasirinkite Užrakinti inkarą.
Pastaba: Paveikslėliams, įdėtiems į tekstą, prieraišai nenaudojami, todėl įdėtiesiems vaizdams prieraišo užrakinimo ir kitų padėties nustatymo parinkčių naudoti negalima.
Taip pat žr.
Teksto kėlimas aplink paveikslėlius programoje „Word“
Teksto lauko, figūros, "WordArt" arba paveikslėlio pasukimas programoje "Word"
Figūrų, paveikslėlių ar kitų objektų grupavimas arba išgrupavimas
Jei įterpėte paveikslėlį į dokumentą naudodami „„Word“ žiniatinkliui“, norėdami jį perkelti į kitą dokumento vietą galite jį iškirpti ir įklijuoti, taip pat galite taikyti pastraipos formatavimą, pvz., vertikalūs tarpai ir centravimas. Tačiau negalite perkelti paveikslėlio, kuris buvo įterptas naudojant „Word“ kompiuterio versiją, jei paveikslėliui pritaikytas teksto kėlimas arba fiksuota padėtis puslapyje.
Jei pastebėsite, kad negalite keisti paveikslėlio ir turite "Word" kompiuterio versiją, pasirinkite Atidaryti naudojant "Word", kad atidarytumėte dokumentą programa "Word" ir atlikite jo maketo pakeitimus.
Užbaigę paspauskite „Ctrl“ + S, kad įrašytumėte dokumentą pradinėje vietoje. Tada vėl galite atidaryti dokumentą naudodami „„Word“ žiniatinkliui“ ir toliau redaguoti. „„Word“ žiniatinkliui“ išlaikys maketo parametrus, kuriuos pritaikėte „Word“ kompiuterio versijoje.










