Galite įtraukti linijų ir jomis sujungti figūras arba naudoti linijas ir jomis nukreipti į informaciją, taip pat galite panaikinti eilutes.
Pastabos:
-
Informacijos apie figūrų piešimą ieškokite Laisvos formos figūros piešimas arba redagavimas.
-
Jei susiduriate su horizontalių linijų panaikinimo problemomis, žr. žemiau esančią temą Linijų ar jungčių panaikinimas.
Linijos su jungties taškais brėžimas
Jungtis yra linija su jungties taškais kiekviename jos gale, kuri lieka sujungta su figūromis, kurias prijungiate. Jungtys gali būti tiesios 


Svarbu: Programose „Word“ ir „Outlook“ jungties taškai veikia tik tuomet, kai linijos ir objektai, kuriuos linijos jungia, yra ant piešimo drobės. Norėdami įterpti piešimo drobę, spustelėkite skirtuką Įterpimas, spustelėkite Figūros, tada meniu apačioje spustelėkite Nauja piešimo drobė.
Norėdami pridėti liniją, kuri prisijungia prie kitų objektų, atlikite šiuos veiksmus.
-
Skirtuko Įterpimas grupėje Iliustracijos spustelėkite Figūros.

-
Dalyje Linijos spustelėkite norimą pridėti jungtį.
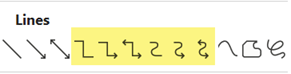
Pastaba: Dalyje Linijos aukščiau pateiktoje iliustracijoje paryškinti elementai yra jungtys. Išvardyti trys paskutiniai stiliai (Kreivė, Laisvos formos figūra ir Pieštinė kreivė) nėra jungtys. Prieš spustelėdami, užveskite žymiklį virš kiekvieno stiliaus, kad pamatytumėte jo pavadinimą.
-
Norėdami nubrėžti figūras jungiančią liniją, būdami ties pirma figūra, užveskite pelės žymiklį virš figūros ar objekto, prie kurio norite prijungti jungtį.
Atsiranda jungties taškai, nurodantys, kad liniją galima prijungti prie figūros. (Šių taškų spalvos ir stiliai skirtingose „Office“ versijose yra skirtingi.)
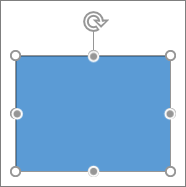
Pastaba: Jei jungties taškai nerodomi, arba pasirinkote linijos stilių, kuris nėra jungtis, arba nedirbate piešimo drobėje (programoje „Word“ arba „Outlook“).
Spustelėkite bet kurioje pirmos figūros vietoje ir tada vilkite žymiklį į antro prijungtino objekto jungties tašką.
Pastaba: Kai kitaip išdėstote jungtimis sujungtas figūras, jungtys lieka pridėtos prie figūrų ir juda kartu su jomis. Jei perkelsite kurį nors jungties galą, jis atsiskirs nuo figūros, tada jį galima prijungti prie kitos tos pačios figūros jungimo vietos arba prie kitos figūros. Kai jungtis prijungiama prie jungimo vietos, jungtis lieka prijungta prie figūrų neatsižvelgiant į figūrų perkėlimą.
Linijos be jungties taškų brėžimas
Norėdami pridėti liniją, kuri neprijungta prie kitų objektų, atlikite šiuos veiksmus.
-
Skirtuko Įterpimas grupėje Iliustracijos spustelėkite Figūros.

-
Dalyje Linijos spustelėkite bet kurį linijos stilių.
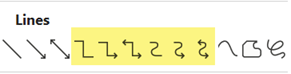
-
Spustelėkite vieną dokumento vietą, laikykite ir vilkite žymiklį į kitą vietą ir tada atleiskite pelės mygtuką.
Tos pačios linijos arba jungties piešimas kelis kartus
Jei reikia įtraukti tą pačią liniją kelis kartus, galite tai greitai padaryti naudodami parinktį Užrakinti braižymo režimą.
-
Skirtuko Įterpimas grupėje Iliustracijos spustelėkite Figūros.

-
Dalyje Linijos dešiniuoju pelės mygtuku spustelėkite norimą įtraukti liniją arba jungtį, tada spustelėkite Užrakinti braižymo režimą.
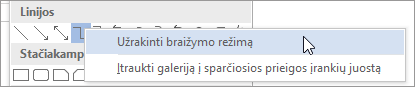
-
Spustelėkite, kur norite pradėti liniją arba jungtį, tada vilkite žymiklį į vietą, kurioje norite, kad linija arba jungtis baigtųsi.
-
Kartokite 3 veiksmą su kiekvieną linija arba jungtimi, kurią norite įtraukti.
-
Kai pridėsite visas linijas ar jungtis, paspauskite klavišą „Esc“.
Rodyklės ar figūros eilutėje įtraukimas, redagavimas arba šalinimas
-
Pasirinkite norimą pakeisti liniją.
Norėdami dirbti su keliomis linijomis, pažymėkite pirmąją liniją, tada, laikydami nuspaudę "Ctrl", pažymėkite kitas linijas. -
Skirtuke Formatavimas spustelėkite rodyklę prie Figūros kontūras.
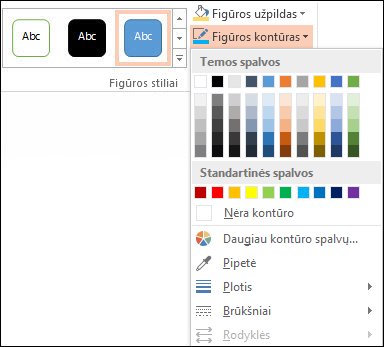
-
Nukreipkite žymiklį į Rodyklės, tada spustelėkite norimą rodyklės stilių.
Norėdami pakeisti rodyklės tipą arba dydį ar pakeisti linijos ar rodyklės tipą, plotį arba spalvą, spustelėkite Daugiau rodyklių, tada pasirinkite norimas parinktis.
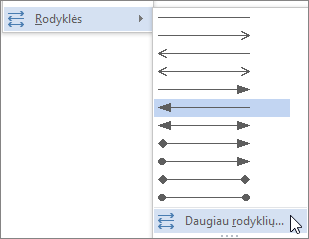
Norėdami pašalinti rodyklę, spustelėkite pirmą stilių, Rodyklės stilius 1 (be rodyklių).
Linijų arba jungčių panaikinimas
-
Spustelėkite norimą panaikinti liniją, jungtį arba figūrą, tada paspauskite „Delete“.
Jei norite panaikinti kelias linijas ar jungtis, pažymėkite pirmąją liniją, paspauskite ir laikykite nuspaudę "Ctrl", kol pažymėsite kitas linijas, tada paspauskite klavišą "Delete".










