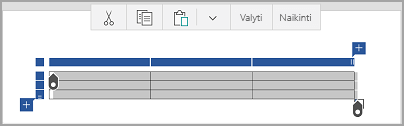Naudodami "Word", "Excel" ir "PowerPoint" mobiliesiems įrenginiams, galite įtraukti lentelę ir pasirinkti iš iš anksto suformatuotų lentelių šablonų galerijos, tada, jei reikia, pridėti arba Naikinti stulpelius ir eilutes. Štai kaip tai galima padaryti:
-
"Android" planšetiniame kompiuteryje, esančiame "Office" faile, bakstelėkite vietą, kurioje norite įterpti lentelę, tada bakstelėkite įterpti > lentelę.
"Android" telefone, "Office" faile bakstelėkite vietą, kurioje norite įterpti lentelę, bakstelėkite piktogramą redaguoti

-
Skirtukas lentelė rodoma taip, kaip parodyta:
-
"Android" planšetiniame kompiuteryje

-
"Android" telefone
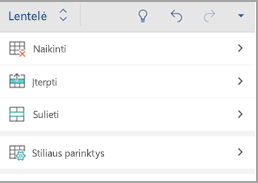
-
-
"Android" planšetiniame kompiuteryje, esančiame "Office" faile, bakstelėkite langelį, esantį diapazono, kurį norite konvertuoti į lentelę, tada bakstelėkite įterpti > lentelę.
"Android" telefone, "Office" faile bakstelėkite langelį, esantį diapazono, kurį norite konvertuoti į lentelę, bakstelėkite piktogramą redaguoti

-
Skirtukas lentelė rodoma taip, kaip parodyta:
-
"Android" planšetiniame kompiuteryje

-
"Android" telefone
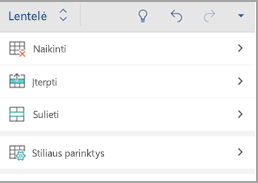
-
-
"Office" faile bakstelėkite lentelės viduje, tada skirtuke lentelė bakstelėkite Įterpti.
-
Meniu pasirinkite parinktį. Galite įtraukti eilutes virš eilutės, kurioje yra žymiklis, toliau nurodytas eilutes, stulpelius kairėje ir stulpelius dešinėje.
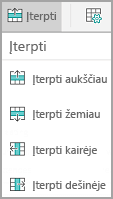
-
"Office" faile bakstelėkite stulpelį arba eilutę, kurią norite panaikinti, tada skirtuke lentelė bakstelėkite Naikinti.
-
Meniu pasirinkite parinktį. Galite naikinti eilutes, stulpelius arba visą lentelę.
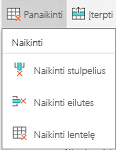
-
Norėdami iškirpti, kopijuoti, įklijuoti arba išvalyti konkretaus langelio turinį, dukart bakstelėkite langelį, tada pasirinkite iš komandų juostos parinkčių.
-
Norėdami iškirpti, kopijuoti, įklijuoti, išvalyti arba naikinti visą lentelę, bakstelėkite žymėjimo bloką, esantį viršutiniame kairiajame lentelės kampe, tada bakstelėkite parinktį komandų juostoje.
-
Norėdami iškirpti, kopijuoti, įklijuoti, išvalyti arba naikinti vieną eilutę, bakstelėkite žymėjimo bloką kairėje eilutės pusėje, tada bakstelėkite parinktį komandų juostoje.
-
Norėdami iškirpti, kopijuoti, įklijuoti, išvalyti arba Naikinti stulpelį, bakstelėkite žymėjimo bloką stulpelio viršuje ir bakstelėkite parinktį komandų juostoje.
-
Norėdami greitai įtraukti stulpelį arba eilutę, bakstelėkite žymėjimo bloką stulpelio viršuje arba kairiojoje eilutės pusėje, tada bakstelėkite pliuso ženklą.
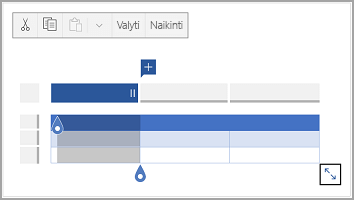
-
"IPad" "Office" faile bakstelėkite vietą, kurioje norite įterpti lentelę, tada bakstelėkite įterpti > lentelę.
"IPhone" "Office" faile bakstelėkite vietą, kurioje norite įterpti lentelę, bakstelėkite piktogramą redaguoti

-
Skirtukas lentelė rodoma taip, kaip parodyta:
-
"IPad"

-
"IPhone" įrenginyje
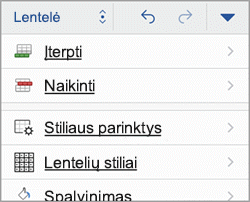
-
-
"IPad" "Office" faile bakstelėkite diapazono langelį, kurį norite konvertuoti į lentelę, tada bakstelėkite įterpti > lentelę.
"IPhone" savo "Office" faile bakstelėkite norimą konvertuoti į lentelę langelį, bakstelėkite piktogramą redaguoti

-
Skirtukas lentelė rodoma taip, kaip parodyta:
-
"IPad"

-
"IPhone" įrenginyje
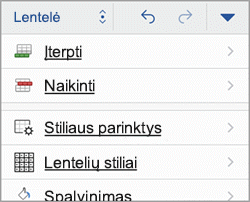
-
-
"Office" faile bakstelėkite lentelės viduje, tada skirtuke lentelė bakstelėkite Įterpti.
-
Meniu pasirinkite parinktį. Galite įtraukti eilutes virš eilutės, kurioje yra žymiklis, toliau nurodytas eilutes, stulpelius kairėje ir stulpelius dešinėje.
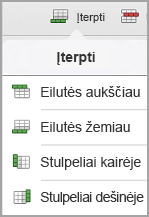
-
"Office" faile bakstelėkite stulpelį arba eilutę, kurią norite panaikinti, tada skirtuke lentelė bakstelėkite Naikinti.
-
Meniu pasirinkite parinktį. Galite naikinti eilutes, stulpelius arba visą lentelę.
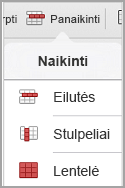
-
Norėdami iškirpti, kopijuoti, įklijuoti, išvalyti arba naikinti visą lentelę, bakstelėkite rodyklę, esančią viršutiniame kairiajame lentelės kampe, tada pasirinkite iš komandų juostos parinkčių.
-
Norėdami iškirpti, kopijuoti, įklijuoti, išvalyti arba Naikinti konkretaus langelio turinį, dukart bakstelėkite langelį, tada pasirinkite iš komandų juostos parinkčių.
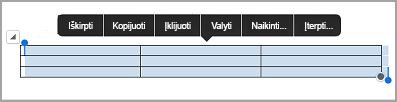
-
"Windows" planšetiniame kompiuteryje, esančiame "Office" faile, bakstelėkite vietą, kurioje norite įterpti lentelę, tada bakstelėkite įterpti > lentelę.
"Windows Phone", esančiame "Office" faile, bakstelėkite vietą, kurioje norite įterpti lentelę, bakstelėkite daugiau

-
Skirtukas lentelė rodoma taip, kaip parodyta:
-
"Windows" planšetiniame kompiuteryje

-
"Windows Phone"
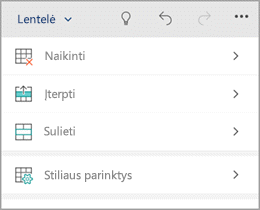
-
-
"Office" faile bakstelėkite lentelės viduje, tada skirtuke lentelė bakstelėkite Įterpti.
-
Meniu pasirinkite parinktį. Galite įtraukti eilutes virš eilutės, kurioje yra žymiklis, toliau nurodytas eilutes, stulpelius kairėje ir stulpelius dešinėje.
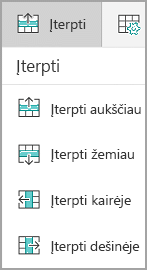
-
"Office" faile bakstelėkite stulpelį arba eilutę, kurią norite panaikinti, tada skirtuke lentelė bakstelėkite Naikinti.
-
Meniu pasirinkite parinktį. Galite naikinti eilutes, stulpelius arba visą lentelę.
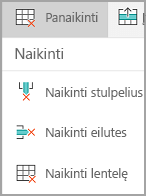
Galite naudoti alternatyvųjį tekstą , kad įtrauktumėte alternatyvųjį tekstą į lentelę.
-
"Office" faile bakstelėkite stulpelį arba bakstelėkite žymėjimo bloką viršutiniame kairiajame lentelės kampe, kad pažymėtumėte visą lentelę.
-
"Windows" planšetiniame kompiuteryje, skirtuke lentelė bakstelėkite piktogramą langelio dydis , tada pasirinkite Alternatyvusis tekstas. "Windows Phone" tiesiog bakstelėkite Alternatyvusis tekstas.
-
Nurodykite lentelės pavadinimą ir aprašą.
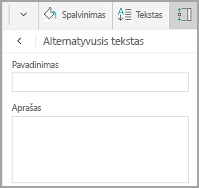
-
Norėdami iškirpti, kopijuoti, įklijuoti, išvalyti arba naikinti visą lentelę, bakstelėkite žymėjimo bloką viršutiniame kairiajame lentelės kampe, tada bakstelėkite parinktį komandų juostoje.
-
Norėdami iškirpti, kopijuoti, įklijuoti, išvalyti arba naikinti vieną eilutę, bakstelėkite žymėjimo bloką kairėje eilutės pusėje, tada bakstelėkite parinktį komandų juostoje.
-
Norėdami iškirpti, kopijuoti, įklijuoti, išvalyti arba Naikinti stulpelį, bakstelėkite žymėjimo bloką stulpelio viršuje ir bakstelėkite parinktį komandų juostoje.
-
Norėdami iškirpti, kopijuoti, įklijuoti arba išvalyti konkretaus langelio turinį, dukart bakstelėkite langelį, tada pasirinkite iš komandų juostos parinkčių.
-
Norėdami greitai įtraukti stulpelį arba eilutę, bakstelėkite žymėjimo bloką stulpelio viršuje arba kairiojoje eilutės pusėje, tada bakstelėkite pliuso ženklą.