Kurdami „Access“ duomenų bazę, duomenis saugote lentelėse – teminiuose sąrašuose, kuriuose yra eilučių ir stulpelių. Pavyzdžiui, galite sukurti lentelę Kontaktai ir joje saugoti vardus, adresus ir telefono numerius arba lentelėje Produktai saugoti informaciją apie produktus. Šiame straipsnyje paaiškinama, kaip sukurti lentelę, įtraukti į ją laukus, nustatyti lentelės pirminis raktas ir nustatyti lauką ir lentelės ypatybes.
Prieš pradėdami kurti lenteles ir ryšius išsiaiškinkite, kaip veikia foninės koncepcijos. Daugiau informacijos žr. Įvadas į lenteles.
Šiame straipsnyje:
|
Creating a table
|
Pirminio rakto
|
Laukų
|
Lentelės kūrimas
Paprasta duomenų bazė, pvz., kontaktų sąrašas, gali naudoti tik vieną lentelę. Tačiau daugelyje duomenų bazių naudojamos kelios lentelės. Kai kuriate naują duomenų bazę, kompiuteryje sukuriate naują failą, kuris veikia kaip kitų duomenų bazės objektų, įskaitant lenteles, konteineris.
Lentelę galite sukurti sukurdami naują duomenų bazę, įdėdami lentelę į egzistuojančią duomenų bazę arba importuodami ar susiedami lentelę iš kito duomenų šaltinio, pavyzdžiui, „Microsoft Excel“ darbaknygės, „Microsoft Word“ dokumento, tekstinio failo ar kitos duomenų bazės. Kai sukuriate naują tuščią duomenų bazę, jums automatiškai įdedama nauja tuščia lentelė. Tada galite įvesti duomenis į lentelę, norėdami pradėti laukų apibrėžimą.
Naujos lentelės kūrimas naujoje duomenų bazėje
-
Spustelėkite Failas > Naujas, tada pasirinkite Tuščia kompiuterio duomenų bazė.
-
Lauke Failo vardas įrašykite naujos duomenų bazės failo vardą.
-
Norėdami pereiti į kitą vietą ir įrašyti duomenų bazėje, spustelėkite aplanko piktogramą.
-
Spustelėkite Kurti.
Atidaroma nauja duomenų bazė ir duomenų lapo rodinyje sukuriama ir atidaroma nauja lentelė Lentelė1
Naujos lentelės kūrimas egzistuojančioje duomenų bazėje
-
Spustelėkite Failas > Atidaryti, spustelėkite duomenų bazę, jei ji bus nurodyta dalyje Naujausi. Jei duomenų bazės nėra sąraše, galite pažymėti vieną iš naršymo parinkčių, kad rastumėte norimą duomenų bazę.
-
Dialogo lange Atidarymas pasirinkite norimą atidaryti duomenų bazę, tada spustelėkite Atidaryti.
-
Skirtuko Kūrimas grupėje Lentelės spustelėkite Lentelė.
Į duomenų bazę įterpiama nauja lentelė, ta lentelė atidaroma duomenų lapo rodinyje.
Importavimas arba susiejimas siekiant sukurti lentelę
Lentelę galite sukurti importuodami arba susiedami duomenis, saugomus kitur. Galite importuoti arba susieti duomenis, esančius „Excel“ darbalapyje, „SharePoint“ sąraše, XML faile, kitoje „Access“ duomenų bazėje, „Microsoft Outlook“ aplanke ar kitur.
Kai importuojate duomenis, sukuriate tų duomenų kopiją naujoje lentelėje dabartinėje duomenų bazėje. Paskesni šaltinio duomenų pakeitimai poveikio importuotiems duomenims neturės, o importuotų duomenų pakeitimai nepaveikia šaltinio duomenų. Prisijungę prie duomenų šaltinio ir importavę jo duomenis, galite naudoti juos nebeprisijungdami prie šaltinio. Galite keisti importuotos lentelės dizainą.
Kai susiejate su duomenimis, dabartinėje duomenų bazėje sukuriate susietą lentelę, kuri reiškia tiesioginį saitą su esama informacija, saugoma kitur. Kai keičiate susietoje lentelėje esančius duomenis, juos keičiate šaltinyje. Visada pakeitus duomenis šaltinyje, pakeitimai bus matomi susietoje lentelėje. Jūs turite turėti galimybę prisijungti prie duomenų šaltinio visada, kai tik naudojate susietą lentelę. Susietos lentelės dizaino keisti negalite.
Pastaba: Negalite redaguoti duomenų „Excel“ darbalapyje naudodami susietąją lentelę. Norėdami išspręsti šią problemą, importuokite šaltinio duomenis į „Access“ duomenų bazę, tada susiekite su duomenų baze iš „Excel“.
Lentelės kūrimas susiejant arba importuojant išorinius duomenis
-
Spustelėkite Failas > Atidaryti.
-
Dialogo lange Atidarymas pasirinkite ir atidarykite duomenų bazę, kurioje norite sukurti naują lentelę.
-
Skirtuko Išoriniai duomenys grupėje Importuoti & saitą pasirinkite Naujas duomenų šaltinis, tada pasirodžiusiame antriniame meniu pasirinkite vieną iš galimų duomenų šaltinių. Atminkite, kad Access 2016 ir ankstesnėse versijose galimi duomenų šaltiniai pateikiami kaip komandos tiesiogiai grupėje Importuoti & saitą.
-
Vykdykite dialogo languose, kurie rodomi kiekvienu etapu, pateikiamas instrukcijas.
„Access“ sukuria naują lentelę ir rodo ją naršymo srityje.
„SharePoint“ svetainės naudojimas lentelei kurti
Duomenų bazėje galite sukurti lentelę duomenų bazėje, kuri importuoja duomenis iš „SharePoint“ sąrašo arba su juo susieja. Taip pat galite sukurti naują „SharePoint“ sąrašą naudodami iš anksto sukurtą šabloną. Iš anksto nustatyti „Access“ šablonai yra Kontaktai, Užduotys, Problemos ir Įvykiai.
-
Spustelėkite Failas > Atidaryti.
-
Dialogo lange Atidarymas pasirinkite ir atidarykite duomenų bazę, kurioje norite sukurti naują lentelę, tada spustelėkite Atidaryti.
-
Skirtuko Kūrimas grupėje Lentelės spustelėkite „SharePoint“ sąrašai.
-
Atlikite vieną iš šių veiksmų:
Sukurkite „SharePoint“ sąrašą, pagrįstą šablonu
-
Spustelėkite Kontaktai, Užduotys, Problemos arba Įvykiai.
-
Dialogo lange Naujo sąrašo kūrimas įveskite URL, skirtą „SharePoint“ svetainei, kurioje norite sukurti sąrašą.
-
Įveskite naujo sąrašo pavadinimą ir jo aprašą laukuose Nurodykite naujo sąrašo pavadinimą ir Aprašas.
-
Norėdami atidaryti jau sukurtą susietą lentelę, pažymėkite žymės langelį Baigę atidarykite sąrašą (pažymėtas pagal numatytuosius nustatymus).
Pasirinktinio sąrašo kūrimas
-
Spustelėkite Pasirinktinis.
-
Dialogo lange Naujo sąrašo kūrimas įveskite URL, skirtą „SharePoint“ svetainei, kurioje norite sukurti sąrašą.
-
Įveskite naujo sąrašo pavadinimą ir jo aprašą laukuose Nurodykite naujo sąrašo pavadinimą ir Aprašas.
-
Norėdami atidaryti jau sukurtą susietą lentelę, pažymėkite žymės langelį Baigę atidarykite sąrašą (pažymėtas pagal numatytuosius nustatymus).
Duomenų importavimas iš esamo sąrašo
-
Spustelėkite Esamas „SharePoint“ sąrašas.
-
Dialogo lange Gauti išorinius duomenis įveskite „SharePoint“ svetainės, kurioje yra norimi importuoti duomenys, URL.
-
Spustelėkite Importuoti šaltinio duomenis į naują lentelę, esančią dabartinėje duomenų bazėje, ir spustelėkite Pirmyn.
-
Pažymėkite kiekvieno norimo importuoti „SharePoint“ sąrašo žymės langelį.
Nuoroda į sąrašą
-
Spustelėkite Esamas „SharePoint“ sąrašas.
-
Dialogo lange Gauti išorinius duomenis – „SharePoint“ svetainė įveskite „SharePoint“ svetainės, kurioje yra sąrašas, su kuriuo norite susieti, URL.
-
Spustelėkite Duomenų šaltinį susieti kuriant susietą lentelę ir spustelėkite Pirmyn.
-
Pažymėkite kiekvieno, su kuriuo norite susieti, „SharePoint“ sąrašo žymės langelį.
-
Žiniatinklio tarnybos naudojimas lentelei kurti
Savo duomenų bazėje galite kurti lentelę, kuri prisijungia prie duomenų, esančių žiniatinklio svetainėje, kuri teikia žiniatinklio tarnybos sąsają. Žiniatinklio tarnybos lenteles galima tik skaityti.
-
Skirtuko Išoriniai duomenys grupėje Importuoti & saitą pasirinkite Naujas duomenų šaltinis, tada pasirinkite Iš interneto šaltinio, tada pasirinkite Duomenų tarnybos.
Atkreipkite dėmesį, kad Access 2016 ir ankstesnėms versijoms skirtuko Išoriniai duomenys grupėje Importuoti & saitą spustelėkite Daugiau, tada spustelėkite Duomenų tarnybos.
-
Jei norimas naudoti ryšys jau įdiegtas, praleiskite 5 žingsnį. Kitu atveju toliau vykdykite kito žingsnio nurodymus.
-
Spustelėkite Diegti naują ryšį.
-
Pasirinkite norimą naudoti ryšio failą, tada spustelėkite Gerai.
-
Dialogo lange Kurti žiniatinklio tarnybos duomenų saitą išplėskite norimą naudoti ryšį.
-
Pažymėkite lentelę, su kuria norite susieti. „Access“ rodo laukus dešiniojoje dialogo lango pusėje.
-
Pasirinktinai laukelyje Nurodyti saito pavadinimą galite įvesti susietos lentelės pavadinimą. „Access“ naudos šį pavadinimą naršymo srityje kaip susietos lentelės pavadinimą.
-
Spustelėkite Gerai. Programa „Access“ sukuria susietą lentelę.
Lentelės ypatybių nustatymas
Be ypatybių laukų nustatymo, taip pat galite nustatyti ypatybes, kurios taikomos visai lentelei ar visiems įrašams.
-
Pažymėkite lentelę, kurios ypatybes norite nustatyti.
-
Skirtuko Pagrindinis grupėje Rodiniai spustelėkite Rodinys, tada spustelėkite Dizaino rodinys.
-
Skirtuko Lentelės dizainas grupėje Rodyti/slėpti spustelėkite Ypatybių lapas.
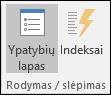
Lentelės ypatybių lapas rodomas.
-
Ypatybių lape spustelėkite skirtuką Bendra.
-
Spustelėkite langelį į kairę nuo ypatybės, kurią norite nustatyti, ir įveskite ypatybės parametrą.
Nepamirškite paspausti CTRL+S, kad įrašytumėte keitimus.
Naudokite šią lauko ypatybę
Norėdami
Peržiūrėti rodinius „SharePoint“ svetainėje
Nurodyti, ar lentele pagrįsti rodiniai gali būti rodomi „SharePoint“ svetainėje.
Pastaba: Šio parametro nustatymo poveikis priklauso nuo duomenų bazės ypatybės Visų rodinių rodymas „SharePoint“ svetainėje nustatymo.
Papildomo duomenų lapo išplėtimas
Išplėsti visus papildomus duomenų lapus jums atidarant lentelę.
Papildomo duomenų lapo aukštis
Atlikite vieną iš šių veiksmų:
-
Jei norite išplėsti papildomo duomenų lapo langą, kad būtų rodomos visos eilutės, šios ypatybės nuostatą palikite 0".
-
Jei norite kontroliuoti papildomo duomenų lapo aukštį, įveskite pageidaujamą aukštį coliais.
Padėtis
Nustatyti rodinio padėtį, atsižvelgiant į tai, ar jūsų kalba rašoma iš kairės į dešinę, ar iš dešinės į kairę.
Aprašas
Nurodyti lentelės aprašą. Aprašas bus rodomas lentelės patarimuose.
Tikrinimo taisyklė
Įvesti išraišką, kuri turi būti teisinga įtraukiant ar keičiant įrašą.
Tikrinimo tekstas
Įvesti pranešimą, kuris būtų rodomas, kai įrašas pažeis išraišką, nurodytą ypatybėje Tikrinimo taisyklė.
Filtruoti
Nurodyti kriterijus, kada duomenų lapo rodinyje rodomos tik atitinkančios eilutės.
Rūšiuoti pagal
Pasirinkti vieną arba daugiau laukų, norėdami nurodyti numatytąją eilučių rūšiavimo tvarką duomenų lapo rodinyje.
Papildomo duomenų lapo pavadinimas
Nurodyti, ar papildomas duomenų lapas turėtų būti pateikiamas kaip duomenų lapo rodinys, jeigu taip, kuri lentelė arba užklausa turėtų suteikti eilutes papildomam duomenų lapui.
Susieti antrinius laukus
Išvardyti lentelės ar užklausos laukus, kurie naudojami papildomame duomenų lape, atitinkančiame nurodytą lentelės ypatybę Susieti pagrindinius laukus.
Susieti pagrindinius laukus
Išvardyti lentelės laukus, kurie atitinka nurodytą lentelės ypatybę Susieti antrinius laukus.
Filtruoti įkeliant
Automatiškai taikyti filtro kriterijus, esančius ypatybėje Filtras (nustačius Taip), kai lentelė atidaroma kaip duomenų lapo rodinys.
Įkeliant rūšiuoti pagal
Automatiškai taikyti rūšiavimo kriterijus, esančius ypatybėje Rūšiuoti pagal (nustačius Taip), kai lentelė atidaroma kaip duomenų lapo rodinys.
Patarimas Kad būtų daugiau vietos įvedant arba redaguojant parametrą ypatybės lauke, paspauskite klavišus SHIFT+F2, kad būtų rodomas laukelis Mastelio keitimas. Jei nustatote ypatybę Tikrinimo taisyklė į išraišką ir reikia pagalbos ją kuriant, spustelėkite

-
Lentelės įrašymas
Sukūrė arba modifikavę lentelę, turite įrašyti dizainą. Jei pirmą kartą įrašote lentelę, suteikti jai pavadinimą, apibūdinantį,joje esančius duomenis. Galite naudoti iki 64 raidinių ir skaitinių simbolių, įskaitant tarpus. Pavyzdžiui, galite pavadinti lentelę Klientai, Atsarginės dalys arba Produktai.
„Access“ suteikia daug lankstumo suteikiant lentelėms pavadinimus, bet yra tam tikrų apribojimų, į kuriuos reikia atkreipti dėmesį: lentelės pavadinimas gali būti iki 64 simbolių ilgio, jį gali sudaryti bet koks derinys iš raidžių, skaičių, tarpų ir specialiųjų simbolių, išskyrus tašką (.), šauktuką (!), laužtinius skliaustus ([]), tarpą pavadinimo pradžioje, lygybės ženklą (=) pavadinimo pradžioje arba nespausdinamus simbolius, pvz., eilutės perkėlimą. Be to, pavadinime negali būti nė vieno iš šių simbolių: ` / \ : ; * ? " ' < > | # <TAB> { } % ~ &.
Patarimas: Turite apgalvoti duomenų bazės objektų vardų suteikimo strategiją ir ją naudoti nuosekliai.
-
Pasirinkite Failas > Įrašyti arba paspauskite CTRL + S.
-
Jei pirmą kartą įrašote lentelę, įveskite lentelės pavadinimą ir spustelėkite Gerai.
Pirminio rakto nustatymas
Turėtumėte nurodyti lentelės pirminį raktą, jei neturite konkrečios priežasties to nedaryti. „Access“ automatiškai sukuria pirminio rakto rodyklę, taip pagerindama duomenų bazės veikimą. „Access“ taip pat užtikrina, kad kiekvienas įrašas turėtų reikšmę pirminio rakto lauke ir kad ta reikšmė visada būtų unikali. Būtinos unikalios reikšmės, nes kitaip neįmanoma patikimai atskirti tam tikros eilutės nuo kitų eilučių.
Kai sukuriate naują lentelę duomenų lapo rodinyje, programa „Access“ automatiškai sukuria pirminį raktą ir priskiria jam ID lauko pavadinimą ir duomenų tipą „AutoNumber“.
Dizaino rodinyje galite keisti arba pašalinti pirminį raktą arba nustatyti jį lentelėje, kuri dar neturi pirminio rakto.
Laukų kaip pirminio rakto nustatymas
Kartais jau turite duomenų, kuriuos norite naudoti kaip pirminį raktą. Pavyzdžiui, turite darbuotojų ID numerius. Jei kuriate lentelę darbuotojo informacijai sekti, esamą darbuotojo ID galite naudoti kaip lentelės pirminį raktą. Arba galbūt darbuotojo ID yra unikalus tik derinant su skyriaus ID, todėl reikia naudoti abu laukus kaip pirminį raktą. Geras pirminis raktas pasižymi šiomis savybėmis:
-
Kiekvienas įrašas turi unikalią lauko arba lauko derinių reikšmę.
-
Laukas arba laukų derinys nebūna tuščias ar neapibrėžtas – jame visada yra reikšmė.
-
Reikšmės nesikeičia.
Jei nėra tinkamų duomenų naudoti kaip pirminio rakto, galite sukurti naują lauką, kurį naudosite kaip pirminį raktą. Kai kuriate naują lauką, kurį norite naudoti kaip pirminį raktą, nustatykite lauko duomenų tipą Automatinis numeravimas, kad įsitikintumėte, ar jis atitinka tris anksčiau pateikto sąrašo savybes.
Pirminio rakto nustatymas arba keitimas
-
Pasirinkite lentelę, kurioje norite nustatyti arba pakeisti pirminį raktą.
-
Skirtuko Pagrindinis grupėje Rodiniai spustelėkite Rodinys, tada spustelėkite Dizaino rodinys.
-
Lentelės dizaino tinklelyje pažymėkite lauką ar laukus, kuriuos naudosite kaip pirminį raktą.
Norėdami pažymėti vieną lauką, spustelėkite norimo lauko eilučių parinkiklis.
Norėdami pažymėti kelis laukus, laikykite nuspaudę klavišą CTRL ir spustelėkite kiekvieno lauko eilutės parinkiklį.
-
Skirtuko Lentelės dizainas grupėje Įrankiai spustelėkite Pirminis raktas.
Rakto indikatorius pridedamas lauko ar laukų, kuriuos nurodėte kaip pirminį raktą, kairėje pusėje.
Pirminio rakto šalinimas
-
Pasirinkite lentelę, kurioje norite pašalinti pirminį raktą.
-
Skirtuko Pagrindinis grupėje Rodiniai spustelėkite Rodinys, tada spustelėkite Dizaino rodinys.
-
Spustelėkite dabartinio pirminio rakto eilučių parinkiklis. Jeigu pirminis raktas sudarytas iš kelių laukų, paspauskite ir laikykite CTRL, tada spustelėkite kiekvieno lauko eilutės parinkiklį.
-
Skirtuko Lentelės dizainas grupėje Įrankiai spustelėkite Pirminis raktas.
Rakto indikatorius pašalinamas iš lauko arba laukų, kuriuos anksčiau nurodėte kaip pirminį raktą.
Jei naują lentelę įrašysite nenustatydami pirminio rakto, „Access“ paragins sukurti naują pirminio rakto lauką. Jei spustelėsite Taip, programa „Access“ sukurs ID lauką, kuris naudoja duomenų tipą Automatinis numeravimas, kad nurodytų unikalią kiekvieno įrašo reikšmę Jei jūsų lentelėje jau yra laukas Automatinis numeravimas, „Access“ naudoja jį kaip pirminį raktą. Jei spustelėsite Ne, „Access“ neįtrauks lauko ir pirminis raktas nebus nustatytas.
Laukų įtraukimas
Norėdami išsaugoti duomenų apie tam tikrą dalyką, kurio „Access“ lentelę jau turite, galite į lentelę įtraukti lauką. Pavyzdžiui, tarkime, kad turite lentelę, kurioje saugoma kiekvieno iš jūsų klientų pavardė, vardas, el. pašto adresas, telefono numeris ir pašto adresas. Norėdami pradėti sekti visų klientų pageidaujamas ryšio priemones, galite įtraukti lauką tokiems duomenims saugoti.
Kiekvieną duomenų elementą, kurį norite stebėti, turite laikyti lauke. Pvz., kontaktų lentelėje sukuriate laukus Pavardė, Vardas, Telefono numeris ir Adresas. Gaminių lentelės laukai: Gaminio pavadinimas, Gaminio ID ir Kaina.
Visi laukai turi tam tikras būtinas savybes, pavyzdžiui, pavadinimą, kuris unikaliai identifikuoja lentelės lauką, duomenų tipą, kuris nurodo duomenų pobūdį, operacijas, kurias galima atlikti su duomenimis ir tai, kiek saugyklos vietos reikia skirti kiekvienai reikšmei.
Prieš kurdami laukus pabandykite suskirstyti duomenis į mažesnes naudingas dalis. Daug lengviau vėliau sujungti duomenis, negu juos suskirstyti. Pavyzdžiui, vietoje lauko Vardas ir pavardė galima sukurti atskirus laukus Pavardė ir Vardas. Vėliau galima lengvai ieškoti arba rūšiuoti pagal vardą, pavardę ar abu elementus. Jei reikia pateikti, rikiuoti, ieškoti arba apskaičiuoti duomenų elementą, padėkite tą elementą atskirai lauke.
Sukūrę lauką galite nustatyti ir jo ypatybes, kad galėtumėte kontroliuoti jo išvaizdą ir veikimo būdą. Pavyzdžiui, ypatybė Formatas nustato, kaip duomenys atrodo duomenų lape arba formoje, kurioje jie yra.
Lauko įtraukimas įvedant duomenis
Kai duomenų lapo rodinyje kuriate naują lentelę ar atidarote esamą lentelę, į ją galite įtraukti lauką įvesdami duomenis duomenų lapo stulpelyje Įtraukti naują lauką(1). „Access“ pagal jūsų įvestą reikšmę automatiškai priskirs laukui duomenų tipą. Jei joks duomenų tipas nėra numanomas pagal įvestį, „Access“ nustato duomenų tipą Tekstas, tačiau duomenų tipą galima pakeisti.
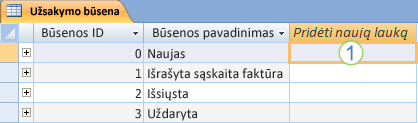
Norėdami įvesti duomenis stulpelyje Pridėti naują lauką:
-
Sukurkite arba atidarykite lentelę duomenų lapo rodinyje, dešiniuoju pelės klavišu spustelėdami norimą lentelę naršymo srityje, tada nuorodų meniu spustelėdami Duomenų lapo rodinys.
-
Stulpelyje Įtraukti naują lauką įveskite lauko, kurį norite sukurti, pavadinimą.
Naudokite apibūdinamąjį vardą, kad lauką būtų lengva identifikuoti.
-
Į naująjį lauką įveskite duomenis.
Lauko įtraukimas naudojant lauko šabloną
Kartais paprasčiau pasirinkti iš anksto nustatytų laukų, kurie atitinka jūsų poreikius, sąrašo, nei sukurti lauką rankiniu būdu. Galima naudoti sąrašą Daugiau laukų, kad pasirinktumėte iš laukų šablonų sąrašo. Lauko šablonas yra iš anksto apibrėžtas savybių ir ypatybių, kurios apibūdina lauką, rinkinys. Laukas šablono apibrėžime yra lauko pavadinimo, duomenų tipas, lauko ypatybės Formatas parametras ir kitos lauko ypatybės.
-
Skirtuke Pagrindinis, grupėje Rodiniai, spustelėkite Rodinys, tada spustelėkite Dizaino rodinys.
-
Skirtuko Lentelės laukai grupėje Įtraukti & naikinti spustelėkite Daugiau laukų.
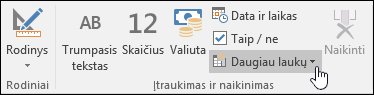
-
Pasirinkite lauką iš sąrašo Daugiau laukų, norėdami įtraukti naują stulpelį. „Access“ įterpia lauką į dešinę nuo stulpelio, kuriame šiuo metu yra žymiklis. Jei renkatės vieną iš lauko parinkčių ties greito pasirengimo darbui antrašte, pvz. adresą, „Access“ sukuria lentelėje kelis laukus, kuriuose patalpinamos įvairios adreso dalys.
Lauko ypatybių nustatymas
Sukūrę lauką galite nustatyti jo ypatybes, kad galėtumėte kontroliuoti jo išvaizdą ir veikimo būdą.
Pavyzdžiui, nustatydami ypatybes galite:
-
Kontroliuoti lauke esančių duomenų išvaizdą
-
Lengviau išvengti netinkamų duomenų įvedimo į lauką
-
Nurodyti numatytąsias lauko reikšmes
-
Pagreitinti iešką ir rūšiavimą lauke
Dirbdami duomenų lapo rodinyje galite nustatyti kai kurias galimas laukų ypatybes. Norėdami turėti prieigą ir nustatyti visą laukų ypatybių sąrašą, turite naudoti dizaino rodinį.
Ypatybės, kurias galite nustatyti priklauso nuo lauko duomenų tipo.
Lauko ypatybių nustatymas duomenų lapo rodinyje
Dirbdami duomenų lapo rodinyje galite pervardyti lauką, pakeisti jo duomenų tipą, pakeisti jo ypatybę Formatas ir pakeisti kai kurias kitas lauko ypatybes.
-
Naršymo srityje dešiniuoju pelės mygtuku spustelėkite norimą atidaryti lentelę.
-
Kontekstiniame meniu spustelėkite Duomenų lapo rodinys.
Lauko pervardijimas
Kai įtraukiate lauką įvesdami duomenis duomenų lapo rodinyje, „Access“ automatiškai priskiria laukui bendrąjį jo pavadinimą. „Access“ pirmajam naujam laukui priskiria pavadinimą Laukas1, antrajam naujam laukui – Laukas2 ir t. t. Pagal numatytuosius nustatymus lauko pavadinimas, kad ir kur būtų rodomas laukas, naudojamas kaip jo žyma, pvz., stulpelio antraštė duomenų lape. Pervardinę laukus taip, kad jų pavadinimai būtų labiau aprašomieji, lengviau juos naudosite peržiūrėdami ar redaguodami įrašus.
-
Dešiniuoju pelės mygtuku spustelėkite norimo pervardyti lauko antraštę (pvz., Laukas1).
-
Kontekstiniame meniu spustelėkite Pervardyti lauką.
-
Lauko antraštėje įveskite naują pavadinimą.
Laukų pavadinimus gali sudaryti iki 64 simbolių (raidžių ir skaičių), įskaitant tarpus.
Lauko duomenų tipo keitimas
Kai kuriate lauką įvesdami duomenis duomenų lapo rodinyje, „Access“ patikrina tuos duomenis, kad nustatytų tinkamą lauko duomenų tipą. Pavyzdžiui, jei įvesite 2024-01-01, "Access" šiuos duomenis atpažįsta kaip datą ir lauko duomenų tipą nustato kaip Data /laikas. Jei "Access" negali tiksliai nustatyti duomenų tipo, pagal numatytuosius parametrus nustatomas duomenų tipas Trumpasis tekstas (Tekstas, jei naudojate Access 2016 arba ankstesnes versijas).
Lauko duomenų tipas nurodo, kokias kitas lauko ypatybes galite nustatyti. Pavyzdžiui, galite nustatyti tik lauko, kurio duomenų tipas Hipersaitas arba Ilgasis tekstas, ypatybę Tik pridėjimas (Atmintinė, jei naudojate Access 2016 arba ankstesnes versijas).
Gali būti atvejų, kai norėsite rankiniu būdu pakeisti lauko duomenų tipą. Pvz., tarkime, turite vietų numerius, kurie panašūs į datas, pvz., 2017/10. Jei duomenų lapo rodinyje naujame lauke įvedate 2017/10, automatinio duomenų tipo aptikimo funkcija tam laukui parinks duomenų tipą Data/laikas. Kadangi vietų numeriai yra žymos, o ne datos, turi būti naudojamas duomenų tipas Tekstas. Norėdami pakeisti lauko duomenų tipą, atlikite tokią procedūrą.
-
Juostelėje spustelėkite skirtuką Lentelės laukai .
-
Sąrašo Duomenų tipas grupėje Formatavimas pasirinkite norimą duomenų tipą.
Kokie duomenų tipai pasiekiami?
„Access“ darbalaukio duomenų bazių duomenų tipuose ieškokite pilno galimų duomenų tipų, prieinamų „Access“ duomenų bazėse, sąrašo.
Patarimai dėl duomenų tipų
-
Didžiausias „Access“ duomenų bazės failo dydis yra 2 GB.
-
Kad optimizuotumėte našumą, kurdami lauką Tekstas ar Skaičius, turite naudoti tinkamiausią lauko dydį. Pavyzdžiui, jei ketinate saugoti numatomo ilgio pašto kodus, nurodykite tą ilgį kaip lauko dydį. Lauko dydį galite nurodyti nustatę reikšmę ypatybės lauke Lauko dydis. Daugiau informacijos ieškokite skyriuje Kitų lauko ypatybių nustatymas.
-
Jei naudojate telefono numerius, dalių ir kitus skaičius, kurių neketinate naudoti matematiniams skaičiavimams, turėtumėte pasirinkti duomenų tipą Tekstas, o ne Skaičius Skaitinė reikšmė, kuri saugoma kaip tekstas, gali būtų surūšiuota ir filtruojama logiškiau
-
Lauko formato keitimas
„Access“ gali nustatyti ne tik naujo lauko duomenų tipą, bet ir lauko ypatybę Formatas, kuri priklauso nuo jūsų įvesties. Pvz., jei įvedate 10:50 val., „Access“ nustato duomenų tipą kaip Data/laikas, o ypatybę Formatas kaip Vidutinis laikas. Norėdami rankiniu būdu keisti lauko ypatybę Formatas, atlikite šiuos veiksmus:
-
Juostelėje spustelėkite skirtuką Lentelės laukai .
-
Sąrašo Formatas grupėje Formatavimas įveskite norimą formatą.
Pastaba: Kai kuriuose laukuose sąrašo Formatas gali nebūti (pvz., lauke Tekstas), tai priklauso nuo lauko duomenų tipo.
Kitų lauko ypatybių nustatymas
-
Duomenų lapo rodinyje spustelėkite lauką, kurio ypatybę norite nustatyti.
-
Skirtuko Lentelės laukai grupėse Ypatybės, Formatavimas arba Lauko tikrinimas pasirinkite norimas ypatybes.
Lauko ypatybių nustatymas dizaino rodinyje
Dizaino rodinio lentelėje galite nustatyti bet kokią lauko ypatybę. Dizaino rodinyje lauko duomenų tipą nustatote lentelės dizaino tinklelyje, o kitas ypatybes nustatote srityje Lauko ypatybės.
-
Naršymo srityje dešiniuoju pelės mygtuku spustelėkite lentelę.
-
Kontekstiniame meniu spustelėkite Dizaino rodinys.
Lauko duomenų tipo keitimas
Sukūrę lauką, galite keisti įvairius jo aspektus.
Įspėjimas: Be to, galite keisti šiuos lauko, kurį sukūrėte ne ką tik, aspektus. Tačiau, jei duomenys jau yra lauke, kai kurie veiksmai gali būti nepasiekiami arba galite prarasti duomenų.
-
Lentelės kūrimo tinklelyje raskite lauką, kurio duomenų tipą norite pakeisti.
-
Stulpelyje Duomenų tipas pasirinkite duomenų tipą iš sąrašo.
Kokie duomenų tipai pasiekiami?
„Access“ darbalaukio duomenų bazių duomenų tipuose ieškokite pilno galimų duomenų tipų, prieinamų „Access“ duomenų bazėse, sąrašo.
Patarimai dėl duomenų tipų
-
Didžiausias „Access“ duomenų bazės failo dydis yra 2 GB.
-
Jei naudojate telefono numerius, dalių ir kitus skaičius, kurių neketinate naudoti matematiniams skaičiavimams, turėtumėte pasirinkti duomenų tipą Tekstas, o ne Skaičius Skaitinė reikšmė, kuri saugoma kaip tekstas, gali būtų surūšiuota ir filtruojama logiškiau, bet gali būti sudėtinga naudoti skaičiuojant.
-
Jei naudojate duomenų tipus Tekstas ir Skaičius, galite tiksliau nurodyti lauko dydį arba duomenų tipą nustatyti reikšmę ypatybių lauke Lauko dydis.
-
Kitų lauko ypatybių nustatymas
Pastaba: Pasiekiami ne visi duomenų tipų formatai. Pirmiausia nustatykite duomenų tipą, tada, jei reikia, nustatykite formatą.
-
Lentelės kūrimo tinklelyje pažymėkite lauką, kurio ypatybes norite nustatyti. „Access“ rodo šio lauką ypatybes srityje Lauko ypatybės.
Lauko duomenų tipas apibrėžia ypatybes, kurias galite nustatyti.
-
Srityje Lauko ypatybės įveskite parametrus, skirtus kiekvienai ypatybei, arba paspauskite F6 ir tada naudokite rodyklių klavišus ypatybei pasirinkti.
Kokios lauko ypatybės pasiekiamos?
Duomenų tipų ir laukų ypatybių įvade ieškokite viso sąrašo laukų ypatybių, prieinamų kiekvienam „Access“ duomenų bazių duomenų tipui.
Pastaba: Laukuose pasiekiamos ne visos ypatybės. Lauko duomenų tipas nustato, kurias ypatybes turi laukas.
-
Norėdami suteikti daugiau vietos įvedant arba redaguojant parametrą ypatybės lauke, paspauskite SHIFT + F2 ir peržiūrėkite lauką Mastelis.
Patarimas: Jei įvedate įvesties šablono arba tikrinimo reiškinį ir norėtumėte pagalbos jį kuriant, spustelėkite

-
Paspauskite CTRL + S, kad įrašytumėte pakeitimus.
Lauko perkėlimas
Norėdami perkelti lauką, nuvilkite jį į norimą padėtį. Norėdami pažymėti perkelti kelis gretimus laukus, spustelėkite pirmąjį lauką, laikykite nuspaudęs klavišą SHIFT, tada spustelėkite paskutinįjį lauką. Tada pažymėtą laukų grupę galite nuvilkti į naują padėtį.
Velkant lauką pakeičiama jo padėtis duomenų lape, bet lentelės dizaine laukų tvarka nekeičiama. Jei prieisite prie laukų programiškai, bus taikoma pradinė tvarka. Pavyzdžiui, jei vilksite lauką į naują padėtį duomenų lape, o tada pagal lentelę sukursite formą naudodami mygtuką Forma, laukas bus pradinėje padėtyje.










