Kai pridedate kraštinę paveikslėliui, tekstui ar puslapiui, galite padaryti, kad tie dokumento elementai išsiskirtų. Tą patį galite padaryti ir su lentelėmis savo dokumentuose.
Pastaba: Šiame straipsnyje aprašomos "Office for Mac" taikomųjų programų procedūros. Apie "Windows" procedūras žr. Kraštinių įtraukimas, keitimas arba naikinimas dokumentuose arba paveikslėliuose
Atsižvelgiant į programą, kurią naudojate, galite pridėti lentelės kraštinę naudodami galeriją Kraštinių stiliai, galite taikyti iš anksto sukurtą lentelės stilių arba sukurti savo pasirinktinę kraštinę.
„Word“
Greičiausias būdas pridėti kraštines Word yra galerijoje Kraštinių stiliai.
-
Spustelėkite lentelę, tada spustelėkite lentelės perkėlimo rankenėlę , kad pažymėtumėte lentelę.
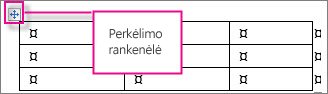
Rodomas skirtukas Lentelės įrankiai Dizainas. ("Office for Mac" rodomi skirtukai Lentelės dizainas ir Maketas . Spustelėkite skirtuką Lentelės dizainas .)
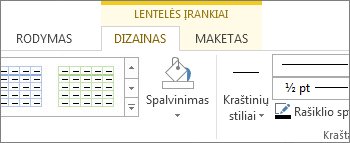
-
Spustelėkite Kraštinės stiliai ir pasirinkite kraštinės stilių.
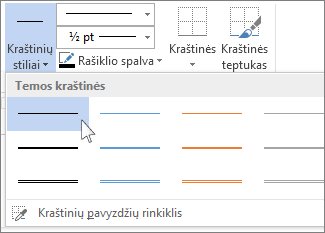
-
Spustelėkite Kraštinės ir pasirinkite, kur norite įtraukti kraštines.
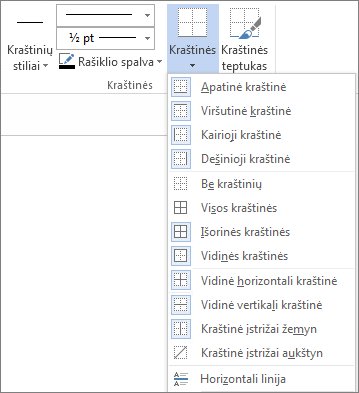
Patarimas: Norėdami keisti arba pridėti dalies lentelės kraštines, patikrinkite, ar pažymėta Parinktis Kraštinės teptukas , tada lentelėje spustelėkite kiekvieną kraštinę, kurią norite keisti arba įtraukti. Word pritaiko jau pasirinktą kraštinės stilių ir jums nereikia pirmiausia pasirinkti lentelės.
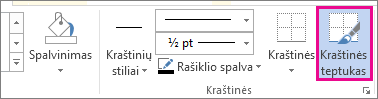
Iš anksto sukurto lentelės stiliaus taikymas yra dar vienas greitas būdas padaryti lentelę išskirtinę. Lentelės stiliai prideda priderintas kraštines, spalvinimą ir teksto formatavimą.
-
Spustelėkite lentelės viduje, tada spustelėkite skirtuką Lentelės įrankių dizainas ("Office for Mac" skirtukas Lentelės dizainas ).
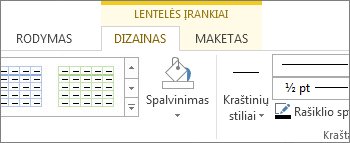
-
Galerijoje Lentelės stiliai spustelėkite lentelės stilių. Norėdami matyti daugiau galerijos stilių, spustelėkite rodyklę Daugiau . (Ši rodyklė rodoma po "Office for Mac" galerija.)
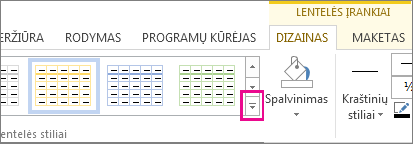
Norėdami sukurti savo pasirinktinę kraštinę, pasirinkite spalvą, plotį, linijos stilių ir kraštinių taikymo vietą.
-
Jei naudojate Word arba "Outlook", spustelėkite lentelę, tada spustelėkite lentelės perkėlimo rankenėlę, kad pažymėtumėte lentelę.
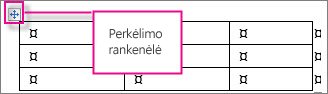
Programoje "PowerPoint" spustelėkite bet kurioje išorinės lentelės kraštinės vietoje, kad ją pasirinktumėte. ( Lentelės perkėlimo rankenėlė nerodoma programoje "PowerPoint".)
-
Spustelėkite skirtuką Lentelės įrankių dizainas ("Office for Mac" skirtukas Lentelės dizainas ).
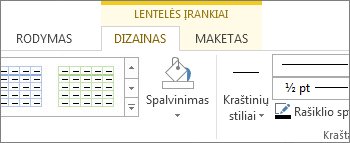
-
Sukurkite savo kraštinę.
Spustelėkite Linijos stilius ("PowerPoint" liestuko stilius ) ir pasirinkite stilių.
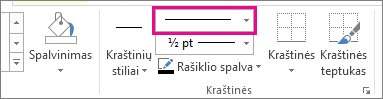
Spustelėkite Linijos storis ("PowerPoint" liestuko storis ) ir pasirinkite norimą kraštinės plotį.
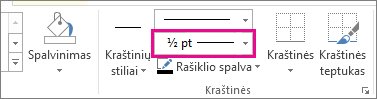
Spustelėkite Rašiklio spalva ir pasirinkite spalvą.
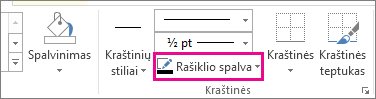
-
Spustelėkite Kraštinės ir pasirinkite norimas kraštines.
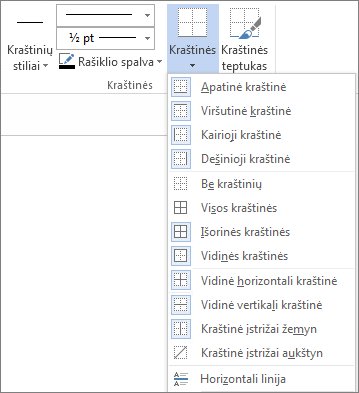
Patarimas: Norėdami pakeisti arba pridėti dalies lentelės kraštines, patikrinkite, ar pažymėta Parinktis Kraštinės teptukas , tada spustelėkite kiekvieną lentelės kraštinę. Word prideda jau pasirinkto stiliaus, pločio ir spalvos kraštinę ir jums nereikia pirmiausia pasirinkti lentelės.
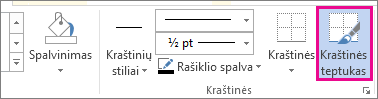
PowerPoint
Iš anksto sukurto lentelės stiliaus taikymas yra greitas būdas padaryti lentelę išskirtinę. Lentelės stiliai prideda priderintas kraštines, spalvinimą ir teksto formatavimą.
-
Spustelėkite lentelės viduje, tada spustelėkite skirtuką Lentelės įrankių dizainas ("Office for Mac" skirtukas Lentelės dizainas ).
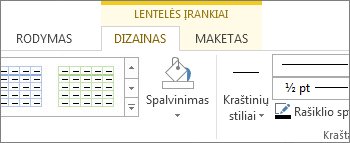
-
Galerijoje Lentelės stiliai spustelėkite lentelės stilių. Norėdami matyti daugiau galerijos stilių, spustelėkite rodyklę Daugiau . (Ši rodyklė rodoma po "Office for Mac" galerija.)
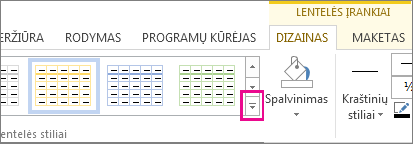
Norėdami sukurti savo pasirinktinę kraštinę, pasirinkite spalvą, plotį, linijos stilių ir kraštinių taikymo vietą.
-
Jei naudojate Word arba "Outlook", spustelėkite lentelę, tada spustelėkite lentelės perkėlimo rankenėlę, kad pažymėtumėte lentelę.
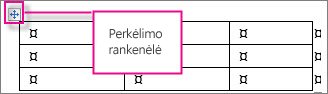
Programoje "PowerPoint" spustelėkite bet kurioje išorinės lentelės kraštinės vietoje, kad ją pasirinktumėte. ( Lentelės perkėlimo rankenėlė nerodoma programoje "PowerPoint".)
-
Spustelėkite skirtuką Lentelės įrankių dizainas ("Office for Mac" skirtukas Lentelės dizainas ).
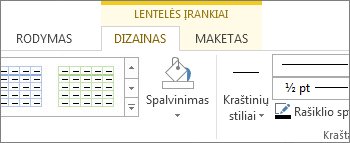
-
Sukurkite savo kraštinę.
Spustelėkite Linijos stilius ("PowerPoint" liestuko stilius ) ir pasirinkite stilių.
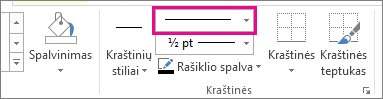
Spustelėkite Linijos storis ("PowerPoint" liestuko storis ) ir pasirinkite norimą kraštinės plotį.
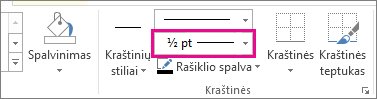
Spustelėkite Rašiklio spalva ir pasirinkite spalvą.
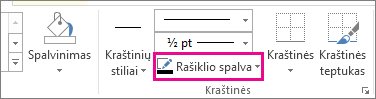
-
Spustelėkite Kraštinės ir pasirinkite norimas kraštines.
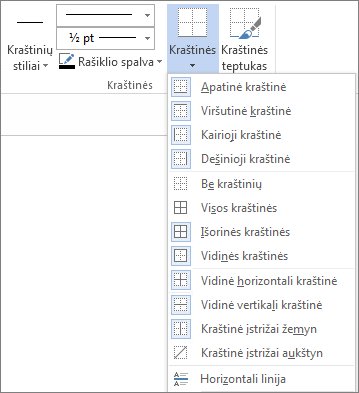
Patarimas: Norėdami pakeisti arba pridėti dalies lentelės kraštines, patikrinkite, ar pažymėta Parinktis Kraštinės teptukas , tada spustelėkite kiekvieną lentelės kraštinę. Word prideda jau pasirinkto stiliaus, pločio ir spalvos kraštinę ir jums nereikia pirmiausia pasirinkti lentelės.
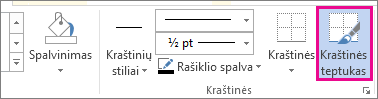
Taip pat žr.
Lentelės įterpimas "Word", skirtoje "Mac"










