Paprastai koreguoti lentelės arba stulpelių ar eilučių dydį taip pat paprasta, kaip vilkti žymiklį. Jei norite, taip pat galite įvesti konkretų dydį.
Lentelės stulpelio pločio arba eilutės aukščio keitimas
-
Spustelėkite lentelę, kurioje yra stulpelis arba eilutė, kurios dydį norite keisti.
-
Atlikite vieną arba abu šiuos veiksmus:
-
Norėdami pakeisti stulpelio plotį, palaikykite žymiklį virš stulpelio, kurio dydį norite keisti, kraštinės, tada, kai žymiklis taps

-
Norėdami keisti eilutės aukštį, palaikykite žymiklį virš eilutės, kurios dydį norite keisti, kraštinės, tada, kai žymiklis taps

Pastabos:
-
Taip pat galite pasirinkti parinktis grupėje Langelio dydis , kad pakeistumėte eilučių ir stulpelių dydį. Dalies Lentelės įrankiai skirtuko Maketas grupėje Langelio dydis įveskite norimą dydį laukuose Aukštis ir Plotis .
-
Yra minimalus langelio aukštis, kuris priklauso nuo teksto šrifto dydžio lentelės langelyje.
-
-
Lentelės dydžio keitimas
Drag to resize a table
-
Spustelėkite lentelę, kurios dydį norite keisti.
-
Ant lentelės kraštinės nukreipkite žymiklį į dydžio keitimo rankenėlę, tada, kai žymiklis taps

Atkreipkite dėmesį į šiuos dalykus:
-
Norėdami išlaikyti tą patį lentelės aukščio ir pločio santykį, kai keičiate jos dydį, vilkdami laikykite nuspaudę "Shift", kad pakeistumėte lentelės dydį.
-
Norėdami išlaikyti lentelę skaidrės centre, vilkdami laikykite nuspaudę "Ctrl", kad pakeistumėte lentelės dydį.
-
Jei lentelė per didelė skaidrei, sparčiosios prieigos įrankių juostoje spustelėkite Anuliuoti

-
Konkretaus lentelės dydžio įvedimas
-
Spustelėkite lentelę, kurios dydį norite keisti.
-
Dalies Lentelės įrankiai skirtuko Maketas grupėje Lentelės dydis įveskite norimą dydį laukuose Aukštis ir Plotis .
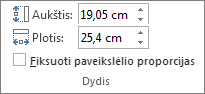
Norėdami išlaikyti tą patį lentelės aukščio ir pločio santykį, kai keičiate dydį, pažymėkite žymės langelį Fiksuoti vaizdo formatą .
Lentelės perkėlimas
-
Spustelėkite lentelę, kurią norite perkelti.
-
Palaikykite žymiklį ant tolimiausių lentelės kraštinių (bet ne ant taškų), tada, kai žymiklis taps

Patarimas: Norėdami perkelti lentelę ir sukurti jos dublikatą, vilkdami lentelę laikykite nuspaudę "Ctrl".
Taip pat žr.
Paraščių tarp teksto ir teksto lauko arba figūros krašto keitimas










