langelio nuoroda nurodo darbalapio langelį ar langelių diapazoną, ją galima naudoti formulė, kad programa Microsoft Office Excel galėtų rasti reikšmes arba duomenis, kuriuos norite, kad formulė apskaičiuotų.
Vienoje arba keliose formulėse galite naudoti langelio nuorodą, norėdami nurodyti:
-
Duomenis iš vieno arba daugiau gretimų darbalapio langelių.
-
Duomenis, apimančius skirtingas darbalapio sritis.
-
Duomenis, esančius kituose tos pačios darbaknygės darbalapiuose.
Pavyzdžiui:
|
Ši formulė: |
Nurodo: |
Ir grąžina: |
|---|---|---|
|
=C2 |
Langelį C2 |
Langelio C2 reikšmę. |
|
=A1:F4 |
Langelį nuo A1 iki B5 |
Visų langelių reikšmes, bet jūs turite paspausti Ctrl+Shift+Enter po to, kai įvedate formulę. |
|
=Turtas-Įsipareigojimai |
Langelius, pavadintus Turtas ir Įsipareigojimai |
Langelio, pavadinto Įsipareigojimai, reikšmė atimama iš langelio, pavadinto Turtas, reikšmės. |
|
{=Savaitė1+Savaitė2} |
Langelių diapazonus, pavadintus Savaitė1 ir Savaitė2 |
Langelių diapazonų, pavadintų Savaitė1 ir Savaitė2, reikšmių suma yra masyvo formulė. |
|
=Lapas2!B2 |
Langelį B2, esantį Lape2 |
Langelio B2, esančio Lape2, reikšmę. |
-
Spustelėkite langelį, kuriame norite įvesti formulę.
-
Lauke formulės juosta

-
Atlikite vieną iš šių veiksmų:
-
Vieno arba daugiau langelių nuoroda Norėdami sukurti nuorodą, tame pačiame darbalapyje pažymėkite langelį arba langelių diapazoną.
Norėdami perkelti pažymėtą sritį, galite vilkti pažymėtų langelių srities kraštinę, arba, norėdami išplėsti pažymėtą sritį, galite vilkti kraštinės kampą.
-
Apibrėžto pavadinimo nuoroda Norėdami sukurti apibrėžto pavadinimo nuorodą, atlikite vieną iš šių veiksmų:
-
Įrašykite pavadinimą.
-
Paspauskite klavišą F3, pažymėkite pavadinimą lauke Įklijuoti pavadinimą ir spustelėkite Gerai.
Pastaba: Jei spalva koduotoje kraštinėje nėra kvadratinio kampo, tuomet nuoroda bus į pavadintą diapazoną.
-
-
-
Atlikite vieną iš toliau nurodytų veiksmų.
-
Jei kuriate nuorodą viename langelyje, paspauskite klavišą Enter.
-
Jei kuriate nuorodą masyvo formulė (pvz., A1:G4), paspauskite klavišus Ctrl+Shift+Enter.
Nuoroda gali būti vienas langelis arba langelių diapazonas, o masyvo formulė gali apskaičiuoti vieną arba keletą rezultatų.
Pastaba: Jei turite dabartinę Microsoft 365versiją, galite paprasčiausiai įvesti formulę išvesties diapazono viršutiniame kairiajame langelyje, tada paspausti ENTER , kad patvirtintumėte formulę kaip dinaminio masyvo formulę. Kitu atveju formulę reikia įvesti kaip senstelėjusią masyvo formulę pirmiausia pasirenkant išvesties diapazoną, įvedant formulę išvesties diapazono viršutiniame kairiajame langelyje, tada paspaudus CTRL + SHIFT + ENTER, kad ją patvirtintumėte. „Excel“ įterpia riestinius skliaustelius formulės pradžioje ir pabaigoje. Daugiau informacijos apie masyvo formules žr. Gairės ir masyvo formulių pavyzdžiai.
-
Galite nurodyti langelius, esančius kituose tos pačios darbaknygės darbalapiuose, langelio nuorodos pradžioje pridėdami darbalapio pavadinimą su šauktuku (!). Šiame pavyzdyje darbalapio funkcija AVERAGE apskaičiuoja tos pačios darbaknygės darbalapyje Rinkodara esančio diapazono B1:B10 vidutinę reikšmę.
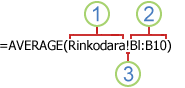
1. Nurodo darbalapį, pavadintą Rinkodara
2. Nurodo langelių nuo B1 iki B10 (imtinai) diapazoną
3. Atskiria darbalapio nuorodą nuo langelių diapazono nuorodos
-
Spustelėkite langelį, kuriame norite įvesti formulę.
-
Lauke formulės juosta

-
Spustelėkite darbalapio, kurį norite nurodyti, skirtuką.
-
Pažymėkite langelį arba langelių diapazoną, kurį norite nurodyti.
Pastaba: Jei kito darbalapio pavadinime yra neraidinių simbolių, pavadinimą (arba maršrutą) reikia rašyti viengubose kabutėse (').
Taip pat galite nukopijuoti ir įklijuoti, tada naudodami komandą Susieti langelius sukurti langelio nuorodą. Šią komandą galite naudoti norėdami:
-
Paprastai rodyti svarbią informaciją geriau matomoje vietoje. Tarkime, kad turite darbaknygę su daugybe darbalapių, kiekviename kurių yra langelis, rodantis suvestinę informaciją apie kitus to darbalapio langelius. Norėdami padaryti tuos suvestinės langelius geriau matomus, galite sukurti langelio nuorodą į juos pirmajame darbaknygės darbalapyje, kas leis pirmajame darbalapyje peržiūrėti suvestinę informaciją apie visą darbaknygę.
-
Paprastas langelio nuorodų kūrimas tarp darbalapių ir darbaknygių. Komanda Susieti langelius automatiškai įklijuoja teisingą sintaksę.
-
Spustelėkite langelį, kuriame yra sietinų duomenų.
-
Paspauskite Ctrl + C arba eikite į skirtuką Pagrindinis ir grupėje Mainų sritis spustelėkite Kopijuoti


-
Paspauskite Ctrl + V arba eikite į skirtuko Pagrindinis grupę Mainų sritis , tada spustelėkite Įklijuoti

Pagal numatytuosius nustatymus įklijuojant nukopijuotus duomenis rodomas mygtukas Įklijavimo parinktys

-
Spustelėkite mygtuką Įklijavimo parinktys , tada spustelėkite Įklijuoti saito

-
Du kartus spustelėkite langelį, kuriame yra keistina formulė. Programa „Excel“ paryškina kiekvieną langelį arba langelių diapazoną, kurį nurodo formulė, skirtingomis spalvomis.
-
Atlikite vieną iš šių veiksmų:
-
Norėdami perkelti langelio ar diapazono nuorodą į kitą langelį ar diapazoną, nuvilkite spalviniu kodu pažymėtą langelio ar diapazono kraštinę prie naujo langelio ar diapazono.
-
Norėdami į nuorodą įtraukti daugiau ar mažiau langelių, vilkite kraštinės kampą.
-
formulės juosta

-
Paspauskite klavišą F3, pažymėkite pavadinimą lauke Įklijuoti pavadinimą ir spustelėkite Gerai.
-
-
Paspauskite Enter, arba, jei tai masyvo formulė, paspauskite Ctrl+Shift+Enter.
Pastaba: Jei turite dabartinę Microsoft 365versiją, galite paprasčiausiai įvesti formulę išvesties diapazono viršutiniame kairiajame langelyje, tada paspausti ENTER , kad patvirtintumėte formulę kaip dinaminio masyvo formulę. Kitu atveju formulę reikia įvesti kaip senstelėjusią masyvo formulę pirmiausia pasirenkant išvesties diapazoną, įvedant formulę išvesties diapazono viršutiniame kairiajame langelyje, tada paspaudus CTRL + SHIFT + ENTER, kad ją patvirtintumėte. „Excel“ įterpia riestinius skliaustelius formulės pradžioje ir pabaigoje. Daugiau informacijos apie masyvo formules žr. Gairės ir masyvo formulių pavyzdžiai.
Dažnai, jei įvedę langelio nuorodą į formulę apibrėžiate langelio nuorodos pavadinimą, galite atnaujinti esamas langelių nuorodas apibrėžtais pavadinimais.
-
Atlikite vieną iš šių veiksmų:
-
Pažymėkite langelių diapazoną su formulėmis, kuriose norite pakeisti langelio nuorodas apibrėžtais pavadinimais.
-
Norėdami pakeisti nuorodas pavadinimais visose darbalapio formulėse, pažymėkite vieną tuščią langelį.
-
-
Skirtuko lapo Formulės grupėje Apibrėžti pavadinimai spustelėkite rodyklę, esančią šalia Pavadinimo apibrėžimas, tada spustelėkite Taikyti pavadinimus.
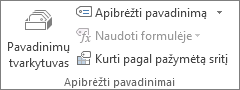
-
Lauke Taikyti vardus spustelėkite vieną ar kelis pavadinimus, tada spustelėkite Gerai.
-
Pasirinkite langelį su formule.
-
Naudodami „formulės juosta

-
Perjunkite nuorodos tipus paspaudę F4.
Daugiau informacijos apie skirtingus langelio nuorodų tipus žr. Formulių apžvalga.
-
Spustelėkite langelį, kuriame norite įvesti formulę.
-
Lauke formulės juosta

-
Tame pačiame darbalapyje pažymėkite langelį arba langelių diapazoną. Norėdami perkelti pažymėtą sritį, galite vilkti pažymėtų langelių srities kraštinę, arba, norėdami išplėsti pažymėtą sritį, galite vilkti kraštinės kampą.
-
Atlikite vieną iš toliau nurodytų veiksmų.
-
Jei kuriate nuorodą viename langelyje, paspauskite klavišą Enter.
-
Jei kuriate nuorodą masyvo formulė (pvz., A1:G4), paspauskite klavišus Ctrl+Shift+Enter.
Nuoroda gali būti vienas langelis arba langelių diapazonas, o masyvo formulė gali apskaičiuoti vieną arba keletą rezultatų.
Pastaba: Jei turite dabartinę Microsoft 365versiją, galite paprasčiausiai įvesti formulę išvesties diapazono viršutiniame kairiajame langelyje, tada paspausti ENTER , kad patvirtintumėte formulę kaip dinaminio masyvo formulę. Kitu atveju formulę reikia įvesti kaip senstelėjusią masyvo formulę pirmiausia pasirenkant išvesties diapazoną, įvedant formulę išvesties diapazono viršutiniame kairiajame langelyje, tada paspaudus CTRL + SHIFT + ENTER, kad ją patvirtintumėte. „Excel“ įterpia riestinius skliaustelius formulės pradžioje ir pabaigoje. Daugiau informacijos apie masyvo formules žr. Gairės ir masyvo formulių pavyzdžiai.
-
Galite nurodyti langelius, esančius kituose tos pačios darbaknygės darbalapiuose, langelio nuorodos pradžioje pridėdami darbalapio pavadinimą su šauktuku (!). Šiame pavyzdyje darbalapio funkcija AVERAGE apskaičiuoja tos pačios darbaknygės darbalapyje Rinkodara esančio diapazono B1:B10 vidutinę reikšmę.
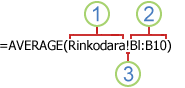
1. Nurodo darbalapį, pavadintą Rinkodara
2. Nurodo langelių nuo B1 iki B10 (imtinai) diapazoną
3. Atskiria darbalapio nuorodą nuo langelių diapazono nuorodos
-
Spustelėkite langelį, kuriame norite įvesti formulę.
-
Lauke formulės juosta

-
Spustelėkite darbalapio, kurį norite nurodyti, skirtuką.
-
Pažymėkite langelį arba langelių diapazoną, kurį norite nurodyti.
Pastaba: Jei kito darbalapio pavadinime yra neraidinių simbolių, pavadinimą (arba maršrutą) reikia rašyti viengubose kabutėse (').
-
Du kartus spustelėkite langelį, kuriame yra keistina formulė. Programa „Excel“ paryškina kiekvieną langelį arba langelių diapazoną, kurį nurodo formulė, skirtingomis spalvomis.
-
Atlikite vieną iš šių veiksmų:
-
Norėdami perkelti langelio ar diapazono nuorodą į kitą langelį ar diapazoną, nuvilkite spalviniu kodu pažymėtą langelio ar diapazono kraštinę prie naujo langelio ar diapazono.
-
Norėdami į nuorodą įtraukti daugiau ar mažiau langelių, vilkite kraštinės kampą.
-
formulės juosta

-
-
Paspauskite Enter, arba, jei tai masyvo formulė, paspauskite Ctrl+Shift+Enter.
Pastaba: Jei turite dabartinę Microsoft 365versiją, galite paprasčiausiai įvesti formulę išvesties diapazono viršutiniame kairiajame langelyje, tada paspausti ENTER , kad patvirtintumėte formulę kaip dinaminio masyvo formulę. Kitu atveju formulę reikia įvesti kaip senstelėjusią masyvo formulę pirmiausia pasirenkant išvesties diapazoną, įvedant formulę išvesties diapazono viršutiniame kairiajame langelyje, tada paspaudus CTRL + SHIFT + ENTER, kad ją patvirtintumėte. „Excel“ įterpia riestinius skliaustelius formulės pradžioje ir pabaigoje. Daugiau informacijos apie masyvo formules žr. Gairės ir masyvo formulių pavyzdžiai.
-
Pasirinkite langelį su formule.
-
Naudodami „formulės juosta

-
Perjunkite nuorodos tipus paspaudę F4.
Daugiau informacijos apie skirtingus langelio nuorodų tipus žr. Formulių apžvalga.
Reikia daugiau pagalbos?
Visada galite paklausti „Excel“ technologijų bendruomenės specialisto arba gauti palaikymo bendruomenėse.










