Laiškų arba el. laiškų suliejimą naudokite norėdami kurti daug beveik vienodų dokumentų, kuriuose būtų įtraukta unikalios informacijos. Pavyzdžiui, laiškų suliejimą naudokite norėdami kurti atskirai tinkintus leidinius su asmeninėmis pastabomis arba unikaliais adresais ir pasveikinimais. Laiškų suliejimą taip pat galite naudoti norėdami kurti produkto skelbimą, kurį norite tinkinti prieš siųsdami konkretiems žmonėms. Leidinio tekstas bus toks pat, bet kiekvieno gavėjo vardas ir adresas skirsis.
Šiame straipsnyje:
Laiškų suliejimo arba el. laiškų suliejimo pasirinkimas
Pirmiausia pasirinkite, ar kuriate laiškų suliejimą spausdinimui, ar el. laiškų suliejimą platinimui el. paštu.
-
Spustelėkite skirtuką Paštas ir pasirinkite arba Laiškų suliejimas, arba El. laiškų suliejimas.
Gavėjų sąrašo kūrimas arba prisijungimas prie jo
Norėdami atlikti laiškų suliejimą, atidarykite naują arba esamą leidinį, tada prijunkite duomenų šaltinį (failą, kuriame yra norima įtraukti unikali informacija). Duomenų faile gali būti vardų ir adresų sąrašas, produkto duomenų arba paveikslėlių. Duomenų failas gali būti įvairių formatų, įskaitant:
-
„Outlook“ kontaktų sąrašas
-
„Excel“ darbalapiai
-
„Word“ lentelės
-
„Access“ duomenų bazės lentelės
-
Teksto failai, kuriuose stulpeliai atskirti tabuliacijos ženklais arba kableliais, o eilutės – grįžimo į pastraipos pradžią simboliais.
Galite prijungti prie esamo sąrašo ar duomenų šaltinio arba galite sukurti naują gavėjų sąrašą. Jei norite naudoti tik tam tikrus sąrašo įrašus, sąrašą galite filtruoti pagal tam tikrą kriterijų. Taip pat galite rūšiuoti elementus abėcėlės tvarka.
Pastaba: Jei leidinio puslapiuose norite sulieti paveikslėlius, duomenų šaltinyje turi būti norimų sulieti failų vardai arba paveikslėlių failų kelias. Į duomenų šaltinį neįtraukite pačių paveikslėlių arba atvaizdų.
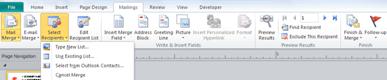
Esamo sąrašo naudojimas
-
Spustelėkite Paštas > Pasirinkti gavėjus > Naudoti esamą sąrašą.
Pagal numatytuosius parametrus „Publisher“ saugo duomenų šaltinius aplanke Mano duomenų šaltiniai. Norint rasti duomenų šaltinį, gali tekti naršyti.
-
Dialogo lange Duomenų šaltinio pasirinkimas spustelėkite norimą duomenų šaltinį ir spustelėkite Atidaryti.
Atsižvelgiant į pasirinkto duomenų šaltinio tipą, gali atsidaryti kiti dialogo langai, reikalaujantys konkrečios informacijos. Pavyzdžiui, jei duomenų šaltinis yra „Excel“ darbaknygė, kurios keliuose darbalapiuose pateikta informacija, pasirinkite darbalapį, kuriame yra norima informacija.
Pasirinkimas iš „Outlook“ kontaktų
-
Spustelėkite Paštas > Pasirinkti gavėjus > Pasirinkti iš „Outlook“ kontaktų.
Jei esate paraginami pasirinkti pašto profilį, spustelėkite norimą profilį, tada spustelėkite Gerai.
-
Dialogo lange Kontaktų pasirinkimas spustelėkite norimą kontaktų sąrašą, tada spustelėkite Gerai.
Visi aplanke esantys kontaktai rodomi dialogo lange Sulietų laiškų gavėjai, kuriame suliejant įtrauktinų gavėjų sąrašą galite filtruoti ir rūšiuoti.
Naujo sąrašo įvedimas
Jei neturite sąrašo, kurį galima prijungti, galite kurti naują sąrašą.
-
Spustelėkite Paštas > Pasirinkti gavėjus > Įvesti naują sąrašą.
-
Dialogo lango Naujas adresų sąrašas atitinkamuose laukuose įveskite pirmojo įrašo informaciją.
Pastaba: Norėdami pakeisti numatytuosius stulpelius, spustelėkite mygtuką Tinkinti stulpelius ir įtraukite, panaikinkite, pervardykite stulpelius arba pakeiskite jų tvarką.
-
Įvedę pirmojo įrašo informaciją, spustelėkite Naujas įrašas.
-
Kartokite 2 ir 3 veiksmus, kol įtrauksite įrašus, tada spustelėkite Gerai.
-
Dialogo lango Įrašyti adresų sąrašą lauke Failo vardas įveskite adresų sąrašo pavadinimą ir jį įrašykite.
Pastaba: Pagal numatytuosius parametrus „Publisher“ adresų sąrašus įrašo aplanke Mano duomenų šaltiniai. Geriausia adresų sąrašą laikyti čia, nes tai numatytasis aplankas, kuriame programa „Publisher“ ieško duomenų šaltinių.
Visi naujojo sąrašo kontaktai rodomi dialogo lange Sulietų laiškų gavėjai, kuriame suliejant įtrauktinų gavėjų sąrašą galite filtruoti ir rūšiuoti.
Gavėjų pasirinkimas
Dialogo lange Sulietų laiškų gavėjai pasirinkite gavėjus, kuriuos norite įtraukti į suliejimą. Pažymėkite gavėjų, kuriuos norite įtraukti, ir išvalykite gavėjų, kurių nenorite įtraukti, žymės langelius.
Jei norite naudoti tik tam tikrus sąrašo įrašus, sąrašą galite filtruoti pagal tam tikrą lauką ar kriterijų. Išfiltravę sąrašą, galite naudoti žymės langelius ir įtraukti arba pašalinti įrašus.
Sąrašo elementų filtravimas:
-
Spustelėkite rodyklę, esančią šalia elemento, pagal kurį norite filtruoti, stulpelio antraštės.
-
Spustelėkite bet kurį iš šių veiksmų:
-
(Tušti) rodo visus įrašus, kuriuose atitinkamas laukas yra tuščias.
-
(Netušti) rodo visus įrašus, kurių informacija yra atitinkame lauke.
-
(Išplėstinis) atidaromas dialogo langas Filtravimas ir rūšiavimas, kurį galite naudoti norėdami pritaikyti kelių kriterijų filtrą. Dialogo langą Filtravimas ir rūšiavimas galite atidaryti ir dialogo lango Sulietų laiškų gavėjai dalyje Patikslinti gavėjų sąrašą spustelėdami Filtras.
-
Jei norite greitai pažymėti arba išvalyti visus elementus, pažymėkite arba išvalykite į stulpelio antraštės žymės langelio.
Patarimas: Jei duomenyse yra įrašų su tokia pačia informacija, o stulpelyje yra dešimt arba mažiau unikalių reikšmių, galite filtruoti pagal konkrečią informaciją. Pavyzdžiui, jei yra keli adresai, kurių šalis/regionas yra Australija, galite filtruoti pagal Australija.
Dialogo lange Sulietų laiškų gavėjai rodomi tik pasirinkti įrašai. Jei norite vėl matyti visus įrašus, spustelėkite (Viską).
-
Jei norite, kad elementai būtų rodomi abėcėlės tvarka, sąrašo elementus galite rikiuoti.
Sąrašo elementų rikiavimas:
-
Dialogo lange Sulietų laiškų gavėjai spustelėkite elemento, pagal kurį norite rikiuoti, stulpelio antraštę. Pavyzdžiui, jei sąrašą norite rikiuoti pagal pavardę abėcėlės tvarka, spustelėkite stulpelio Pavardė antraštę.
-
Jei norite rūšiuoti naudodami kelis kriterijus, dialogo lange Sulietų laiškų gavėjai spustelėkite Rūšiuoti. Atsiradusiame dialogo lange Filtravimas ir rūšiavimas, pasirinkite kriterijus, pagal kuriuos norite rūšiuoti.
Leidinio parengimas
Laiškų suliejimo funkcija iš vieno šablono, kuriame naudojama vietos rezervavimo ženklo informacija ir unikali informacija, kuri įdedama į kiekvieno dokumento vietos rezervavimo ženklo informaciją, sukuria daug dokumentų. Parengę gavėjų sąrašą, turėsite parengtą pagrindinį šabloną.
Teksto lauko įterpimas
-
Spustelėkite Įterpti > Piešti teksto lauką

-
Nukreipkite žymiklį į tą leidinio vietą, kurioje norite įterpti vieną teksto laukelio kampą, tada įstrižai vilkdami nustatykite norimo dydžio teksto laukelį.
Visose versijose norimo matyti teksto įterpimas
-
Spustelėkite teksto lauko viduje ir įveskite visose laiškų suliejimo leidinio versijose norimą matyti tekstą.
Duomenų laukų įterpimas į leidinį

-
Laiškų suliejimo leidinyje spustelėkite teksto lauką, kuriame norite įterpti duomenų lauką.
-
Įterpkite bet kurį iš šių elementų:
-
Adreso blokas su vardu, adresu ir kita informacija
-
Grupėje Laiškų rašymas ir įterpimas spustelėkite Adresų blokas.
-
Dialogo lange Adresų bloko įterpimas spustelėkite norimus įtraukti adreso elementus ir spustelėkite Gerai.
Pastaba: Jei duomenų šaltinyje esančių duomenų laukų pavadinimai nesutampa su programos „Publisher“ adresų bloko laukų pavadinimais, dialogo lange Adresų bloko įterpimas gali tekti spustelėti Sutapdinti laukus. Dialogo lange Sutapdinti laukus išplečiamuosiuose sąrašuose pažymėkite duomenų šaltinio laukus, kurie atitinka programos „Publisher“ laukus.
-
-
Pasisveikinimo eilutė
-
Grupėje Laiškų rašymas ir įterpimas spustelėkite Pasisveikinimo eilutė.
-
Dialogo lange Pasisveikinimo eilutė pasirinkite pasisveikinimo eilutės formatą, į kurį įtrauktas pasveikinimas, vardo formatas ir po jų dedamas skyrybos ženklas.
-
Pažymėkite tekstą, kurį norite rodyti, kai programa „Publisher“ negali suprasti gavėjo vardo; pavyzdžiui, kai duomenų šaltinyje nėra gavėjo vardo arba pavardės, o tik įmonės pavadinimas ir spustelėkite Gerai.
Pastaba: Jei duomenų šaltinyje esančių duomenų laukų pavadinimai nesutampa su programos „Publisher“ pasisveikinimo eilutėje naudojamų laukų pavadinimais, dialogo lange Pasisveikinimo eilutė gali tekti spustelėti Sutapdinti laukus. Dialogo lange Sutapdinti laukus išplečiamuosiuose sąrašuose pažymėkite duomenų šaltinio laukus, kurie atitinka programos „Publisher“ laukus.
-
-
Paveikslėlis
-
Grupėje Laiškų rašymas ir įterpimas spustelėkite Paveikslėlis, tada spustelėkite Įterpti paveikslėlio lauką.
-
Dialogo lange Įterpti paveikslėlio lauką pasirinkite įterptiną paveikslėlio lauką.
-
Pastaba: Jei leidinio puslapiuose norite sulieti paveikslėlius, duomenų šaltinyje turi būti norimų sulieti failų vardai arba paveikslėlių failų kelias. Į duomenų šaltinį neįtraukite pačių paveikslėlių arba atvaizdų.
-
-
Atskiri informacijos laukai
-
Grupėje Laiškų rašymas ir įterpimas pasirinkite Įterpti suliejimo lauką ir spustelėkite laukus, kuriuos norite įtraukti į teksto lauką.
-
-
Duomenų laukų formatavimas
Jei norite, duomenų laukams ir kitam įtrauktam tekstui (pavyzdžiui, pasisveikinimui Labas arba Brangus...) galite taikyti formatus, kad pakeistumėte sulietų duomenų išvaizdą. Norėdami formatuoti sulietus duomenis, turite formatuoti laiškų suliejimo leidinyje esančius duomenų laukus.
Laiškų suliejimo leidinyje pažymėkite lauką, kuriame yra norima formatuoti informacija.
-
Jei laukas yra Adresų blokas arba Pasisveikinimo eilutė, grupėje Laiškų rašymas ir įterpimas pasirinkite Formatuoti.
-
Jei laukas yra atskiras duomenų laukas, meniu Teksto lauko įrankių formatas spustelėkite Šriftas ir pasirinkite norimas parinktis.
-
Jei pasirinktą lauką programa „Publisher“ atpažįsta kaip skaitmenų, valiutos, datos arba laiko lauką, galite spustelėti Formatas ir pakeisti tų rūšių laukų rodymo formatą.
Leidinio duomenų laukuose pateiktų gavėjo duomenų peržiūra
Galite peržiūrėti, kaip leidinys atrodys sulieti laukai su faktiniais duomenimis.
Norėdami peržiūrėti leidinį, spustelėkite Peržiūrėti rezultatus, tada atlikite vieną iš šių veiksmų:
-
Norėdami peržiūrėti įrašus eilės tvarka, spustelėkite naršymo mygtukus


Sulieti laukai užpildomi naudojant pirmojo duomenų šaltinio įrašo informaciją. Leidinio puslapiuose negalima redaguoti duomenų šaltinio įrašų, bet galima formatuoti, perkelti arba naikinti duomenų laukus.
-
Norėdami rasti ir peržiūrėti konkretų duomenų šaltinio įrašą, spustelėkite Rasti gavėją ir dialogo lange Rasti įrašą įveskite ieškos kriterijų.
Jei reikia, pakeiskite gavėjų sąrašą. Atlikite bet kurį iš šių veiksmų:
-
Norėdami išbraukti konkretų gavėją iš suliejimo, spustelėkite Išbraukti šį gavėją.
-
Norėdami keisti gavėjų sąrašą, spustelėkite Redaguoti gavėjų sąrašą ir dialogo lange Sulietų laiškų gavėjai atlikite norimus pakeitimus
Baigę tvarkyti laiškų suliejimo leidinį ir įterpę visus suliejimo laukus, meniu Failas spustelėkite Įrašyti kaip, įveskite leidinio pavadinimą ir spustelėkite Įrašyti.
Sulieto leidinio kūrimas
Norėdami sukurti sulietą leidinį, spustelėkite mygtuką Užbaigti ir sulieti ir vadovaukitės toliau pateiktais nurodymais, jei norite spausdinti, peržiūrėti, įrašyti ir įterpti sulietus puslapius į kitą leidinį arba siųsti el. paštu.
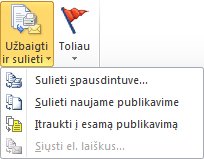
Sulieto leidinio spausdinimas
-
Spustelėkite Sulieti spausdintuve.
-
Dalyje Spausdinimas pasirinkite norimas parinktis ir spustelėkite Gerai.
Svarbu: Norėdami spausdinti skirtingus sulietų duomenų rinkinius, pvz., skirtingus vardus ir adresus kiekviename popieriaus lape, dalyje Spausdinimo parinktys spustelėkite Keli puslapiai lape. Pasirinkus Kelios kopijos lape, kiekviename popieriaus lape bus pateiktos kelios tų pačių duomenų kopijos.
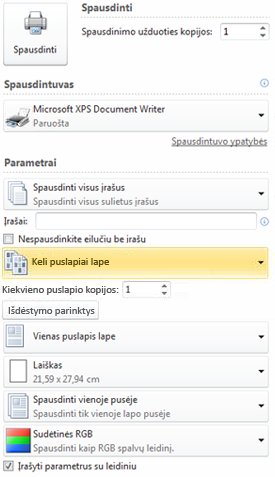
Sulieto leidinio įrašymas norint naudoti vėliau
Jei sulietus puslapius norite redaguoti, įrašyti juos, kad galėtumėte naudoti arba spausdinti vėliau, galite surinkti ir įrašyti visus sulietus puslapius į vieną naują sulietą leidinį, kuriame pateikti faktiniai duomenys, o ne sulieti laukus.
-
Spustelėkite Sulieti naujame publikavime.
-
Naujame leidinyje, užduočių srityje Laiškų suliejimas spustelėkite Įrašyti šį leidinį. Įveskite naujo leidinio pavadinimą ir spustelėkite Įrašyti.
Sulietų puslapių įtraukimas į esamą leidinį
Jei sulietus puslapius ketinate įtraukti į esamo leidinio pabaigą, įsitikinkite, kad laiškų suliejimo leidinyje ir esamame leidinyje sutampa:
-
Puslapio dydis (aukštis ir plotis)
-
Puslapio rodinys (vieno puslapio skaidinys arba dviejų puslapių skaidinys)
-
Leidinio tipas (žiniatinklio arba spaudinio)
-
Puslapių tvarka (iš kairės į dešinę arba iš dešinės į kairę)
Programa „Publisher“ gali įtraukti sulietus puslapius į naują arba esamą leidinį, tačiau jų negali įtraukti į atidarytą leidinį. Jei leidinys, su kuriuo norite sulieti, yra atidarytas, prieš baigdami suliejimą, būtinai jį įrašykite ir uždarykite.
-
Spustelėkite Įtraukti į esamą publikavimą.
-
Dialogo lange Leidinio atidarymas raskite leidinį, į kurį norite įtraukti sulietus puslapių, ir spustelėkite Atidaryti.
-
Esamo leidinio užduočių srityje Laiškų suliejimas spustelėkite Įrašyti šį leidinį, kad įrašytumėte naujinimus.
El. laiškų siuntimas
Jei kuriate el. laiškų suliejimą, vienintelė parinktis, siūloma dalyje Užbaigti ir sulieti yra Siųsti el. laišką.
-
Spustelėkite Siųsti el. laišką.
-
Dialogo lange suliejimas į laišką pasirinkite gavėjo lauką išplečiamajame sąraše į . Daugeliu atvejų tai bus elektroninio pašto adresas.
-
Dalyje Tema įveskite temos eilutę. Dalyje Įterpiami elementai spustelėkite duomenų laukus, kuriuos norite įterpti į temos eilutę.
-
Norėdami nurodyti kitas reikiamas parinktis, pavyzdžiui, kopijos ar nematomos kopijos gavėjus arba pranešimo priedus, spustelėkite Parinktys ir spustelėkite Siųsti.
Laiškų suliejimo leidinio įrašymas
Jei taip pat įrašote leidinį su sulietais laukais, galite grįžti ir redaguoti sulietus laukus bei sukurti naują sulietą leidinį. Norėdami įrašyti laiškų suliejimo leidinį atlikite šiuos veiksmus:
-
Spustelėkite Failas > Įrašyti.
-
Įveskite leidinio pavadinimą ir spustelėkiteĮrašyti.
Suliejimo atšaukimas
Galite atšaukti suliejimą, jei norite atjungti laiškų suliejimo leidinį arba katalogo suliejimo šabloną nuo jo duomenų šaltinis.
-
Spustelėkite skirtuką Paštas > Pasirinkti gavėjus ir spustelėkite Atšaukti suliejimą.
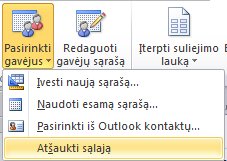
-
Kai būsite paklausti, ar norite atšaukti suliejimą, spustelėkite Taip.
Pastaba: Jei atšaukiate laiškų suliejimą, laukai, išskyrus adresų laukus, pasveikinimo eilutes ir adresų blokus, konvertuojami į paprastąjį tekstą.










