Laiškų suliejimo funkcija leidžia sukurti pritaikytų laiškų paketą, kuriame kiekviena raidė yra identiška makete, formatavime, tekste ir grafiniuose elementuose, išskyrus asmeniniams poreikiams pritaikytas dalis, pvz., kreipinį.
Laiško parengimas
-
Eikite į Paštas > Pradėti laiškų suliejimą > laiškai.
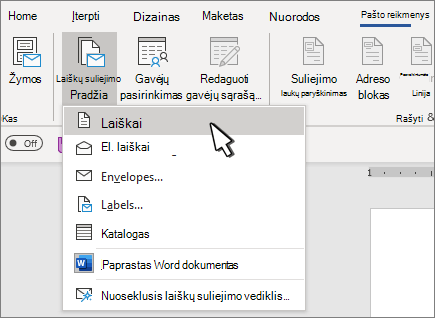
-
Lauke „Word“ įveskite laiško, kurį norite siųsti į siuntimo sąrašą, tekstą.
Siuntimo sąrašo nustatymas
Siuntimo sąrašas yra duomenų šaltinis, kuriame yra informacija, kurią „Word“ naudoja jūsų laiškui tinkinti. Žr . Duomenų šaltiniai, kuriuos galite naudoti laiškams sulieti.
Jei norite rūšiuoti arba filtruoti siuntimo sąrašą, žr . Laiškų suliejimas: redaguoti gavėjus.
Asmeninio turinio įtraukimas į laišką
Įtraukite turinį į laišką, kuris skiriasi kiekvienam jį gaunančiam asmeniui.
-
Eikite į Paštas > adresų bloką.
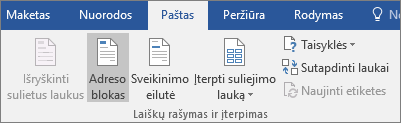
-
Pasirinkite gavėjo vardo formatą Dialogo lange Įterpti adresų bloką .
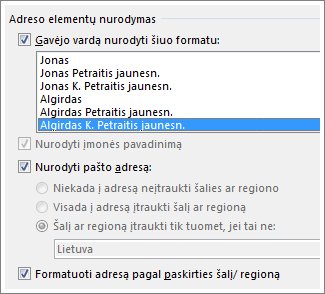
Daugiau informacijos žr. Adresų bloko įterpimas.
-
Pasirinkite Gerai.
-
Pasirinkite Pasisveikinimo eilutė.
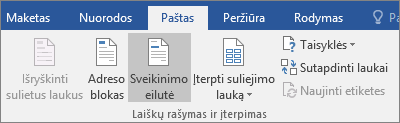
-
Dialogo lange Įterpti pasisveikinimo eilutę pasirinkite norimą naudoti formatą.
Daugiau informacijos žr. Pasisveikinimo eilutės įterpimas.
-
Pasirinkite Gerai , kad įterptumėte pasisveikinimo eilutės lauką.
-
Eikite į Failas > Įrašyti.
Norėdami įterpti kitą pasirinktinę informaciją iš siuntimo sąrašo, žr. Laiškų suliejimo laukų įtraukimas po vieną.
Laiškų peržiūra ir spausdinimas
-
Norėdami peržiūrėti laiškus , eikite į Paštas > peržiūrėti rezultatus .
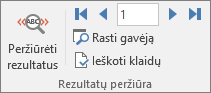
-
Pasirinkite Kitas


-
Pasirinkite Peržiūrėti rezultatus dar kartą perjunkite iš sulietų rezultatų atgal į laiške esančius laiškų suliejimo laukus.
-
Pasirinkite Baigti & sulieti > spausdinti dokumentus.
Pasirinkite Redaguoti atskirus dokumentus, Spausdinti dokumentus arba Siųsti el. laiškus.
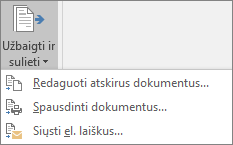
Įrašykite savo asmeninį laišką
Eikite į Failas > Įrašyti. Įrašius laiškų suliejimo dokumentą, jis lieka prijungtas prie prenumeratos sąrašo, kad jį būtų galima naudoti ateityje.
Norėdami pakartotinai naudoti laiškų suliejimo dokumentą, atidarykite laiškų suliejimo dokumentą. Pasirinkite Taip , kai „Word“ paragins išlaikyti ryšį.
Pagrindinio dokumento parengimas
-
Eikite į Paštas > Pradėti laiškų suliejimą > laiškai.
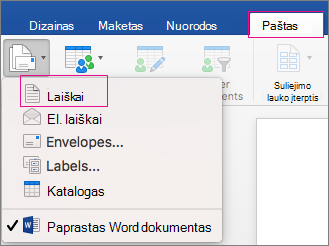
-
Lauke „Word“ įveskite laiško, kurį norite siųsti į siuntimo sąrašą, tekstą.
Siuntimo sąrašo nustatymas
Siuntimo sąrašas yra duomenų šaltinis, kuriame yra informacija, kurią „Word“ naudoja jūsų laiškui tinkinti. Žr . Duomenų šaltiniai, kuriuos galite naudoti laiškams sulieti.
Jei norite rūšiuoti arba filtruoti siuntimo sąrašą, žr . Laiškų suliejimas: redaguoti gavėjus.
Asmeninio turinio įtraukimas į laišką
Naudodami suliejimo laukus įtraukite duomenų bazės pavadinimą, adresą ir kitus laukus.
-
Eikite į Paštas > Įterpti suliejimo lauką ir pasirinkite norimą įtraukti lauką.

Tęskite laukų įtraukimą, kol įtrauksite visą norimą informaciją laiške.
-
Pasirinkite Gerai.
Laiškų peržiūra ir spausdinimas
-
Norėdami peržiūrėti laišką, eikite į Paštas > Peržiūrėti rezultatus . Norėdami slinkti per kiekvieną įrašą, naudokite rodykles kairėn ir dešinėn.

-
Norėdami atlikti papildomų pakeitimų, dar kartą pasirinkite Peržiūrėti rezultatus , kad grįžtumėte į laukų rodinį.
-
Kai laiškai atrodo taip, kaip norite, pasirinkite Paštas > Baigti & Sulieti > Spausdinti dokumentus.
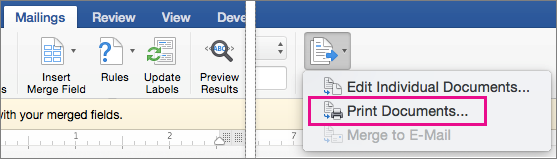
Eikite į Paštas > Baigti & sulieti > Redaguoti atskirus dokumentus , kad peržiūrėtumėte ir atnaujintumėte kiekvieną laišką atskirai prieš spausdindami.
-
Norėdami išspausdinti raides, pasirinkite Failas > Spausdinti .
Įrašykite savo asmeninį laišką
Įrašius laiškų suliejimo dokumentą, jis lieka prijungtas prie prenumeratos sąrašo, kad jį būtų galima naudoti vėliau.
Norėdami pakartotinai naudoti laiškų suliejimo dokumentą, atidarykite laiškų suliejimo dokumentą. Pasirinkite Taip , kai „Word“ paragins išlaikyti ryšį.
Daugiau informacijos apie tai, kaip veikia laiškų laiškų suliejimas, galite sužinoti toliau pateiktame vaizdo įraše, kuris yra mokymo kursų dalis.











