Pastaba: Norėtume jums kuo greičiau pateikti naujausią žinyno turinį jūsų kalba. Šis puslapis išverstas automatiškai, todėl gali būti gramatikos klaidų ar netikslumų. Mūsų tikslas – padaryti, kad šis turinys būtų jums naudingas. Gal galite šio puslapio apačioje mums pranešti, ar informacija buvo naudinga? Čia yra straipsnis anglų kalba , kuriuo galite pasinaudoti kaip patogia nuoroda.
Laiko planavimo juostos grafinių galima Rodyti užduočių sąrašą. Galima tinkinti keliais būdais. Toliau aprašoma, kaip tinkinti laiko planavimo juostą:
Šriftų ir spalvų keitimas
Galima keisti laiko planavimo juostoje naudojamo teksto šriftą, dydį, formatą ir spalvą. Taip pat galima keisti laiko planavimo juostos rombų, juostų ir fono užpildo spalvas.
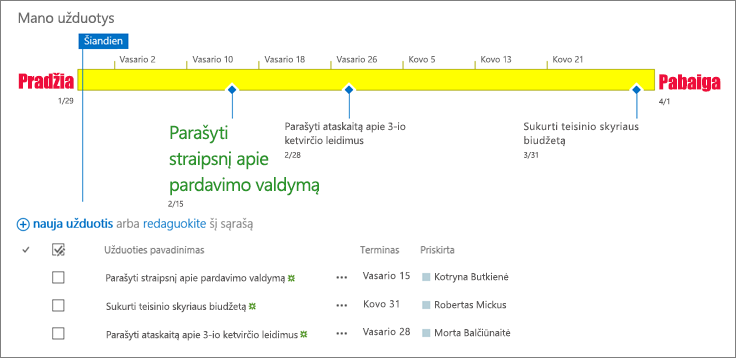
Norėdami keisti laiko planavimo juostos šriftus ir spalvas:
-
Vieną kartą spustelėkite laiko planavimo juostą, kad jį pažymėtumėte, pavadinimą.
-
Norėdami pakeisti šriftą, naudojamą laiko planavimo juostos, spustelėkite juostą. Grupėje šriftas skirtuke laiko planavimo juostos keisti šrifto išvaizdą, dydį, formatą ir spalvą.
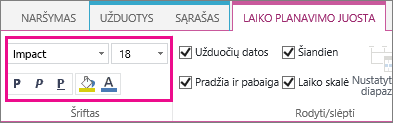
Patarimas: Spustelėjus laiko planavimo juostos rombą ar juostą, rodomas laukas su tos užduoties informacija. Jeigu šis laukas trukdo formatuoti kitą rombą ar juostą, paprasčiausiai spustelėkite simbolį X, esantį lauko viršutiniame dešiniajame kampe, kad jį uždarytumėte.
-
Norėdami keisti spalvą, naudojama juostą arba rombo užpildui, spustelėkite juostą ar rombo, ir grupėje šriftas skirtuke laiko planavimo juostos spustelėkite Paryškinimo spalva ir pasirinkite spalvą.
Pastaba: Spalva, naudojama rombo užpildui, taip pat naudojama linijai, nubrėžtai tarp rombo ir užduoties pavadinimo.
-
Norėdami pakeisti laiko planavimo juostos fono užpildymo spalvą, spustelėkite erdvėje nėra užpildyti juostą arba rombo laiko planavimo juostoje, tada grupėje šriftas skirtuke laiko planavimo juostos , spustelėkite Paryškinimo spalvair pasirinkite spalvą.
Laiko planavimo juostos yra užduočių datos, žymeklį rodo dabartinę datą ir datų viršuje pažymėti nustatytą laiką pagal numatytuosius parametrus. Tačiau galite įtraukti bendrą projekto pradžios ir pabaigos datos, arba pasirinkti bet kurį numatytąjį datos indikatorius slėpti. Taip pat galite pasirinkti formatą užduoties pradžios ir pabaigos datas.
Norėdami pasirinkti datų įtraukimo į laiko planavimo juostą būdą:
-
Vieną kartą spustelėkite laiko planavimo juostos pavadinimą, kad jį pažymėtumėte.
-
Pažymėkite žymės langelį šalia kiekvieno tipo datą, kurią norite įtraukti į laiko planavimo juostą iš laiko planavimo juostos skirtuke Rodyti/slėpti grupės.
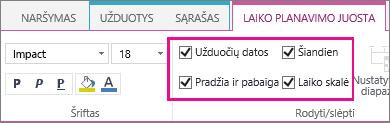
-
Užduočių datos Pažymėkite žymės langelį Užduočių datos, kad užduoties juostoje arba prie užduoties rombo būtų rodoma kiekvienos užduoties pradžios data ir terminas.
-
Šiandien Pasirinkite šiandien žymės langelį, kad būtų rodomas indikatorius laiko planavimo juostos dabartinę datą.
-
Pradėti ir baigti Pasirinkite pradžios ir pabaigos žymės langelį, kad būtų rodoma pradžios datos, laiko planavimo juostą ir pabaigos datą ir laiko planavimo juostos pabaigoje pradžioje. Šios datos yra paimti iš Anksčiausia užduoties pradžios data ir naujausia užduotis tinkamai datos.
-
Trukmė Pažymėkite žymės langelį trukmė , kad būtų rodomi žymekliai laiko planavimo juostos viršuje pažymėtomis datomis.
-
-
Norėdami pasirikti užduočių juostose ar šalia užduočių rombų naudojamų datų formatą, skirtuko Laiko planavimo juosta grupėje Rodyti / slėpti spustelėkite Datos formatas ir pasirinkite norimą formatą.
Laiko planavimo juostoje užduotys be pradžios datos arba užduotys su pradžios data, bet be termino, visada rodomos kaip rombai. Užduotis su pradžios data ir terminu laiko planavimo juostoje gali būti rodoma kaip juosta arba galite pasirinkti rodyti ją kaip paaiškinimą virš laiko planavimo juostos. Tai gali būti labai patogu, jeigu į užduočių sąrašą įtraukėte užduotis, kurios žymi skirtingus projekto etapus, arba didesnes užduotis, kurias sudaro kelios antrinės užduotys.
Tarkime, kad sudarėte tokį užduočių sąrašą:
-
1 etapas
-
A užduotis
-
B užduotis
-
C užduotis
-
-
2 etapas
-
D užduotis
-
E užduotis
-
Galima pasirinkti, kad 1 etapas ir 2 etapas laiko planavimo juostoje būtų rodomi kaip paaiškinimai, o užduotys nuo A iki E – kaip juostos.
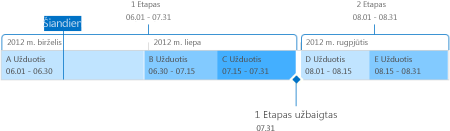
Jeigu norite, kad laiko planavimo juostoje užduotis būtų rodoma kaip paaiškinimas, spustelėkite užduočių juostą, tada skirtuko Laiko planavimo juosta grupėje Dabartinė pažymėta sritis spustelėkite Rodyti kaip paaiškinimą. Jeigu nuspręsite laiko planavimo juostoje paaiškinimą rodyti kaip juostą, spustelėkite paaiškinimo tekstą, tada skirtuko Laiko planavimo juosta grupėje Dabartinė pažymėta sritis spustelėkite Rodyti kaip juostą.
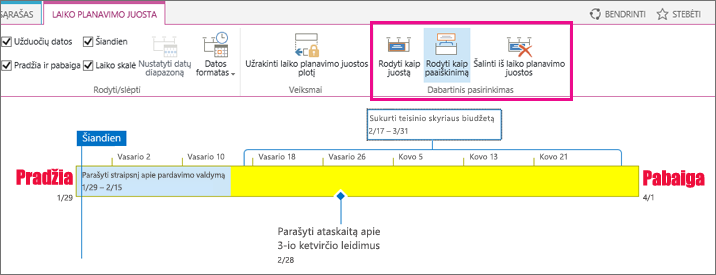
Užduotis taip pat galima visiškai pašalinti iš laiko planavimo juostos nepašalinant jų iš užduočių sąrašo. Tai gali būti naudinga, jei norite supaprastinti laiko planavimo juostą arba nenorite, kad tam tikros užduotys būtų rodomos žiniatinklio dalyje Projekto suvestinė.
Užduotį iš laiko planavimo juostos galima pašalinti dviem būdais:
-
Spustelėkite juostą, rombą ar paaiškinimo tekstą, tada atidarytame lauke spustelėkite Šalinti iš laiko planavimo juostos.
-
Spustelėkite juostą, rombą ar paaiškinimo tekstą, tada skirtuko Laiko planavimo juosta grupėje Dabartinė pažymėta sritis spustelėkite Šalinti iš laiko planavimo juostos.
Į laiko planavimo juostą traukus užduotis ir sutvarkius jas atsižvelgiant į projektą, galima užfiksuoti laiko planavimo juostos plotį, kad ją peržiūrintys asmenys matytų projekto laiko planavimo juostą taip, kaip jūs numatėte. Jeigu laiko planavimo juostos pločio neužfiksuosite, jis keisis atsižvelgiant į lango, kuriame peržiūrima laiko planavimo juosta, dydį.
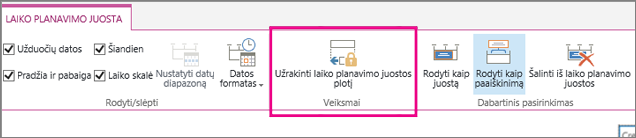
Į laiko planavimo juostos pločio fiksavimas, išdėstyti tiksliai pateikti projekto laiko planavimo juostą ir laiko planavimo juostos skirtuke grupėje veiksmai spustelėkite Užrakinti laiko planavimo juostos pločio . Dabar, kai kas nors kitas laiko planavimo juostą, ji liks plotis, kad nustatytumėte, neatsižvelgiant į tai, kad peržiūros programos lango dydį.










