Čia galite rasti trikčių šalinimo veiksmus, skirtus dažniausiai pasitaikančioms diegimo arba aktyvinimo problemoms „Microsoft 365“, skirtas „Mac“ čia. Jei problemos šiuose sąrašuose nėra, taip pat gali kilti problemų. Žr. "Mac" skyrių Naujausių "Office" diegimo arba aktyvinimo problemų pataisos ir sprendimo būdai , jei reikia pagalbos ir naujinimų apie šias naujausias problemas.
Diegimo arba aktyvinimo klaidų šalinimas „Microsoft 365“, skirtas „Mac“:
Norint atlikti bet kurį iš toliau nurodytų veiksmų, jums reikės el. pašto adreso ir slaptažodžio, susieto su aktyvia ir licencijuota „Microsoft 365“ prenumerata arba vienkartiniu „Microsoft 365“, skirtas „Mac“ pirkiniu. Tai gali būti jūsų „Microsoft“ paskyra arba paskyra, kurią gavote iš savo organizacijos. Taip pat turite būti jau atsisiuntę ir įdiegę „Office suite“.
Nepavyksta aktyvinti „Office“ po įdiegimo.
Klaida „Nerasta licencija“ / nepavyksta aktyvinti „Outlook“.
Nepavyksta prisijungti norint aktyvinti.
„Office“ vis prašo manęs prisijungti / klaida „Autentifikavimo galiojimo laikas baigėsi“
Vienkartinis „Office“ įsigijimas yra patvirtintas, bet vis tiek nepavyksta suaktyvinti
aktyvinta, bet vis tiek raginama aktyvinti.
„Office for Mac“ pakartotinai prašo prieigos prie kodų grandinės
Nepavyksta aktyvinti „Office“ po įdiegimo.
-
Patikrinkite, ar „Mac“ įrenginyje, kuriame bandote įdiegti, veikia interneto ryšys. Norėdami tai padaryti, atidarykite interneto naršyklę ir eikite į www.microsoft.com. Jei svetainė atidaroma, jūsų interneto ryšys veikia.
-
Kredencialų nustatymas iš naujo:
-
Atidarykite „Spotlight“ pasirinkdami didinamąjį stiklą, esantį darbalaukio viršuje dešinėje.
-
Ieškokite Keychain (Kodų grandinė) ir ją atidarykite.
-
Įveskite Office ir panaikinkite duomenų licencijos failą.
-
Klaida „Nerasta licencija“ / nepavyksta aktyvinti „Outlook“.
-
Ar naudojate teisingą „Microsoft“ paskyrą (MSA)? Atsijunkite ir vėl prisijunkite naudodami paskyrą, susietą su jūsų „Microsoft 365“ prenumerata. Norint tęsti, gali tekti pasirinkti „Prisijungti naudojant kitą paskyrą“.
Patarimas: Pabandykite visose savo el. pašto paskyrose paieškoti patvirtinimo laiško iš „Microsoft“. Tai gali padėti rasti el. pašto adresą, kuris yra jūsų MSA.
-
Ar bandote aktyvinti "Outlook" naudodami "Office Home and Student 2016" licenciją? "Office Home & Student" licencija gaunama ne su "Outlook". Jei norite naudoti "Outlook", galite pereiti prie kitos "Microsoft 365 Home" prenumeratos. Jei norite išsaugoti turimą licenciją, rekomenduojame nuvilkti programą "Outlook" į Šiukšlinę , kad ją panaikintumėte.
-
Jei turite„Microsoft 365“ darbo arba mokymo įstaigos paskyra, gali būti, kad jūsų sistemos administratorius nenustatė jūsų licencijos. Norėdami gauti daugiau informacijos, kreipkitės į savo organizacijos techninio palaikymo komandą.
-
Jei neturite esamos prenumeratos, galite prisiregistruoti gauti bandomosios versijos paskyrą
Nepavyksta prisijungti norint aktyvinti.
Ar naudojate teisingą „Microsoft“ paskyrą (MSA)? Atsijunkite ir vėl prisijunkite naudodami paskyrą, susietą su jūsų „Microsoft 365“ prenumerata. Norint tęsti, gali tekti pasirinkti „Prisijungti naudojant kitą paskyrą“.
Patikrinkite, ar jūsų „Microsoft“ paskyra turi licenciją:
-
Prisijunkite prie savo „Microsoft“ paskyros Office.com/signin.
Svarbu: Visoms „Microsoft“ paskyroms suteikta nemokama prieiga prie „Office Online“. Jei šiame puslapyje matote žiniatinklio programas, tai nebūtinai reiškia, kad turite prenumeratą.
-
Puslapyje spustelėkite mygtuką Įdiegti „Office“.
-
Jei turite „Office“ licenciją, matysite ją naujame puslapyje. Turėtumėte prisijungti naudodami šią paskyrą.
Patarimas: Nematote „Office“ licencijų? Pabandykite visose savo el. pašto paskyrose paieškoti patvirtinimo laiško iš „Microsoft“. Tai gali padėti rasti el. pašto adresą, kuris yra jūsų MSA.
Pasiekta įdiegčių riba.
Ar matėte šią klaidą?
„Pasiekta įdiegčių riba
Jūsų paskyra <el. pašto adresas> buvo panaudota suaktyvinti „Office“ didžiausiame leidžiamame kompiuterių kiekyje. Apsilankykite paskyros puslapyje ir pakeiskite savo parametrus, tada grįžkite čia, kad pabandytumėte suaktyvinti iš naujo."
Norėdami išspręsti šią problemą, atlikite veiksmus, nurodytus straipsnyje Klaida: „Pasiektas diegimo limitas“ aktyvinant „Office for Mac“.
„Office“ vis prašo manęs prisijungti / klaida: „Baigėsi autentifikavimo galiojimo laikas“
Jei paleisdami programą „Microsoft 365“, skirtas „Mac“ matote pakartotinius raginimus suteikti prieigą prie kodų grandinės, „Office“ galėjo būti perkelta į kitą vietą negu numatytasis aplankas – „Applications“ (programos). Dar vienas požymis galėtų būti tai, kad „Microsoft 365“, skirtas „Mac“ pakartotinai prašo jūsų prisijungti prie savo paskyros arba gaunate klaidą: „Baigėsi autentifikavimo galiojimo laikas“.
Tokiais atvejais iš naujo nustatykite kodų teises atlikdami veiksmus, nurodytus straipsnyje „Office for Mac“ pakartotinai prašo prieigos prie kodų.
Vienkartinis „Microsoft 365“, skirtas „Mac“ įsigijimas yra patvirtintas, bet vis tiek nepavyksta aktyvuoti
„Dėkojame, kad įsigijote „Office“. Patvirtinome jūsų pirkimą, tačiau norėdami aktyvinti turėsite atsisiųsti „Microsoft 365“, skirtas „Mac“ versiją spustelėję šį saitą"
Jei bandote aktyvinti vienkartinio įsigijimo „Office for Mac“ ir gaunate šį klaidos pranešimą, taip yra todėl, kad jūsų vartotojo paskyra negali pasiekti aplanko „PriviligedHelperTools“, o taip būti neturėtų.
Sužinokite, ar aplankas PriviligedHelperTools yra nepasiekiamas:
-
Atidarykite Finder (Ieškiklis), spustelėkite Go (Eiti) (meniu juostoje) > Computer (kompiuteris).
-
Eikite į Macintosh HD > Library (Biblioteka).
-
Raskite aplanką PriviligedHelperTools. Jei šalia pavadinimo yra raudonas taškas / sustabdymo piktograma, aplankas yra nepasiekiamas. Išspręskite tai vadovaudamiesi toliau pateiktomis instrukcijomis dalyje Aplanko PriviligedHelperTools teisių taisymas.
Pastaba: Jei aplankas PriviligedHelperTools yra pasiekiamas, bet tuščias, pašalinkite ir įdiekite „Office for Mac“ iš naujo. Tada įsitikinę, kad dabar aplanke PriviligedHelperTools yra failų, iš naujo suaktyvinkite „Office“.
Jei šie veiksmai nepadeda išspręsti problemos, išbandykite šiuos veiksmus:
-
Atidarykite Finder (Ieškiklis), spustelėkite Go (Eiti) (meniu juostoje) > Computer (kompiuteris).
-
Eikite į Macintosh HD > Library (Biblioteka).
-
Raskite aplanką PriviligedHelperTools. Jei šalia pavadinimo yra raudonas taškas / sustabdymo piktograma, aplankas yra nepasiekiamas. Išspręskite tai vadovaudamiesi toliau pateiktomis instrukcijomis dalyje Aplanko PriviligedHelperTools teisių taisymas.
Pastaba: Jei aplankas PriviligedHelperTools yra pasiekiamas, bet tuščias, pašalinkite ir įdiekite „Office for Mac“ iš naujo. Tada įsitikinę, kad dabar aplanke PriviligedHelperTools yra failų, iš naujo suaktyvinkite „Office“.
-
Dešiniuoju pelės mygtuku spustelėkite failą, tada spustelėkite Gauti informacijos.
-
Dešiniuoju pelės mygtuku spustelėkite užrakto simbolį dalyje Bendrinimas ir teisės.
-
Spustelėkite atrakinimo simbolį ir įveskite administratoriaus slaptažodį.
-
Pakeiskite teisę Visų į Skaityti ir rašyti.
Aplanko PriviligedHelperTools teisių nustatymas:
-
„Spotlight“ ieškoje (darbalaukyje esantis didinamasis stiklas) ieškokite ir paleiskite Terminal (Terminalas).
-
Įveskite „Cd /Library“ ir paspauskite Enter.
-
Įveskite „sudo -s“ ir paspauskite Enter.
-
Įveskite vietinės „Mac“ paskyros slaptažodį ir paspauskite Enter. Norint tai padaryti, jums reikės administratoriaus teisių.
Pastaba: Renkant tekstą, Terminal (Terminalas) nerodys simbolių.
-
Įveskite „chmod 755 ./PrivilegedHelperTools“ ir paspauskite Enter.
-
Išeikite iš Terminal (Terminalas) ir iš „Office“ programų. Paleiskite „Office“ iš naujo ir užbaikite aktyvinimą.
Klaidos kodas 0xD000000C.
Ar matėte šią klaidą?
„Sistema reikalauja, kad prisiregistruotumėte prie tinkamos paskyros. Klaidos kodas yra: 0xD000000C."
Norėdami išspręsti šią problemą, žr. Klaida 0xD000000C aktyvinant „Office for Mac“.
Klaidos kodas 0x8A010101.
Jei bandote suaktyvinti „Microsoft 365“, skirtas „Mac“ ir gaunate klaidos kodą 0x8A010101, gali būti, kad turite neteisingą produkto kodą.
Klaidos kodas 0xD0001043.
Ar matėte šią klaidą?
"Įvyko nežinoma klaida. Klaidos kodas yra 0xD0001043"
Tai serverio problema, kuri kyla bandant aktyvinti " „Microsoft 365“, skirtas „Mac“ ", skirtą "Mac". Bandykite iš naujo paleisti „Mac“ ir dar kartą aktyvinti. Jei ši klaida vis tiek rodoma, bandykite imtis šių veiksmų:
-
Šalinti „Office for Mac“ ir iš naujo įdiegti „Office“ iš Office.com/signin.
-
Dar kartą aktyvinti.
Klaidos kodas 0xD000001c.
Jei bandote aktyvinti „Microsoft 365“, skirtas „Mac“ ir 0xD000001c gavote klaidos kodą, taip yra todėl, kad jūsų "Mac" varde yra neleistinų simbolių, kai siunčiamas į mūsų serverį. Norėdami išspręsti šią problemą, atnaujinkite savo "Mac" vardą, kad pašalintumėte neleistinus simbolius:
-
Viršutinėje meniu juostoje pasirinkite " „Apple“ piktogramą > Sistemos nuostatos > Bendrinimas (trečios eilutės).
-
Teksto lauke Kompiuterio pavadinimas atnaujinkite savo „Mac“ pavadinimą ir tada uždarykite langą.
-
Iš naujo paleiskite „Mac“ kompiuteryje, ir tada aktyvinkite „Office“.
Jau suaktyvinus rodomas pranešimas „Turite aktyvinti „Office for Mac“ per X dienų“.
„Microsoft“ žino apie šią problemą ir šiuo metu dirba šiuo klausimu.
Jei suaktyvinote „Office for Mac 2016“, bet vis tiek matote pranešimą „Turite suaktyvinti „Office for Mac“ per X dienas (-ų)“, pabandykite išspręsti problemą atlikdami šiuos veiksmus:
-
„Mac“ įrenginio „Spotlight“ ieškoje (didinamasis stiklas) ieškokite ir atidarykite Keychain Access (Kodų grandinės prieiga).
-
Programoje Keychain Access (Kodų grandinės prieiga) panaikinkite šiuos failus:
Pastaba: Norint atlikti Keychain Access (Kodų grandinės prieiga) keitimų, jums reikės vietinio administratoriaus teisių.
-
Microsoft Office Identities Cache 3 („Microsoft Office“ 3 tapatybių talpykla)
-
Microsoft Office Identities Settings 3 („Microsoft Office“ 3 tapatybių parametrai)
-
Microsoft Office Ticket Cache („Microsoft Office“ kvitų talpykla)
-
-
Paleiskite „Mac“ iš naujo ir atidarykite bet kurią „Microsoft Office“ programą, kad iš naujo suaktyvintumėte.
Suaktyvinta, bet vis tiek raginama aktyvinti.
Suaktyvinote, bet vis tiek jūsų prašoma aktyvinti arba suaktyvinę ir toliau matote pranešimus „Suaktyvinkite „Office“, kad galėtumėte kurti ir redaguoti“.
-
Išjunkite programą. Pavyzdžiui, jei naudojate „Word“, viršutiniame kairiajame ekrano kampe spustelėkite „Word“ > Išeiti iš „Word“.
-
Iš naujo paleiskite bet kurią „Office“ programą ir pranešimo turėtų nebelikti.
-
Jei tai nuolat besikartojanti problema, nustatykite kredencialus iš naujo.
-
Atidarykite „Spotlight“ pasirinkdami didinamąjį stiklą, esantį darbalaukio viršuje dešinėje.
-
Ieškokite Keychain (Kodų grandinė) ir ją atidarykite.
-
Įveskite Office ir panaikinkite duomenų licencijos failą.
-
Suaktyvinta naudojant netinkamą licenciją
Jei turite kelias licencijas ir įdiegėte naudodami netinkamą licenciją arba turėjote vienkartinio diegimo "Office for Mac", tada įsigijote „Microsoft 365“ " , gali tekti pašalinti licencijas, pridėtas prie "Office" paketo, ir suaktyvinti iš naujo, kad užtikrintumėte, jog išnaudosite visus „Microsoft 365“ " pranašumus.
Žr. pašalinti „Office“ licencijos failus „Mac“ kompiuteryje rasite instrukcijas, kaip patikrinti, kurias licencijas naudojate ir kaip iš naujo aktyvinti.
Aktyvinant Outlook 2016, skirtą "Mac", nežinoma klaida" arba "laikrodžio klaida"
Suaktyvinę Outlook 2016", skirtą "Mac", galite gauti vieną iš šių klaidų pranešimų:
-
Įvyko nežinoma klaida, klaidos kodas: -805240834
-
Įvyko nežinoma klaida, klaidos kodas: -805302259
-
Įvyko nežinoma klaida, klaidos kodas: -8336C3H9
-
Įvyko nežinoma klaida, klaidos kodas: 0
-
Laikrodžio klaida: sistemos laikrodis yra netikslus, nustatykite dabartinį vietinį laiką.
Norėdami išspręsti šią problemą automatiškai, atsisiųskite ir paleiskite šį scenarijų.
Svarbu: Scenarijai nepalaikomi jokioje "Microsoft" standartinėje palaikymo programoje ar paslaugoje. Scenarijai teikiami KAIP IS be jokios garantijos. "Microsoft" atsisako visų numanomų garantijų, įskaitant, bet neapsiribojant, numanomas garantijas dėl tinkamumo parduoti ar tinkamumo konkrečiam tikslui. Visa rizika, kylanti dėl scenarijų naudojimo ar našumo, išlieka kartu su jumis. "Microsoft", jos autoriai ar kiti scenarijaus kūrimo, gamybos ar pristatymo dalyviai jokiu atveju negali būti atsakingi už bet kokius nuostolius (įskaitant, bet neapsiribojant, žalą dėl verslo pelno praradimo, verslo nutraukimo, verslo informacijos praradimo ar kitų piniginių nuostolių), atsiradusius dėl scenarijų naudojimo ar negalėjimo jų naudoti, net jei "Microsoft" buvo pranešta apie tokių nuostolių galimybę.
Norėdami išspręsti šią problemą nepaleidę scenarijaus, atlikite šiuos veiksmus:
-
Uždarykite visas atidarytas "Office" programas, įskaitant "Outlook" ir "OneNote".
-
Meniu juostoje spustelėkite Eiti > paslaugų programos, tada dukart spustelėkite Terminalas.
-
Įveskite šį tekstą, tada terminalo lange paspauskite Enter : killall "Office365ServiceV2"
Pastaba: Jei gaunate pranešimą "Nerasta jokių jums priklausančių atitinkančių procesų", tarnyba "Office365ServiceV2" neveikia. Eikite prie kito veiksmo.
-
Terminale įveskite šį tekstą ir paspauskite "Enter": cd ~/Library/Group\ Containers/UBF8T346G9. Office
-
Terminale įveskite šį tekstą, tada paspauskite Enter: ls -a | perl -n -e 'print if m/^[e|c]\w/' | xargs rm
-
Atidarykite "Outlook" arba "OneNote" ir patikrinkite, ar galite prisijungti ir sėkmingai suaktyvinti.
Negaliu atsisiųsti „Microsoft 365“, skirtas „Mac“ diegimo programos.
-
Patikrinkite, ar „Mac“ įrenginyje, kuriame bandote įdiegti, veikia interneto ryšys. Pristabdykite visus kitus aktyvius atsiuntimus.
-
Jei pradėjote atsisiuntimą ir jis užstrigo, panaikinkite atsisiuntimo failą, nuvilkdami jį į Šiukšlinė. Ištuštinkite šiukšlinę. Dabar dar kartą pradėkite atsisiuntimą nuėję į Office.com/signin.
Pastaba: Norint suaktyvinti „Microsoft 365“, skirtas „Mac“, jums reikės galiojančios ir licencijuotos „Microsoft 365“ paskyros arba "Microsoft" paskyros, susietos su vienkartiniu pirkiniu. Jei neturite nurodytos paskyros, negalėsite kurti ar redaguoti failų – juos galėsite tik skaityti.
-
Vis tiek neveikia? Atidarykite „Safari“ ir eikite į Preferences (Nuostatos) > skirtuką Security (Sauga) ir įsitikinkite, kad pažymėta Enable Javascript (Įjungti „Javascript“). Tada eikite į skirtuką Privacy (Privatumas) > Manage Website Data (Valdyti svetainių duomenis) > Remove all (Šalinti viską). Pradėkite atsiuntimą iš naujo naudodami „Safari“.
Atsisiuntus nepavyksta rasti diegimo programos arba „Office“ programų
Jei ieškote „Office“ diegimo programos:
Atsižvelgiant į naršyklę, kurią naudojote atsisiųsdami diegimo programą, ji gali būti įrašyta skirtinguose „Mac“ įrenginio aplankuose. Kad būtų užtikrintas sklandus procesas, rekomenduojame naudoti „Safari“.
-
Ieškokite failo aplanke Downloads (Atsisiuntimai), kuris paprastai yra šalia šiukšlinės.
-
Jei nematote aplanko Downloads (Atsisiuntimai), atidarykite „Safari“ ir eikite į View (Rodymas) > Show Downloads (Rodyti atsisiuntimus).
Pastaba: Jei pakeitėte atsisiuntimų vietą, bet neprisimenate kur, galite patikrinti eidami į „Safari“ > Nuostatos > Bendrieji.
Jei ieškote „Office“ programų jas įdiegus:
Įdiegę „Office“ paketą, programas galite rasti atidarę programų paleidimo valdiklį 
Taip pat galite atidaryti Finder (Ieškiklis) > Applications (Programos) > slinkite žemyn iki „Microsoft“.
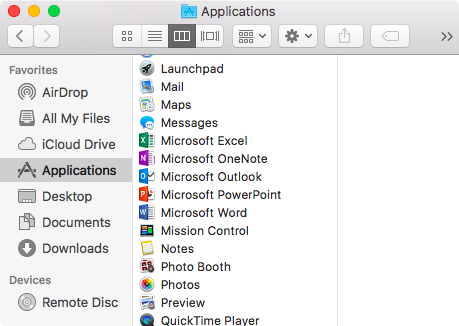
„Įvyko klaida. Negalima pereiti prie paskesnio veiksmo. Bandykite vėliau.“
Kai kurie klientai gali gauti šią klaidą spustelėdami diegimo mygtuką puslapyje Mano paskyra.
„Įvyko klaida. Negalima pereiti prie paskesnio veiksmo. Bandykite vėliau."
Išeikite iš naršyklės ir bandykite dar kartą.
Failas Installer.pkg atsisiųstas, bet jo nepavyksta paleisti.
-
Palaukite, kol bus baigtas atsiuntimas. Atsiuntimas gali šiek tiek užtrukti bei gali prasidėti ir sustoti. Galutinis failo dydis turėtų būti maždaug 1,5 GB.
-
Perkelkite „Microsoft Office“ diegimo programos .pkg failą iš aplanko Atsisiuntimai į darbalaukį, tada dukart spustelėdami jį paleiskite.
-
Jei jis vis dar neveikia, panaikinkite installer.pkg failą ir ištuštinkite Šiukšlinę. Dabar pakartotinai atsisiųskite Office.com/signin naudodami „Safari“ naršyklę.
Neatpažinto kūrėjo klaida
Ar matėte šią klaidą?
„Negalima atidaryti „Microsoft Office“, nes jis atsisiųstas iš nenustatyto kūrėjo.“
-
Jei to dar nepadarėte, atnaujinkite savo įrenginį į „MacOS Sierra 10.12“.
-
Spustelėkite GERAI ir palaukite 10 sekundžių. Perkelkite failą į darbalaukį ir pabandykite iš naujo.
-
Vienu metu spustelėkite Control ir darbalaukyje esantį failą. Spustelėkite Atidaryti.
Bandant įdiegti gaunamas klaidos pranešimas „Nepavyko įdiegti“.
-
Atsisiuntimas yra sugadintas. Nuvilkite diegimo failą į Šiukšlinė, kad jį panaikintumėte. Ištuštinkite Šiukšlinę.
-
Pradėkite atsisiuntimą dar kartą, paleisdami „Safari“ ir eidami į Office.com/signin.
Nepalaikoma operacinė sistema / įsigyta netinkama versija
Jei įsigijote vienkartinio įsigijimo „Office 2016“ asmeniniame kompiuteriui, o ne „Mac“ (arba atvirkščiai), diegdami gausite klaidą „Nepalaikoma operacinė sistema“. Tokiu atveju kreipkitės į „Microsoft“ palaikymo tarnybą.
Pastaba: Ši problema netaikoma „Microsoft 365“ prenumeratoriams.
Norėdami sužinoti daugiau, žr. Nepalaikomos operacinės sistemos klaida diegiant „Office“.
Diegimo programa užstringa rodant „Tikrinama“.
Klaida, nurodanti, kad negalima atidaryti „Microsoft Office“ installer.pkg, nes jis atsisiųstas iš neatpažinto kūrėjo, išspręsta „Apple“ naujinime.
-
Spustelėkite Gerai. Palaukite 10 sekundžių ir bandykite dar kartą.
-
Atnaujinkite į „MacOS Sierra“ (10.12).
-
Paleiskite kompiuterį iš naujo ir įdiekite „Microsoft 365“, skirtas „Mac“ dar kartą.
Atsiuntimas kiekvieną kartą užstringa ties tuo pačiu dydžiu.
-
Patikrinkite, ar „Mac“ įrenginyje, kuriame bandote įdiegti, veikia interneto ryšys. Norėdami tai padaryti, atidarykite interneto naršyklę ir eikite į www.microsoft.com. Jei puslapis atidaromas, ryšys veikia.
-
Spustelėkite ir vilkite diegimo failą į Šiukšlinė ir jį panaikinkite.
-
Bandykite dar kartą atsisiųsti diegimo programą naudodami „Safari“ naršyklę.
Neatitinkama sistemos reikalavimų.
Informacijos apie naujausius „Microsoft 365“, skirtas „Mac“ sistemos reikalavimus žr. Sistemos reikalavimai „Office“.
Taip pat žr. "Microsoft 365", skirtas "Mac" "macOS" reikalavimus arba "Office 2019 for Mac" naujus naujinimus.
Vis tiek iškyla problemų? Mes pasiruošę išklausyti.
Šis straipsnis yra atnaujintas atsižvelgiant į jūsų atsiliepimus. Jei jums vis dar reikia pagalbos diegiant arba aktyvinant „Microsoft 365“, skirtas „Mac“, palikite mums komentarą su išsamiai apibūdinta problema ir mes bandysime ją išspręsti.
Norėdami pasikalbėti gyvai, galite susisiekti su „Microsoft“ palaikymo tarnyba.
Susijusios temos
"Office for Mac
" aktyvinimas"Office for Mac
" šalinimasKur prisijungti prie "Microsoft 365
"Naujausių "Office" diegimo arba aktyvinimo problemų pataisos ir sprendimo būdai











