PowerPoint, skirtose Windows "", "macOS" ir žiniatinkliui, galite kurti paslėptųjų titrų failus ir įtraukti juos į pateikties vaizdo arba garso failus. Įtraukus subtitrus, jūsų pateiktis tampa pasiekiama platesnei auditorijai, įskaitant klausos negalią turintiems žmonėms ir žmonėms, kalbantiems kitomis kalbomis.
Norėdami sužinoti apie geriausias pritaikymo neįgaliesiems praktikas, žr. "PowerPoint" pateikčių pritaikymas neįgaliesiems.
Paslėptieji titrai gali būti saugomi tekstiniame faile su .vtt failo vardo plėtiniu. Galite patys sukurti paslėptųjų titrų failą arba naudoti titrų kūrimo įrankį. Šiame straipsnyje aprašoma, kaip galite patys sukurti paslėptųjų titrų failą užrašinėje.
Norėdami internete ieškoti galimų įrankių ir išsamių instrukcijų, ieškos modulyje įveskite "kurti vtt failą".
Pastaba: PowerPoint 2016 paslėptųjų titrų funkciją galima naudoti tikOffice 2016 spustelėkite ir naudokitės diegimuose. MSI pagrįstos įdiegtys neturi paslėptųjų titrų funkcijos.
-
Atidarykite programą Office 2016.
-
Meniu Failas pasirinkite Paskyra.
-
Jei turite Office 2016spustelėkite ir naudokitės diegimus, turėsite mygtuką Naujinimo parinktys .
MSI pagrįstos įdiegtys neturi mygtuko Naujinimo parinktys. Matysite tik mygtuką Apie <taikomosios programos pavadinimą> .
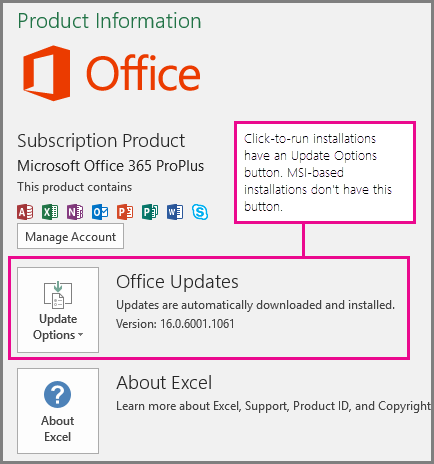
Paslėptųjų titrų teksto failo kūrimas
Užrašinė automatiškai įdiegiama suWindows. Paleiskite programėlę įvesdami Užrašinė lauke "Cortana" Klauskite manęs bet ko arba atlikdami užrašinės paiešką pradžios meniu.
Kai užrašinė atidaryta, įrašykite paslėptųjų titrų failą tokiu vardu:
MyClosedCaptions.en.vtt
Įtraukite standartinį lokalės pavadinimą, pvz., "en" (anglų k.) arba "es" (ispanų k.). Failo vardo plėtinys turi būti .vtt.
-
Užrašinės dialogo lange Įrašyti kaip įveskite vardą lauke Failo vardas , įskaitant .vtt failo vardo plėtinį ir visą vardą rašykite kabutėse.
-
Lauke Įrašomos failo tipas pasirinkite Visi failai (*.*). Šie veiksmai užtikrina, kad failas būtų įrašytas su reikiamu .vtt failo vardo plėtiniu (o ne .txt plėtiniu).

-
Lauke Kodavimas pasirinkite UTF-8. (Ši parinktis užtikrina, kad ekrane bus tiksliai rodomi sudėtingi simboliai, pvz., tarptautiniai simboliai.)
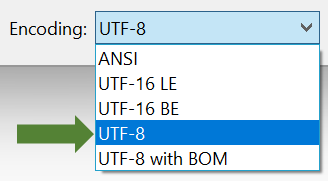
Turinio įtraukimas į failą
Pirmoji failo eilutė turi būti:
WEBVTT
Paskesni failo įrašai vadinami "užuomina" ir juos sudaro:
-
Laiko žymeklis (pradžios ir pabaigos laikas, atskirtas "rodykle", -->).
Kiekvienas laiko žymeklis žymimas šiuo formatu: hh:mm:ss.Ttt
Naudokite po du skaitmenis valandoms (hh), minutėms (mm) ir sekundėms (ss). Įterpkite dvitaškius (:), kad atskirtumėte valandas, minutes ir sekundes be tarpų. Įtraukite tašką po ss, ir tris skaitmenis sekundės tūkstančių (ttt). Įsitikinkite, kad laiko formate nėra vietos.
ProgramojePowerPoint vaizdo įrašų leidimo laikmatis įrankių juostos redagavimo rodinyje gali padėti nustatyti pradžios ir pabaigos laiką, kuris turi būti nurodytas antraštės faile:

Įsitikinkite, kad pridedate valandas (00:) pradžioje ir trečią skaitmenį po laikotarpio, kad būtų laikomasi reikiamo laiko formato.
-
Tekstas, kuris turi būti rodomas ekrane tam tikru laiko atkarpa.
(Apribokite save iki trijų teksto eilučių, kad užtikrintumėte, kad visi žodžiai tilptų ekrane.)
Pavyzdys:
WEBVTT
00:00:01.000 --> 00:00:05.330
Good day everyone, my name is June Doe.
00:00:07.608 --> 00:00:15.290
This video teaches you how to
build a sandcastle on any beach.
Aukščiau pateiktame pavyzdyje pirmoji antraštė rodoma po to, kai vaizdo įrašas paleidžiamas vieną sekundę, ir lieka ekrane iki 5,330 sekundžių nuo vaizdo įrašo pabaigos. Kita antraštė rodoma 7,608 sekundėms po to, kai vaizdo įrašas leidžiamas, ir lieka ekrane iki 15 290 sekundžių nuo vaizdo įrašo. Antroji antraštė padalinta į dvi eilutes, kad būtų užtikrinta, jog sakinys nėra per platus, kad tilptų ekrane.
Antraštės failo įtraukimas į vaizdo įrašą
Kai paslėptųjų titrų failas bus parengtas, įrašykite jį. Dabar galite įtraukti į mediją, žr. skyrių "Paslėptųjų titrų įtraukimas į vaizdo įrašą", esantį dalyje Paslėptųjų titrų ar subtitrų įtraukimas į mediją programoje "PowerPoint".











