Kurdami užduotį "Microsoft Teams" naudokite rubrikos įrankį, kad sukurtumėte ir išplatintumėte tinkinamus, pakartotinai naudojamus rubrikos elementus, kuriuos mokiniai gali nurodyti. Norėdami įvertinti mokinių darbą, žr. juos vėliau.
Sukurkite naują rubriką
-
Prisijunkite prie microsoft365.com.
-
Pasirinkite "Teams".
-
Pereikite į klasės komandą ir pasirinkite Užduotys.
-
Pasirinkite Kurti > priskyrimą.
-
Pasirinkite Įtraukti rubrikos > + Įtraukti rubriką. Bus atidarytas rubrikos kūrėjas.
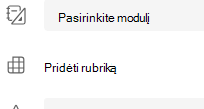
-
Įtraukite pavadinimą (būtina), pasirinktinį aprašą ir įjunkite Taškai , jei norite priskirti balų reikšmes savo klasifikavimo kriterijams.
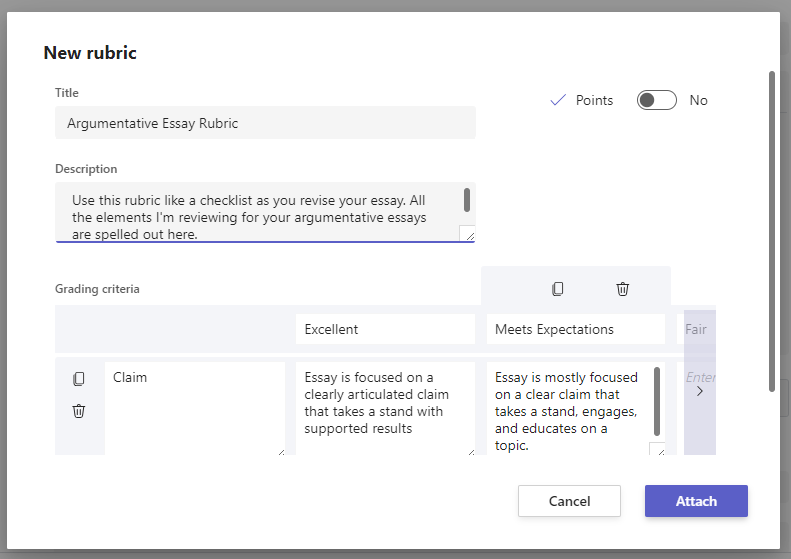
Tinkinkite savo klasifikavimo kriterijus:
"Excellent", "Good", "Fair" ir "Poor" numatytąsias reikšmes galima redaguoti, kad atitiktų jūsų pasirinktą klasifikavimo strategiją. Tinkinkite taškus čia, jei nusprendėte juos įtraukti.
-
Pasirinkite Kopijuoti eilutę

-
Pasirinkite Įtraukti eilutę

-
Pasirinkite Naikinti eilutę

Patarimas: Jei pasirinkote įtraukti taškų į savo rubriką, galite įvesti skirtingus procentus kiekvienoje eilutėje, kad svertumėte tam tikrus kriterijus labiau nei kiti. Įsitikinkite, kad visi procentai iš viso 100. Norėdami iš naujo nustatyti procentus, pasirinkite Tolygiai perskirstyti svorius.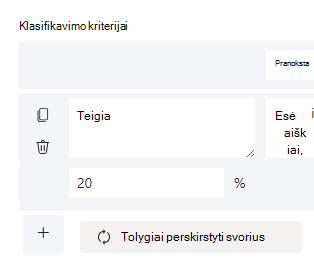
-
Baigę tinkinti rubriką, pasirinkite Pridėti.
-
Baikite pildyti užduoties informaciją, tada pasirinkite Priskirti , kad nusiųstumėte ją mokiniams. Kai mokiniai atidarys šią užduotį, jie galės nurodyti rubriką.
Patarimas: Peržiūrėkite mokinio užduoties rodinį ją atidarydami ir pasirinkdami Studento rodinys.
Iš naujo naudokite jau sukurtą rubriką
Kiekvieną kartą, kai kuriate rubriką ir pridedate jį prie užduoties, jis bus įrašytas į jūsų rubrikos sąrašą. Norėdami iš naujo naudoti rubriką:
-
Pereikite į klasės komandą ir pasirinkite Užduotys.
-
Pasirinkite Kurti > priskyrimą.
-
Pasirinkite Įtraukti rubriką, sąraše pasirinkite rubriką, tada pasirinkite Pirmyn.
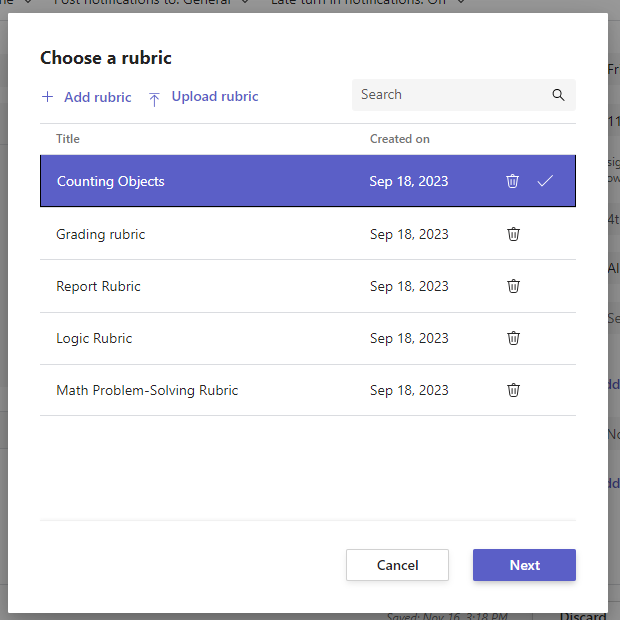
-
Jei reikia, redaguokite.
-
Pasirinkite Pridėti.
Mokinio darbas įvertinimas naudojant rubriką
-
Pereikite į klasę ir pasirinkite Užduotys.
-
Pasirinkite peržiūrimą užduotį.
-
Pasirinkite dokumentą, kurį mokinys pridėdamas po būsena , kad atidarytumėte jį viso ekrano gradavimo rodinyje.
-
Pasirinkite rubrikos pavadinimą ir jis bus atidarytas šalia mokinio dokumento.
-
Peržiūrėdami mokinio darbą, naudokite išplečiamąjį meniu arba rodykles, kad pasirinktumėte kriterijus, kuriuos vertinate.
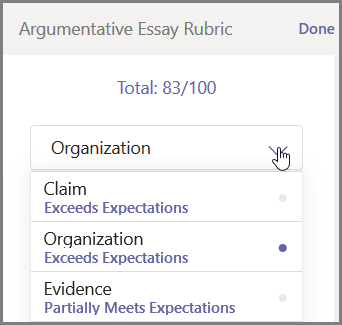
-
Pasirinkite atitinkamą rezultatą, kurį norite suteikti studentui pagal tą kriterijų. Kai jį pasirinksite, rezultatų kvadratas taps mėlynas.
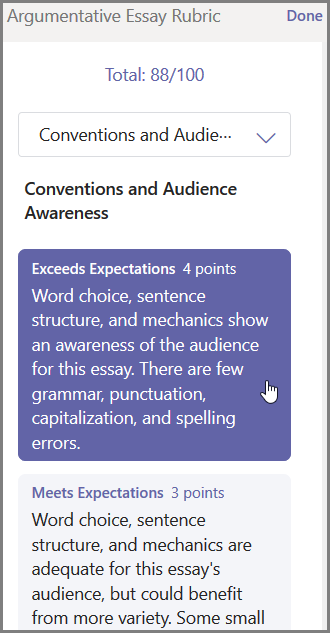
-
Atsiliepimų lauke įveskite visus suasmenintus atsiliepimus, kuriuos norite susieti su šiais kriterijais.
Pastaba: Taip pat galite išskleiskite rūšiavimo rubriką, jei norite peržiūrėti visą tinklelį vienu metu, kol atliekate pasirinkimus.
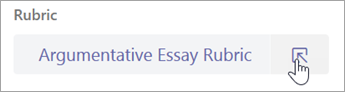
-
Tęskite, kol suveikėte naudodami rubriką, tada pasirinkite Atlikta.
-
Jei kurdami rubriką nustatysite taškų reikšmes ir svorį, užduoties taškai jau bus rodomi lentelėje. Jei norite, čia taip pat įtraukite papildomų atsiliepimų.
-
Pasirinkite Grįžti , kad nusiųstumėte šį darbą savo mokiniui dabar, arba pereikite prie kito mokinio naudodami rodykles, kad išsaugotumėte žymę.
Kai mokinys gauna grąžintą darbą, jis gali atidaryti savo rubriką ir pamatyti, kaip įvertinote savo darbą, įskaitant jūsų asmeniniams poreikiams pritaikytus atsiliepimus: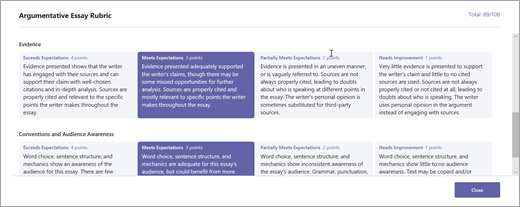
Panaikinkite rubriką, kad jis nebebūtų rodomas rubrikos sąraše. Tai nepašalins rubrikos iš užduočių, prie kurių jis jau pridėtas.
-
Pasirinkite Įtraukti rubriką naujoje arba esamoje užduoties juodraštyje.
-
Pasirinkite x šalia rubrikos, kurią norite pašalinti.
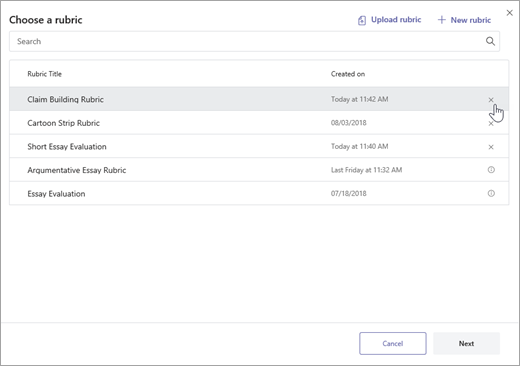
Pastaba: Prie užduočių juodraščių pridėtų rubrikų panaikinti negalima.
Bendrinkite "Microsoft Teams" sukurtus rubrikus atsisiųsdami juos kaip .csv failą. Kai .csv bus įkeltas atgal į "Teams", rubrika išlaikys visą pradinę struktūrą ir turinį. Tiesiog pritaikykite savo naudojimui ir pridėkite prie užduoties.
Atsisiųsti rubriką bendrinimui
-
Pereikite į klasę ir pasirinkite skirtuką Užduotys .
-
Pasirinkite užduotį, prie kurios pridėtas rubrikas, tada – Redaguoti užduotį.
-
Pasirinkite rubriką, kad jį atidarytumėte.
-
Pasirinkite Atsisiųsti kaip .csv ir vykdykite nurodymus, kad įrašytumėte savo rubriką kaip .csv failą.
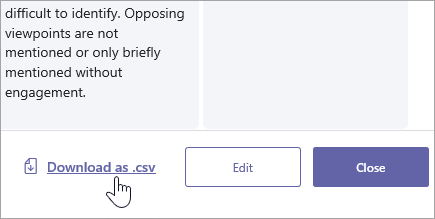
Dabar .csv failas nustatytas bendrinti su kitais pedagogais. Bendrinkite su PLC arba darbuotojų komanda, kad suteiktumėte visiems prieigą.
Pastaba: Norėdami pasiekti geriausių rezultatų, redaguokite savo rubriką programoje "Teams", o ne kitose programose.
.csv rubrikos failo nusiuntimas į "Teams"
Atlikite šiuos veiksmus, kad įtrauktumėte .csv rubriką, kuris bendrinamas su jumis.
Svarbu: Turėtumėte nusiųsti tik .csv rubrikas, kurios buvo atsisiųstos iš "Teams".
-
Pasirinkite Įtraukti rubriką naujoje arba esamoje užduoties juodraštyje.
-
Pasirinkite Nusiųsti rubriką, pasirinkite .csv failą, tada pasirinkite Pirmyn.
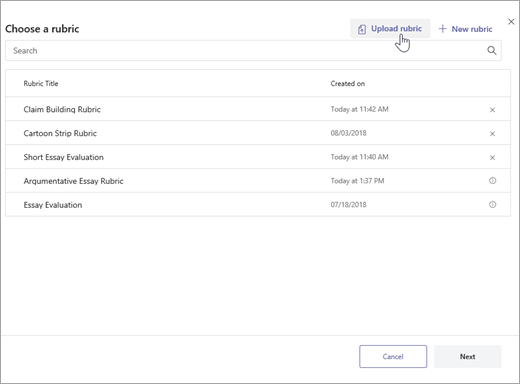
-
Peržiūrėkite rubriką, kurį įtraukėte rubrikos kūrėjo lange, ir atlikite reikiamus pakeitimus.
-
Pasirinkite Pridėti , kad įtrauktumėte jį į užduotį. Šią rubriką galėsite panaudoti ir būsimoms užduotims.










