"Microsoft „SharePoint“ Project" užduočių sąraše rodomas užduočių, kurios yra projekto dalis, rinkinys. Užduotis yra atskiras darbo elementas, kurį gali priskirti vienas asmuo. Projektas paprastai yra veiklų, kurios turi pradžią, vidurį ir pabaigą, seka. Pavyzdžiai apima projektus, kurie gamina produktą arba paslaugą, pvz., produkto demonstravimo demonstravimą, kuriant produktų pasiūlymus suinteresuotosioms šalims arba organizuojant įmonės įvykį.
Sukūrę „SharePoint“ projekto užduočių sąrašą, galite įtraukti užduočių, priskirti išteklius užduotims, naujinti užduočių eigą ir peržiūrėti laiko planavimo juostoje rodomas užduoties informaciją.
„SharePoint“, esantis „Microsoft 365“, „SharePoint“ 2016 ir „SharePoint“ 2013 siūlo "Project" „SharePoint“ užduočių sąrašo jungtį. Projektui gali būti suteikta licencija atskirai.
Norėdami užmegzti ryšius, kurkite „SharePoint“ užduočių sąrašą ir importuokite jį į "Project" arba " Project Server ". Kai prisijungsite, " „SharePoint“ " užduočių sąrašo naujinimai atsispindės„Project“.
Norėdami importuoti užduočių sąrašą į "Project", atlikite veiksmus, aprašytus skyriuje esamo "SharePoint" užduočių sąrašo įtraukimas į "Project Web App".
Užduočių sąrašo kūrimas naudojant " „SharePoint“, esantis „Microsoft 365“ " arba "SharePoint 2016" arba "2013"
Užduočių sąrašas gali būti jūsų projekto pradinis taškas.
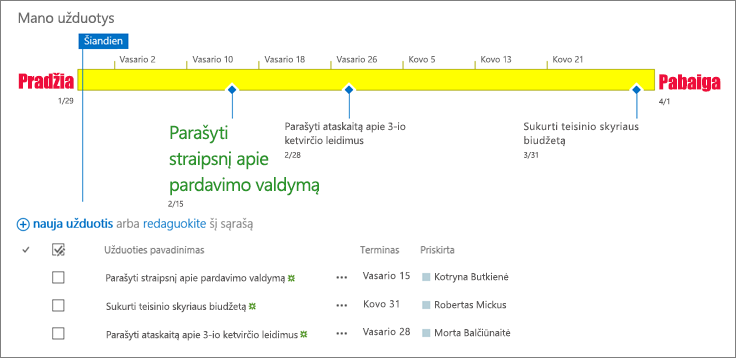
-
Svetainės pagrindiniame puslapyje spustelėkite parametrai

-
Ieškos laukelyje įveskite "užduotys" ir paspauskite Klavišas Enter. Gausite visų atitinkančių programų sąrašą.
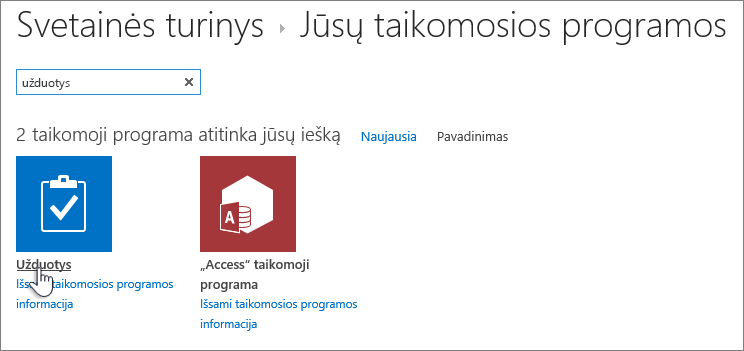
-
Įveskite užduoties pavadinimą arba pavadinimą ir paspauskite kurti.
-
„SharePoint“ grąžins jums puslapį svetainės turinys . Raskite programą, kurią ką tik sukūrėte svetainių turinio sąraše, ir ją atidarykite. „SharePoint“ sukuria numatytąją laiko planavimo juostą ir tuščią sąrašą.
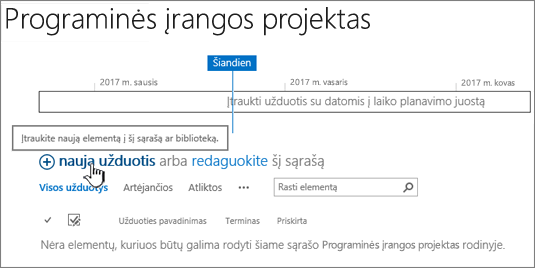
Galite pradėti įvesti duomenis naudodami + naują užduotį , kad įtrauktumėte duomenis.
Kurti ir dirbti su „SharePoint“ "2010" projekto užduočių sąrašu
-
Spustelėkite svetainės veiksmai

Pastaba: „SharePoint“ svetainė gali būti gerokai pakeista. Jei negalite rasti parinkties, pvz., komandos, mygtuko arba saito, kreipkitės į savo administratorių.
-
Ieškos įdiegtuose elementuoseįveskite Projectir spustelėkite Ieškoti

-
Spustelėkite projekto užduotys
-
Įveskite sąrašo pavadinimą . Vardas būtinas.
Pavadinimas rodomas daugumos rodinių sąrašo viršuje, tampa sąrašo puslapio žiniatinklio adreso dalimi ir rodomas svetainės naršymo srityje, kad padėtų vartotojams surasti sąrašą. Galite pakeisti sąrašo pavadinimą, tačiau žiniatinklio adresas liks toks pat.
-
Spustelėkite Kurti.
Užduoties įtraukimas į „SharePoint“ "2010" projekto užduočių sąrašą
Peržiūrėdami projekto užduočių sąrašą, matysite lentelę kairėje rodinio pusėje ir laiko planavimo juostą dešinėje. Laiko planavimo juosta vadinama Ganto diagrama ir padeda vizualizuoti projekto eigą. Juostos, esančios Ganto diagramoje, braižomos naudojant laukus pradžios data ir terminas .
Pastaba: Jei turite idėją apie struktūrą, kurią norėtumėte sukurti savo užduotims, pvz., jei žinote, kad tam tikri užduočių rinkiniai yra etapais, kuriuos norėtumėte pateikti savo projekto užduočių sąraše – galite tvarkyti savo užduotis į suvestines užduotis ir antrines užduotis. Daugiau informacijos ieškokite suvestinės užduoties kūrimas.
"Project" užduočių sąraše užpildykite toliau nurodytus stulpelius, skirtus kiekvienai kairiosios lentelės dalies eilutei:
Pastaba: Pildant užduočių stulpelius gali tekti paslinkite skirtuką į dešinę, kad būtų atskleisti Papildomi laukai. Tai sumažins kalendoriaus sekciją.
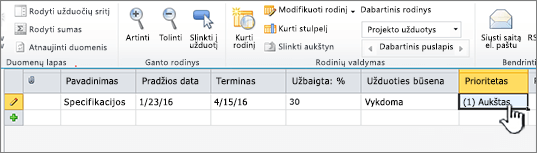
-
Pavadinimas Įveskite projekto užduoties pavadinimą.
-
Pradžios data Įveskite datą, kada turėtų prasidėti užduotis.
-
Terminas Datos įvedimas, kai užduotis turėtų būti atlikta.
-
Užduoties būsena Pasirinkite aprašą, kuris tiksliausiai atspindi šios užduoties būseną. Jei tik planuojate projektą ir nė viena iš šių užduočių nepradėta, pasirinkite nepradėta.
-
Prioritetas Pasirinkite prioriteto lygį, kuris tiksliausiai atspindi šios užduoties svarbą, nes ji susijusi su kitomis šio projekto užduotimis.
Patarimas: Jei kelios jūsų užduotys bendrai naudoja tą pačią pradžios datą, terminąarba duomenis bet kuriame kitame stulpelyje, galite spustelėti vieną iš langelio, kurį norite kopijuoti, kad būtų rodoma užpildymo rankenėlė, tada vilkite apatinį dešinįjį lauko kampą žemyn, kad užpildytumėte greta esančius langelius nukopijuotais duomenimis. Tai gali būti ypač naudinga stulpelyje užduoties būsena , kai iš pradžių įvedate planą į "Project" užduočių sąrašą ir nė viena iš šių užduočių nepradėta.
Kai jau turite šiuos pradinius stulpelius, kurie bus užpildyti rodinio lentelės dalyje, turite sukurti aukšto lygio projekto užduočių sąrašą. Kitas veiksmas – pateikite išsamesnę informaciją apie užduotis, įskaitant tai, kas veiks ir kaip užduotys gali būti susijusios tarpusavyje. Pavyzdžiui, kai kuriais atvejais viena užduotis turi būti atlikta prieš pradedant kitą.
Svarbu, kad projekto užduočių sąrašą grįžtumėte į savo projekto eigoje ir atnaujintumėte stulpelius, susijusius su kiekvienos užduoties būsena. Tai padeda pranešti apie tai, kas vyksta projekte su tais, kurie gali būti nepritaikyti prie kasdienės projekto užduočių informacijos.
Savo projekto užduočių sąraše užpildykite šiuos kiekvienos užduoties stulpelius, kad pateiktumėte savo projekto naujinimą:
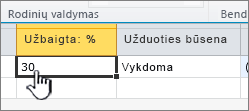
-
% Baigta Įveskite geriausią sąmatą, kiek darbų atlikta užduotis, naudojant procentus. Pavyzdžiui, jei užduotis yra apie pusiaukelėje, įveskite 50% į stulpelį % Complete . Šis procentas naudojamas norint nubrėžti užduoties persidengimą su užduoties Ganto juosta.
-
Užduoties būsena Pasirinkite aprašą, kuris tiksliausiai atspindi dabartinę šios užduoties būseną.
Be to, gali būti rodomi kiti projekto pasikeitimai, kuriems reikia jūsų projekto užduočių sąrašo naujinimų. Pavyzdžiui, užduoties pradžios data arba terminas gali pasikeisti, jei užduotis pradedama anksčiau nei planuota arba ji bus atidėta. Galite atnaujinti šiuos stulpelius rodinyje pateiktoje lentelės dalyje taip pat, kaip bet kurį kitą stulpelį. Kai kuriais atvejais asmeniui, kuris šiuo metu dirba su užduotimi, užduotis gali būti nebepasiekiama. Taip pat galite naujinti, kas yra priskirta užduočiai, naujindami priskirtą stulpeliui. Daugiau informacijos ieškokite žmonių priskyrimas užduotims sąraše projekto užduotys.
Su užduotimis, įtrauktomis į sąrašą projekto užduotys, kitas žingsnis yra priskirti juos organizacijos žmonėms. Priskirdami žmogui užduotį, nustatysite, kas yra atsakingas už užduoties įvykdymą.
-
Spustelėkite priskirti stulpeliui priskirtą užduotį.
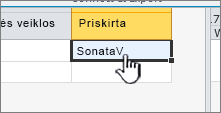
-
Nurodykite asmens, kuriam priskiriate, vardą arba prisijungimo informaciją vienu iš šių trijų būdų:
-
Spustelėkite Naršyti, rodomą prie stulpelio priskirta , kad ieškotumėte asmens, kurį priskiriate savo organizacijos adresų knygelėje.
-
Įveskite asmens, kurį priskiriate iš jūsų organizacijos, įskaitant domeną, prisijungimo informaciją stulpelyje priskirta . Pavyzdžiui, įveskite contoso\mollyc, kur "Contoso" yra domenas, o "MollyC" yra vartotojo vardas.
-
Įveskite asmens, kuriam priskiriate, vardą stulpelyje priskirta . Tai naudinga, jei priskiriate rangovui arba kitam asmeniui, kuris neturi jūsų organizacijoje esančio abonemento.
-
-
Praneškite priskirtiems asmenims apie jų užduočių užduotis, leisdami jiems sužinoti apie "Project" užduočių sąrašą ir apie dabar atsakingą darbą.
Kuriant užduotis sąraše projekto užduotys svarbu suplanuoti, kurioms užduotims gali būti taikomos didesnės užduotys. Pavyzdžiui, jūsų projektas gali būti užbaigtas etapais, kai kiekviename etape vykdomos kelios užduotys. "Project" užduočių sąraše pateiktos fazės suteikia malonų aukšto lygio vaizdą apie tai, kas vyksta projekte.
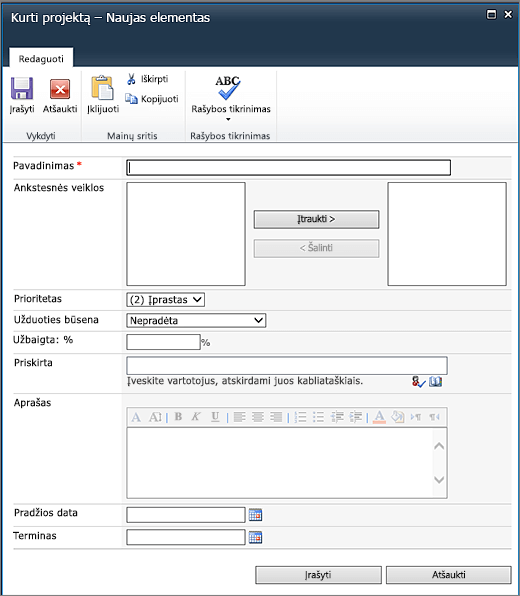
-
Skirtuko elementai grupėje naujas spustelėkite rodyklę, esančią naujame elemente, tada spustelėkite suvestinės užduotis.
-
Užpildykite formą, kad sukurtumėte naują suvestinės užduotį, jei reikia, užpildydami šią informaciją:
-
Vardas Įveskite suvestinės užduoties pavadinimą.
-
Ankstesnę Pasirinkite suvestinės užduotis ir (arba) antrines užduotis, kurios turi būti atliktos prieš pradedant šią suvestinę užduotį. Kai pažymėta kairėje esančiame lauke, spustelėkiteįtraukti, kad perkeltumėte juos į reikiamą lauką. Daugiau informacijos apie ankstesnius duomenis ieškokite kitame šio straipsnio skyriuje.
Patarimas: Jei jaučiatės nežinomi apie ankstesnius ankstesnius įvykius, arba jei nesate pakankamai jūsų suplanuodami atlikti visus suvestinės užduoties pateikčius, įtrauktus į jūsų projekto užduočių sąrašą, galite palikti šį lauką dabar ir įtraukti ankstesnius ryšius, naudodami kairiąją projekto užduočių sąrašo rodinio dalį.
-
Prioritetas Pasirinkite prioriteto lygį, kuris tiksliausiai atspindi šios suvestinės užduoties svarbą, nes ji susijusi su kitomis šio projekto suvestinėmis užduotimis.
-
Užduoties būsena Pasirinkite aprašą, kuris tiksliausiai atspindi šios suvestinės užduotyje esančių užduočių rinkinio būseną. Jei tik planuojate projektuoti ir nė viena iš šios suvestinės užduoties užduočių nėra pradėta, pasirinkite nepradėta.
-
% Baigta Įveskite procentinį dydį, kuris geriausiai atitinka tai, kiek darbo yra atlikta užduočių rinkinyje, kuris priklauso suvestinės užduočiai. Jei tik planuojate projektuoti ir nė viena iš šios suvestinės užduoties užduočių nėra pradėta, palikite šį lauką tuščią arba įveskite 0%.
-
Priskirta Naudokite šį lauką, kad nustatytumėte asmenį, atsakingą už šią suvestinę užduotį. Daugiau informacijos, kaip priskirti užduotis, rasite straipsnyje žmonių priskyrimas užduotims sąraše projekto užduotys.
-
Aprašas Įveskite trumpą užduoties suvestinės aprašą.
-
Pradžios data Įveskite datą, kada turėtų prasidėti pirmoji antrinė užduotis šioje suvestinės užduotyje.
-
Terminas Nurodykite datą, kada turi būti atlikta Paskutinė šio suvestinės užduoties antrinė užduotis.
-
-
Spustelėkite įrašyti , kad sukurtumėte suvestinės užduotį.
Sukūrę suvestinės užduotį, galite spustelėti suvestinės užduoties pavadinimą kairiojoje lentelės dalyje, kad atidarytumėte suvestinės užduotį naujame projekto užduočių sąrašo rodinyje. Tame rodinyje galite įtraukti užduotis, kurios patenka į tą suvestinę užduotį. Norėdami grįžti į rodinį, kuriame rodoma suvestinės užduotis, skirtuko sąrašas grupėje Tvarkyti rodinius spustelėkite Naršyti aukštyn.
Vieno projekto užduočių sąraše gali būti tam tikra tvarka, kaip atlikti užduotis, įskaitant suvestinės užduotis ir antrines užduotis. Pavyzdžiui, jei kuriate namą, pamatai turi būti užbaigti prieš tai, kai sienos gali eiti į viršų, o sienos turi būti iki stogo. Galite pavaizduoti šį tvarką naudodami stulpelį pirmtakai .
-
Užduočių eilutėje spustelėkite langelį, esantį stulpelyje pirmtakai , tada spustelėkite rodyklę, esančią dešiniojoje langelio pusėje, kad būtų rodomas visų užduočių, esančių dabartiniame projekto užduočių sąraše, sąrašas. Tai aprėpia visas suvestinės užduotis ir antrines užduotis sąraše.
-
Spustelėkite žymės langelį į kairę nuo kiekvienos užduoties, kuri turi būti atlikta prieš pradedant šią užduotį.
Patarimas: Čia lengva gauti užbaigti ir pasirinkite kiekvieną užduotį, kuri gaunama prieš dabartinę užduotį. Tačiau jums reikia tik pasirinkti tas užduotis, kurios bus iškart prieš dabartinę užduotį. Tarkime, kad turiu "Project" užduočių sąrašą, kuriame yra trys užduotys: 1 užduotis, 2 užduotis ir 3 užduotis. Baigus 1 užduotį, gali prasidėti 2 užduotis, o kai 2 užduotis baigta, gali prasidėti 3 užduotis. Įvedus 3 užduoties pirmtaką, lengva įsivaizduoti, kad 1 užduotis ir 2 užduotis turi būti užbaigtos prieš pradedant 3 užduotį. Tačiau, kadangi 1 užduotis jau yra nurodyta kaip pirmtakas 2 užduočiai, nereikia taip pat išvardyti kaip pirmtako 3 užduočiai atlikti.
-
Pakoreguokite datas pradžios datos ir termino stulpeliuose, kad atspindėtų ryšius tarp užduočių. Pavyzdžiui, Tarkime, kad turite dvi užduotis, kurias jūs žinote, kiekvieną užtruks apie dvi dienas. Pirmą užduotį nustatėte kaip antrosios užduoties pirmtaką. Reikia koreguoti antrosios užduoties pradžios datos stulpelį, kad data būtų po pirmosios užduoties termino pabaigos , ir jums reikės pakoreguoti antrosios užduoties termino terminą, kad jis būtų dvi dienos po naujos pradžios datos.
Patarimas: Norite, kad šis procesas būtų automatizuotas? Apsvarstykite galimybę naudoti įmonės projekto valdymo sprendimą, suderinamą su SharePoint Foundation 2010, pvz., Microsoft Project 2010 ir Microsoft Project Server 2010.
Nustatę atitinkamus kiekvienos užduoties pirmtaką, galite matyti šiuos ryšius, kurie rodomi Ganto diagramoje. Nustačius užduotį pirmtakas, matysite rodyklę, nubrėžtą tarp ankstesnės užduoties Gantt juostos pabaigos ir kitos užduoties Ganto juostos pradžios.
Projekto užduočių sąrašai naudoja tas pačias rodinio funkcijas „SharePoint“ kaip ir kiti sąrašai. Daugiau informacijos ieškokite " Project" užduočių sąrašo rodinio tinkinimas
Palikite komentarą
Ar šis straipsnis buvo naudingas? Jei taip, informuokite mus šio puslapio apačioje. Jei jis nebuvo naudingas, praneškite, kas buvo painu arba ko trūko. Atsižvelgdami į atsiliepimus dar kartą patikrinsime faktus, įtrauksime informacijos ir atnaujinsime šį straipsnį.










