El. pašto parašo kūrimas ir įtraukimas programoje "Outlook", skirtoje "Windows"
Programoje „Outlook“, skirta „Windows“ galite sukurti vieną ar daugiau personalizuotų parašų savo el. laiškams. Jūsų paraše gali būti teksto, saitų, paveikslėlių ir vaizdų (pvz., jūsų ranka rašyto parašo arba logotipo).
Galite rankiniu būdu įtraukti parašus į atskirus laiškus arba galite automatiškai įtraukti parašą į kiekvieną siunčiamą laišką.
|
Interaktyvusis palaikymas jūsų naršyklėje gali pateikti skaitmeninius "Outlook" problemų sprendimus |
Jei nenaudojate„Outlook“, skirta „Windows“ "", patikrinkite, kurią "Outlook" versiją naudojate, tada pereikite prie vieno iš šių straipsnių:
Svarbu: Veiksmai gali skirtis nuo naujos ir klasikinės „Outlook“, skirta „Windows“. Norėdami nustatyti, kurią „Outlook“ versiją naudojate, juostelėje ieškokite Failas. Jei nėra parinkties Failas, atlikite veiksmus, nurodytus skirtuke Naujoji „Outlook“. Jei atsiranda Failas parinktis, pasirinkite skirtuką Klasikinė „Outlook“.
"Outlook", skirtos "Windows", parašai
-
Skirtuke Rodymas pasirinkite Rodinio parametrai.
-
Pasirinkite Paskyros > Parašai.
-
Pasirinkite Naujas parašas, tada suteikite jam atskirą pavadinimą.
-
Redagavimo lauke po nauju pavadinimu įveskite savo parašą, tada formatuokite jį naudodami šriftą, spalvą ir stilius, kad gautumėte norimą išvaizdą.
-
Baigę pasirinkite Įrašyti.
-
Pasirinkę naują parašą iš sąrašo, esančio virš redagavimo lauko, eikite į Numatytųjų parašų pasirinkimas ir pasirinkite, ar norite taikyti parašą naujiems laiškams, atsakymams ir persiuntimams.
-
Dar kartą pasirinkite Įrašyti .
Sukurkite savo parašą ir pasirinkite, kada „Outlook“ pridės parašą jūsų laiškuose
Svarbu: Jei turite "Microsoft" paskyrą ir naudojate Outlook ir Internetinė „Outlook“ arba Internetinė „Outlook“ verslui, turite sukurti parašą abiejuose produktuose. Norėdami kurti ir naudoti el. pašto parašus internetinė "Outlook"", žr. El. pašto parašo kūrimas ir įtraukimas naudojant Outlook.com arba internetinė "Outlook"".
Jei norite žiūrėti, kaip tai padaryti, galite eiti tiesiai įtoliau pateiktą vaizdo įrašą.
-
Atidarykite naują el. laišką.
-
Meniu Pranešimas pasirinkite Parašas > Parašai.
Atsižvelgiant į "Outlook" lango dydį ir tai, ar kuriate naują el. laišką, atsakymą ar persiuntimą, meniu Pranešimas ir mygtukas Parašas gali būti dviejose skirtingose vietose.

-
Dalyje Pasirinkite redaguotiną parašą pasirinkite Naujas ir dialogo lange Naujas parašas įveskite parašo pavadinimą .
-
Dalyje Redaguoti parašą sukurkite savo parašą. Galite keisti šriftus, šriftų spalvas ir dydžius, taip pat teksto lygiuotę. Jei norite sukurti patikimesnį parašą su ženkleliais, lentelėmis arba kraštinėmis, naudodami Word sukurkite ir formatuokite parašo tekstą, tada nukopijuokite ir įklijuokite jį į lauką Redaguoti parašą. Taip pat galite naudoti iš anksto sukurtą šabloną, kad sukurtumėte savo parašą. Atsisiųskite Word šablonus, tinkinkite naudodami asmeninę informaciją, tada nukopijuokite ir įklijuokite į lauką Redaguoti parašą.
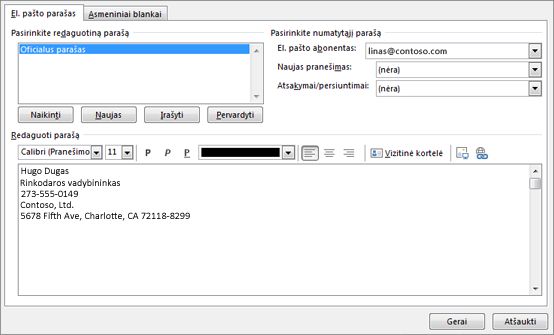
Pastabos:
-
Galite įtraukti saitus ir vaizdus į el. pašto parašą, keisti šriftus ir spalvas bei taikyti abipusę teksto lygiuotės lygiuotį naudodami mini formatavimo juostą dalyje Redaguoti parašą.
-
Taip pat į savo parašą galite įtraukti socialinės medijos piktogramų ir saitų arba tinkinti vieną iš iš anksto sukurtų temlatų. Daugiau informacijos žr. Parašo kūrimas naudojant šabloną.
-
Norėdami įtraukti vaizdų į parašą, žr. Logotipo arba vaizdo įtraukimas į parašą.
-
-
Dalyje Pasirinkti numatytąjį parašą nustatykite šias parinktis.
Išplečiamajame lauke El. pašto paskyra pasirinkite el. pašto paskyrą, kurią norite susieti su parašu. Galite turėti skirtingus parašus kiekvienai el. pašto paskyrai.
Galite nustatyti, kad parašas būtų automatiškai įtrauktas į visus naujus laiškus. Eikite į išplečiamąjį lauką Nauji pranešimai ir pasirinkite vieną iš savo parašų. Jei nenorite automatiškai įtraukti parašo į naujus laiškus, pasirinkite (nėra). Ši parinktis neįtraukia parašo į jokius laiškus, į kuriuos atsakote arba kuriuos persiunčiate.
-
Galite pasirinkti, kad jūsų parašas automatiškai būtų rodomas atsakyme ir persiunčiamame laiške. Išplečiamajame sąraše Atsakymai / persiuntimai pasirinkite vieną iš savo parašų. Kitu atveju priimkite numatytąją parinktį (nėra).
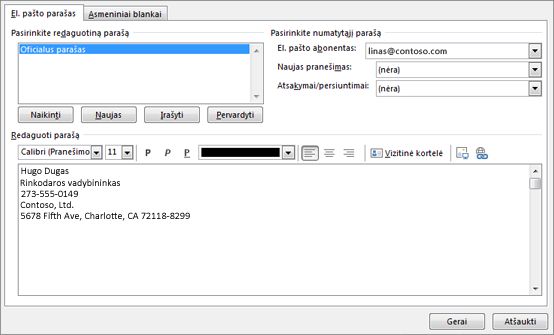
-
Pasirinkite Gerai , kad įrašytumėte naują parašą ir grįžtumėte į laišką. "Outlook" neįtraukia naujo parašo į laišką, kurį atidarėte atlikdami 1 veiksmą, net jei pasirinkote taikyti parašą visiems naujiems laiškams. Į šį vieną laišką parašą turėsite įtraukti rankiniu būdu. Visi būsimi laiškai parašą įtrauks automatiškai. Norėdami įtraukti parašą rankiniu būdu, meniu Pranešimas pasirinkite Parašas ir pasirinkite parašą, kurį ką tik sukūrėte.
Logotipo arba vaizdo įtraukimas į parašą
Jei turite įmonės logotipą arba vaizdą, kurį norite įtraukti į parašą, atlikite toliau nurodytus veiksmus.
-
Atidarykite naują laišką ir pasirinkite Parašas > Parašai.
-
Lauke Pasirinkite redaguotiną parašą pasirinkite parašą, į kurį norite įtraukti logotipą arba vaizdą.
-
Pasirinkite piktogramą Vaizdas

-
Norėdami pakeisti vaizdo dydį, dešiniuoju pelės mygtuku spustelėkite vaizdą, tada pasirinkite Paveikslėlis. Pasirinkite skirtuką Dydis ir naudodami parinktis pakeiskite vaizdo dydį. Norėdami išlaikyti vaizdo proporcijas, būtinai pažymėkite žymės langelį Fiksuoti proporcijas .
-
Baigę pasirinkite Gerai, tada dar kartą pasirinkite Gerai , kad įrašytumėte parašo keitimus.
Neautomatinis parašo įterpimas
Jei nepasirinksite įterpti parašo į visus naujus laiškus arba atsakymus ir persiuntimus, parašą vis tiek galite įterpti rankiniu būdu.
-
El. laiško skirtuke Pranešimas pasirinkite Parašas.
-
Pasirinkite savo parašą iš pasirodžiusių iškylančiųjų meniu. Jei turite daugiau nei vieną parašą, galite pasirinkti bet kurį parašą, kurį sukūrėte.
Žr., kaip tai padaryti

Taip pat žr.
El. pašto parašo kūrimas ir įtraukimas programoje "Outlook", skirtoje "Mac"
El. pašto parašo kūrimas ir įtraukimas naudojant „Outlook.com“
El. pašto parašo kūrimas ir įtraukimas naudojant internetinę „Outlook“











