Elektroninės vizitinės kortelės padeda lengviau kurti, peržiūrėti ir bendrinti kontaktinę informaciją programoje "Outlook". Elektroninėje vizitinėje kortelėje kontaktinė informacija pateikiama panašiai kaip popierinėje. Elektroninę vizitinę kortelę galite sukurti iš naujos informacijos arba kontaktinės informacijos, kurią jau turite Outlook "".
Elektroninės vizitinės kortelės kūrimas
Pirmasis veiksmas – pasirinkti kortelės maketą ir foną. Tada įtraukite paveikslėlių ar grafinių elementų. Galiausiai įtraukite kontaktinės informacijos laukus, kuriuos norite matyti elektroninėje vizitinėje kortelėje.
-
Naršymo juostoje pasirinkite žmonės. Atsižvelgiant į jūsų "Outlook" versiją, naršymo juostoje gali būti nurodyta, žmonės arba rodoma tik žmonės piktograma


-
Viršutiniame kairiajame "Outlook" lango kampe spustelėkite Naujas kontaktas.
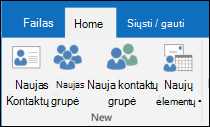
-
Kontakto formoje dukart spustelėkite vizitinę kortelę, kad būtų atidarytas laukas Vizitinės kortelės redagavimas.
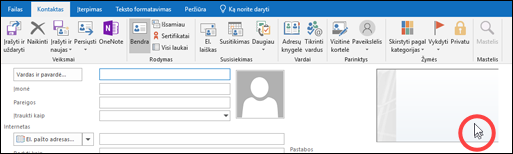
-
Dalyje Kortelės dizainas spustelėkite sąrašo Maketas rodyklę, tada spustelėkite sąraše esantį maketą. Jei į kortelę neketinate įtraukti paveikslėlio, logotipo ar kito vaizdo, galite rinktis maketą Tik tekstas.
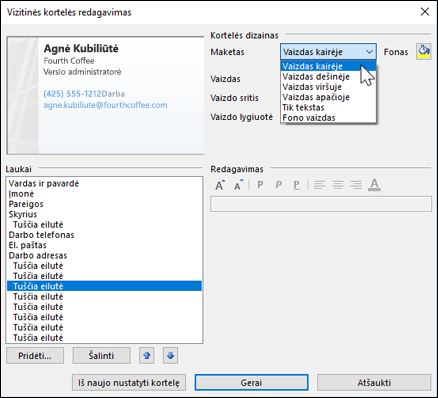
-
Jei norite, kad kortelės fonas būtų spalvotas, spustelėkite Fonas, tada spustelėkite spalvą.
-
Jei norite įtraukti vaizdą, pvz., paveikslėlį arba įmonės logotipą, naudodamiesi vaizdo parinktimis įtraukite vaizdą ir nustatykite jo dydį bei vietą.
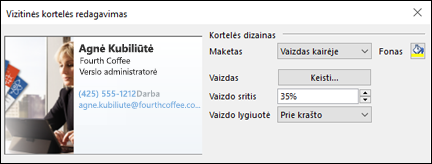
Pastaba: norėdami panaikinti numatytąjį arba kitą vaizdą kortelėje, sąraše Maketas pasirinkite Tik tekstas. Jei norite pašalinti visą pridėtą informaciją ir pradėti iš naujo, spustelėkite Iš naujo nustatyti kortelę.
-
Dalyje Laukai dukart spustelėkite norimo įtraukti kontakto lauką.
-
Norėdami iš kortelės pašalinti lauką, spustelėkite lauką, o tada – Šalinti.
-
Norėdami įtraukti tuščių eilučių tarpų, spustelėkite lauką, virš kurio norite įtraukti tarpą, spustelėkite Įtraukti, tada spustelėkite Tuščia eilutė.
Patarimas: Pagal numatytuosius nustatymus tuščių eilučių tarpai kortelėje rodomi kaip laukai Tuščia eilutė. Įtraukdami į kortelę informacijos, tarp laukų Tuščia eilutė galite įtraukti naujos informacijos laukų. Pavyzdžiui, spustelėkite Tuščia eilutė, spustelėkite Įtraukti ir spustelėkite lauką. Laukas bus rodomas po tuščia eilute.
-
Norėdami kortelėje išdėstyti tekstą, spustelėkite lauką ir dalies Laukai sąraše naudodami rodykles Aukštyn ir Žemyn perkelkite laukus. Tokiu pat būdu galite perkelti tuščias eilutes, kad tarp teksto eilučių galėtumėte įterpti daugiau vietos.
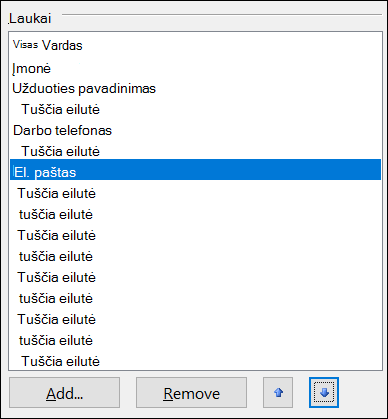
-
Norėdami formatuoti tekstą, naudokite formatavimo ir stiliaus mygtukus dalyje Redagavimas.
-
-
Baigę formatuoti elektroninę vizitinę kortelę, spustelėkite Gerai.
Pastaba: Jei spustelėsite Iš naujo nustatyti kortelę, kortelėje atkuriamas numatytasis „Outlook“ dizainas ir informacija, įvesta numatytuosiuose kontakto formos laukuose.
Išsaugokite gautą elektroninę vizitinę kortelę
Kai kontaktinę informaciją gaunate kaip elektroninę vizitinę kortelę (.vcf failą) el. laiške, galite įtraukti šią elektroninę vizitinę kortelę į savo "Outlook" kontaktus. Jei jūsų kontaktų sąraše jau yra kontaktas tuo pačiu vardu, turėsite galimybę atnaujinti esamą kontaktą arba sukurti naują.
-
Atidarytame laiške dukart spustelėkite elektroninę vizitinę kortelę, kad ją atidarytumėte. jis bus atidarytas kaip "Outlook" kontaktas.
-
Spustelėkite Įrašyti & Uždaryti , kad įrašytumėte elektroninę vizitinę kortelę į aplanką Kontaktai.
-
Jei randamas jau esamas kontakto vardas, spustelėkite Įtraukti naują kontaktą arba Naujinti informaciją, jei pasirinkama Kontaktas.
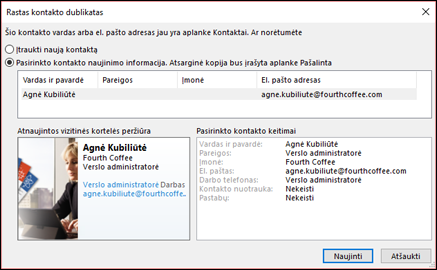
Elektroninių vizitinių kortelių siuntimas kitiems žmonėms
Elektronines vizitines korteles galima bendrinti el. laiškais. Kaip ir popierinės vizitinės kortelės, jos yra įmonės arba asmens vizualaus identifikavimo būdas.
Elektroninės vizitinės kortelės įtraukimas į el. laišką
-
Naujame laiške spustelėkite Pridėti elementą > Vizitinė kortelė, tada spustelėkite vardą sąraše.
-
Jei norimas vardas nerodomas, spustelėkite Kitos vizitinės kortelės, sąraše Įtraukta kaip spustelėkite vardą, tada spustelėkite Gerai.
Elektroninės vizitinės kortelės įtraukimas į savo el. pašto parašą
Jei elektroninę vizitinę kortelę įtraukiate į savo el. pašto parašą, jūsų kontaktinė informacija įtraukiama į kiekvieną jūsų siunčiamą laišką. Daugiau informacijos žr. straipsnyje Elektroninės vizitinės kortelės įtraukimas į el. pašto parašą.
Atsisiųskite nemokamų elektroninių vizitinių kortelių šablonų. Naudokite profesionaliai sukurtus kortelių šablonus Internetinė „Microsoft 365“ arba gaukite idėjų, kaip sukurti savo.










