Naudodamiesi „Office“ mainų sritimi, galite kopijuoti iki 24 elementų iš „Office“ dokumentų ar kitų programų ir įklijuoti juos į kitą „Office“ dokumentą. Pavyzdžiui, galite kopijuoti tekstą iš el. laiško, duomenis iš darbaknygės arba duomenų lapo ir grafinį elementą iš pateikties, tada įklijuoti juos visus į dokumentą. Naudodamiesi „Office“ mainų sritimi, galite išdėstyti nukopijuotus elementus dokumente norima tvarka.
Kai naudojate mainų srities užduočių sritį galite ne tik įklijuoti nukopijuotą ar iškirptą elementą. Mainų srities užduočių srityje yra daugybė atvaizdų ir teksto, kurį paskutinį kartą nukopijavote ar iškirpote.
Pastaba: Vis dar galite iškirpti, nukopijuoti ir įklijuoti įprastu būdu, tai yra naudodami juostelės mygtukus arba sparčiuosius klavišus CTRL+X (iškirpti), CTRL+C (kopijuoti), arba CTRL+V (įterpti).
„Office“ mainų srities užduočių srities atidarymas
-
Norėdami atidaryti mainų srities užduočių sritį, spustelėkite Pagrindinis, tada spustelėkite mainų srities dialogo lango vykdyklę (toliau pateiktoje ekrano kopijoje paryškinta rausva spalva):
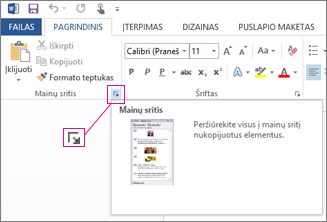
-
Dukart spustelėkite vaizdą arba tekstą, kurį norite įklijuoti.
Pastaba: Programoje "Outlook" norėdami atidaryti mainų srities užduočių sritį: Atidarykite laišką, spustelėkite skirtuką Pranešimas , tada spustelėkite mainų srities dialogo lango vykdyklę (anksčiau pateiktoje ekrano kopijoje paryškinta rausva spalva) grupėje Mainų sritis .
Kelių elementų kopijavimas ir įklijavimas naudojant „Office“ mainų sritį
-
Atidarykite failą, iš kurio norite kopijuoti elementus.
-
Pažymėkite pirmą elementą, kurį norite kopijuoti, ir paspauskite CTRL + C.
-
Toliau kopijuokite elementus iš to paties ar kito failo, kol surinksite visus norimus elementus. „Office“ mainų srityje telpa iki 24 elementų. Jei kopijuosite dvidešimt penktąjį elementą, pirmasis „Office“ mainų srityje esantis elementas bus panaikintas.
Kai elementai įtraukiami į „Office“ mainų sritį, užduočių srityje Mainų sritis rodomas įrašas. Naujausias įrašas visada įtraukiamas viršuje. Kiekvienas įrašas turi piktogramą, vaizduojančią šaltinio „Office“ programą, ir nukopijuoto teksto dalį arba nukopijuoto grafinio elemento miniatiūrą.
-
Spustelėkite vietą, kurioje norite įklijuoti elementus. Surinktus elementus galite įklijuoti į bet kurią „Office“ programą.
-
Atlikite vieną iš šių veiksmų:
-
Norėdami įklijuoti elementus po vieną, užduočių srityje Mainų sritis dukart spustelėkite kiekvieną norimą įklijuoti elementą.
-
Norėdami įklijuoti visus nukopijuotus elementus, užduočių srityje Mainų sritis spustelėkite Įklijuoti viską.
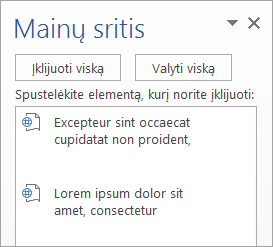
-
Elementų naikinimas iš „Office“ mainų srities
Galite panaikinti elementus iš „Office“ mainų srities po vieną arba visus iš karto.
Užduočių srityje Mainų sritis atlikite vieną iš toliau nurodytų veiksmų.
-
Norėdami išvalyti vieną elementą, spustelėkite rodyklę šalia elemento, kurį norite panaikinti, tada spustelėkite Naikinti.
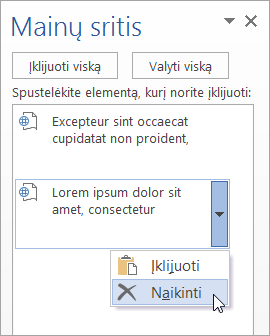
-
Norėdami išvalyti visus elementus, spustelėkite Valyti viską.
„Office“ mainų srities rodymo valdymas
Norėdami valdyti, kaip rodoma „Office“ mainų sritis, užduočių srities apačioje spustelėkite Parinktys.
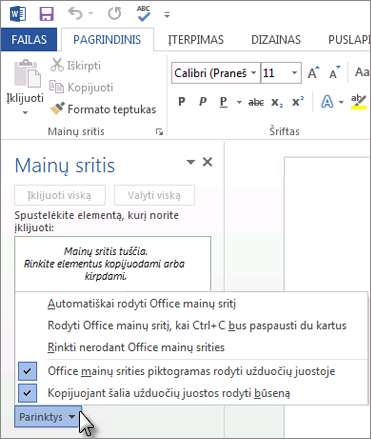
|
Parinktis |
Aprašas |
|---|---|
|
Automatiškai rodyti „Office“ mainų sritį |
Kopijuojant elementus, automatiškai rodoma „Office“ mainų sritis. |
|
Rodyti „Office“ mainų sritį, dukart paspaudus klavišus CTRL + C |
Automatiškai rodoma „Office“ mainų sritis, kai dukart paspaudžiate klavišus CTRL + C. |
|
Rinkti nerodant „Office“ mainų srities |
Elementai automatiškai kopijuojami į „Office“ mainų sritį nerodant užduočių srities Mainų sritis. |
|
„Office“ mainų srities piktogramą rodyti užduočių juostoje |
Kai „Office“ mainų sritis aktyvi, sistemos užduočių juostos būsenos srityje rodoma piktograma Mainų sritis. Pagal numatytuosius parametrus ši parinktis yra įjungta. |
|
Kopijuojant šalia užduočių juostos rodyti būseną |
Kopijuojant elementus į „Office“ mainų sritį, rodomas pranešimas apie surinktą elementą. Ši parinktis įjungta pagal numatytuosius parametrus. |
Mainų sritis yra jūsų kompiuterio laikymo vieta, kurioje galite laikinai saugoti duomenis (tekstą, paveikslėlius ir t. t.). Kai ką nors nukopijuosite, jūsų pasirinkimas bus laikomas mainų srityje, kur liks tol, kol ką nors nukopijuosite arba neišjungsite kompiuterio. Tai reiškia, kad galite įklijuoti tuos pačius duomenis kelis kartus ir skirtingose programose. Mainų srityje yra tik paskutinė nukopijuota sritis.
"Mac" kompiuteryje negalite peržiūrėti arba išvalyti mainų srities.
-
Pažymėkite norimus kopijuoti duomenis.
-
Įrankių juostoje Standartinė spustelėkite Kopijuoti

-
Spustelėkite vietą, kurioje norite įklijuoti duomenis.
-
Įrankių juostoje Standartinė spustelėkite Įklijuoti

Dokumente rodomas mygtukas Įklijavimo parinktys

Patarimai:
-
Kopijavimo spartusis klavišas yra


-
Norėdami įrašyti ir pakartotinai naudoti tekstą ir grafinius elementus, net jei išjungsite kompiuterį, galite naudoti "Scrapbook".
-










