"Microsoft Word", "PowerPoint", "Outlook" ir „Excel“, skirta „Microsoft 365“ "Windows", "Mac", "Android" ir "Windows Mobile" palaiko keičiamo dydžio vektorinės grafikos įterpimą ir redagavimą (. SVG) failus savo dokumentuose, pateiktyse, el. laiškuose ir darbaknygėse.
"iOS" galite redaguoti SVG vaizdus, kuriuos jau įterpėte kitoje platformoje.
Patarimas: SVG yra atviras standartas, nustatytas 1999 m.
SVG vaizdo įterpimas
SVG failą įterpiate taip pat, kaip įterpiate kitų tipų vaizdo failus:
-
Pasirinkite Įterpti > paveikslėlius > Šis įrenginys.
-
Pereikite prie .svg failo, kurį norite įterpti, tada pažymėkite jį ir pasirinkite Įterpti.
Piktogramos įterpimas
" Office " programų piktogramų biblioteką sudaro SVG vaizdai, kuriuos galite įterpti į Office dokumentą ir tada tinkinti:
-
Pasirinkite Įterpimas > Piktogramos.
-
Naršykite arba ieškokite pagal vaizdo raktažodžius. Tada pasirinkite jį ir pasirinkite Įterpti.
Daugiau informacijos, kaip įtraukti SVG vaizdą į failą, žr . Piktogramų įterpimas "Microsoft Office".
SVG vaizdo tinkinimas
Įdėję SVG vaizdą į dokumentą, galite tinkinti jo išvaizdą:
-
Keisti vaizdo dydį neprarandant vaizdo kokybės
-
Užpildo spalvos keitimas
-
Struktūros įtraukimas arba keitimas
-
Iš anksto nustatyto stiliaus, kuriame yra užpildo spalva ir kontūras, taikymas
-
Taikyti specialiuosius efektus, pvz., šešėlį, atspindį arba švytėjimą
Visos anksčiau nurodytos parinktys pasiekiamos juostelės skirtuke Grafikos formatas , kai drobėje pasirenkamas vaizdas:
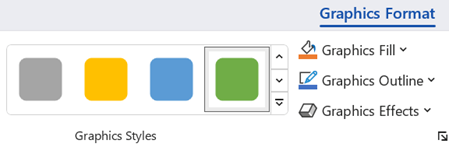
Papildomi vaizdo tinkinimai
Kaip ir naudodami bet kurią Office dokumento figūrą, galite ją pasukti ir naudoti lygiuotės parinktis, kad būtų tiksliau išdėstymas. Parinktis Dydis , esančios juostelės skirtuke Grafikos formatas , galite apkarpyti vaizdą arba nurodyti tikslius jo matmenis:
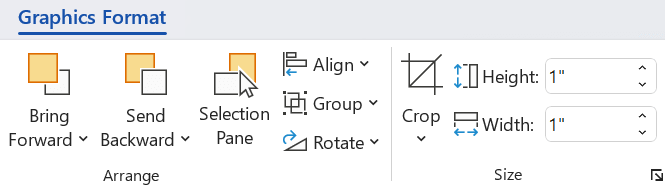
SVG vaizdo konvertavimas į „Office“ figūrą
Daugelis SVG failų (įskaitant "Office" piktogramas) yra vienos spalvos vaizdai. Tačiau galite išsemti SVG failą ir tinkinti atskiras jo dalis naudodami parinktį Konvertuoti į figūrą :
-
Dokumento drobėje dešiniuoju pelės mygtuku spustelėkite vaizdą.
-
Pasirinkite atskirą vaizdo dalį, tada naudodami juostelės skirtuko Figūros formatas parinktis modifikuokite jį taip, kaip norite.
-
Pakartokite 2 veiksmą su kiekviena vaizdo, kurį norite modifikuoti, dalimis.
-
( tikPowerPoint ir „Excel“ ) Baigę tinkinti dalis, naudokite Ctrl + spustelėjimas, kad pažymėtumėte jas visas. Tada juostelės skirtuke Figūros formatas pasirinkite Grupuoti > grupuoti. Šis veiksmas vėl sujungia dalis kaip vieną objektą, jei vėliau reikės perkelti vaizdą arba pakeisti jo dydį kaip visumą.
Štai trumpas vaizdo įrašas, kuriame Mantas parodys, kaip tai padaryti.

Norėdami redaguoti SVG vaizdą „Office“, skirtas „Android“", bakstelėkite, kad pasirinktumėte norimą redaguoti SVG, o juostelėje turi būti rodomas skirtukas Grafiniai elementai.
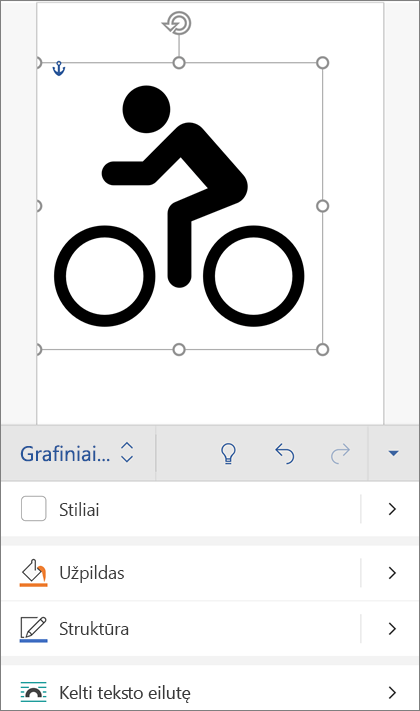
Pastaba: Jei nematote juostelės, bakstelėkite piktogramą Redaguoti 
-
Stiliai – tai iš anksto nustatytų stilių, kuriuos galite įtraukti norėdami greitai pakeisti SVG failo išvaizdą, rinkinys.
-
Jei norite pakeisti vaizdo spalvą, bet nė vienas iš stilių galerijoje nėra toks, kokio norite, funkcija Užpildas leidžia pasirinkti iš daugybės spalvų. Bet kokia pasirinkta spalva bus taikoma visam vaizdui.
Pastaba: Jei norite atskiras SVG vaizdo dalis užpildyti skirtingomis spalvomis, turėsite pirmiausia konvertuoti vaizdą į figūrą. Norėdami tai padaryti, turėsite atidaryti dokumentą "Office for „Microsoft 365“ " sistemoje "Windows".
-
Norėdami pakeisti (arba pašalinti) liniją, esančią aplink SVG vaizdą, pasirinkite Kontūras. Tai suteikia galimybę nustatyti kraštinės, esančios aplink vaizdą, spalvą.
-
Teksto kėlimas padeda kontroliuoti, kaip tekstas judės aplink vaizdą dokumente.
-
Jei norite sukrauti kelis objektus vienas ant kito , parinktis Rūšiuoti leidžia perkelti pasirinktą vaizdą į viršų arba į apačią (į priekį arba atgal) rietuvėje.
-
Naudokite įrankį Apkarpyti grafinį elementą , jei norite tik dalies SVG vaizdo. Pasirinkę vaizdą bakstelėkite Apkarpyti , tada vilkite lauką, kad vaizdas būtų įrėmintas taip, kaip norite. Baigę bakstelėkite Apkarpyti
-
Naudodami dydį ir padėtį galite nurodyti svg vaizdo dydį puslapyje.
-
Naudokite įrankį Alternatyvusis tekstas , kad suteiktumėte vaizdui teksto aprašą žmonėms, kurie skaitydami dokumentą naudoja ekrano skaitytuvus.
Turite klausimų, pasiūlymų arba komentarų dėl „Microsoft Office“?
Peržiūrėkite Kaip pateikti atsiliepimų „Microsoft Office“?
Taip pat žr.
Animuoti paveikslėliai, iliustracijos, tekstas ir kiti objektai










