„Outlook“ yra importavimo / eksportavimo vediklis, kuris leidžia lengvai importuoti kontaktus iš CSV failo.
Jei nenaudojate„Outlook“, skirta „Windows“ "", patikrinkite, kurią "Outlook" versiją naudojate, tada pasirinkite vieną iš šių parinkčių, kad importuotumėte kontaktus:
Svarbu: Veiksmai gali skirtis nuo naujos ir klasikinės „Outlook“, skirta „Windows“. Norėdami nustatyti, kurią „Outlook“ versiją naudojate, juostelėje ieškokite Failas. Jei nėra parinkties Failas, atlikite veiksmus, nurodytus skirtuke Naujoji „Outlook“. Jei atsiranda Failas parinktis, pasirinkite skirtuką Klasikinė „Outlook“.
Naudokite kableliais atskirtų reikšmių failą (CSV), kad importuotumėte kontaktus į "Outlook" paskyrą.
Patarimas: Norėdami gauti geriausius rezultatus, patikrinkite, ar CSV failo kodavimas yra UTF-8. Tai kodavimas, kuris tinka visoms kalboms ir abėcėlėms.
-
Šoninėje srityje pasirinkite

-
Juostelėje pasirinkite Tvarkyti kontaktus > Importuoti kontaktus.
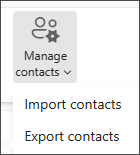
-
Pasirinkite Naršyti, pasirinkite CSV failą, tada pasirinkite Atidaryti.
-
Pasirinkite Importuoti.
Pastaba: Jei failas neturi UTF-8 kodavimo, importavimo įrankis gali neatpažinti viso teksto ir jį rodyti netinkamai. Importavimo įrankis parodys jums kelis kontaktų pavyzdžius iš failo, kad galėtumėte patikrinti, ar tekstas yra įskaitomas ir teisingas. Jei tekstas rodomas netinkamai, pasirinkite Atšaukti. Norint tęsti, jums reikės failo su UTF-8 kodavimu. Konvertuokite CSV failą, kad būtų naudojamas UTF-8 kodavimas ir iš naujo paleiskite importavimą. Daugiau sužinoti apie UTF-8 kodavimą galite spustelėję Kodėl man turėtų rūpėti UTF-8 kodavimas?
Paprastai kontaktus galite importuoti nekreipdami dėmesio į tai, kaip tekstas yra saugomas CSV faile. Tačiau, jei kontaktinėje informacijoje yra ne anglų kalbos abėcėlės simbolių (pvz., graikų kalbos, kirilicos, arabų ar japonų kalbų simbolių), importuojant kontaktus gali kilti problemų. Todėl kontaktų failą reikėtų įrašyti naudojant UTF-8 kodavimą, jei eksportuojant yra tokia parinktis.
Jei negalite eksportuoti kontaktų iš karto naudodami UTF-8, galite konvertuoti eksportuotą CSV failą naudodami „Excel“ arba trečiųjų šalių programas. Būdai, kaip tai padaryti, skirtingose programose ir programų versijose skirsis.
Kaip konvertuoti CSV failą į UTF-8 naudojant „Microsoft Excel 2016“:
-
Programoje „Excel“ sukurkite naują tuščią dokumentą (skaičiuoklę).
-
Meniu Duomenys spustelėkite Iš teksto / CSV. Raskite savo eksportuotą CSV failą (norint jį pamatyti, jums gali tekti pasirinkti rodyti teksto failus (... csv)). Pasirinkite Importuoti.
-
Atidaryto dialogo lango dalyje Failo kilmė pasirinkite kodavimą, dėl kurio simboliai tekste bus rodomi tinkamai (pvz., Cyrillic Windows 1251), tada pasirinkite Įkelti .
-
Patikrinkite, kad simboliai būtų tinkamai rodomi programoje „Excel“.
-
Pasirinkite Failas > Įrašyti kaip. Įveskite failo vardą ir kaip failo tipą pasirinkite CSV UTF-8 (Comma delimited) (*.csv).
-
Pasirinkite Įrašyti.
-
Outlook juostelės viršuje pasirinkite Failas.
Jei juostelės viršutiniame kairiajame kampe nėra parinkties Failas, vadinasi naudojate senesnę „Outlook“ versiją. Norėdami gauti jūsų Outlook versijai skirtas importavimo instrukcijas, žr. Kurią "Outlook" versiją naudoju? .

-
Pasirinkite Atidaryti ir eksportuoti > Importuoti / eksportuoti. Bus paleistas vediklis.
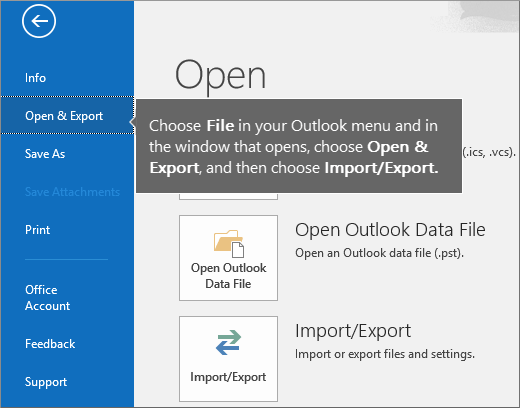
-
PasirinkiteImportuoti iš kitos programos arba failo, tada pasirinkite Pirmyn.
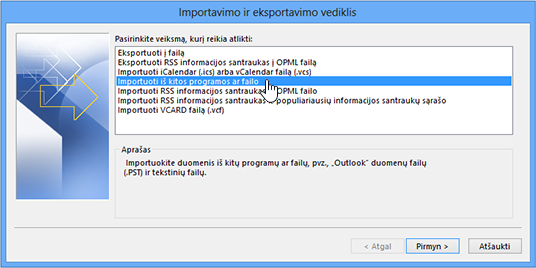
-
Pasirinkite Kableliais atskirtos reikšmės ir pasirinkite Pirmyn.
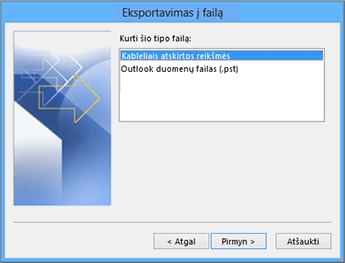
-
Lauke Failo importavimas pereikite į kontaktų failą, tada dukart spustelėdami jį pažymėkite.
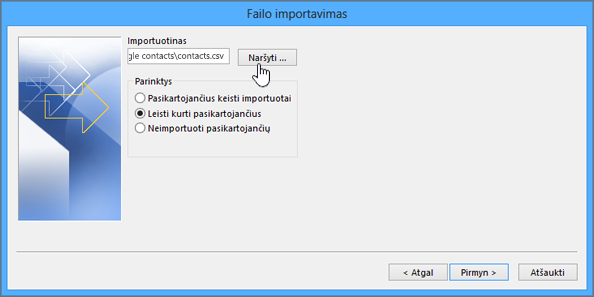
-
Pasirinkite vieną iš toliau nurodytų veiksmų, kad nurodytumėte, kaip norite tvarkyti pasikartojančius „„Outlook““ kontaktus.
-
Pasikartojančius keisti importuotais Jei kontaktas jau yra „„Outlook““ ir kontaktų faile, „„Outlook““ atsisako turimos šio kontakto informacijos ir naudoja informaciją iš jūsų kontakto failo. Šią parinktį vertėtų rinktis, jei kontaktų faile esanti kontakto informacija yra išsamesnė ir naujesnė nei „„Outlook““.
-
Leisti kurti pasikartojančius Jei kontaktas yra „„Outlook““ ir kontaktų faile, „„Outlook““ sukuria pasikartojančius kontaktus, vieną su pradine „„Outlook““ informacija, o kitą su iš kontaktų failo importuota informacija. Vėliau šią informaciją apie žmones galite sujungti, kad pašalintumėte pasikartojančius kontaktus. Tai yra numatytoji parinktis.
-
Neimportuoti pasikartojančių Jei kontaktas jau yra „„Outlook““ ir kontaktų faile, „„Outlook““ laiko turimą šio kontakto informaciją ir atsisako informacijos iš jūsų kontakto failo. Šią parinktį vertėtų rinktis, jei „„Outlook““ kontakto informacija yra išsamesnė ir naujesnė nei kontaktų faile esanti informacija.
-
-
Spustelėkite Pirmyn
-
Lange Pasirinkite paskirties aplanką slinkite į viršų, jei reikia, ir pasirinkite aplanką Kontaktai > Pirmyn. Jei turite kelias el. pašto paskyras, pasirinkite kontaktų aplanką, esantį el. pašto, kurią norite susieti su kontaktais.
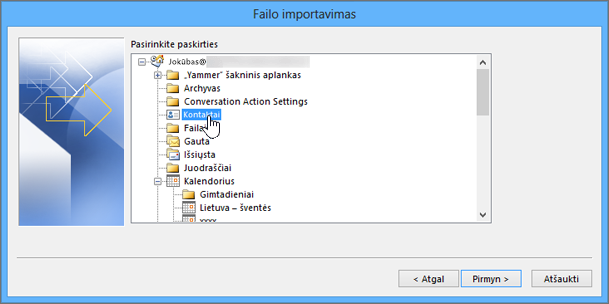
-
Pasirinkite Baigti.
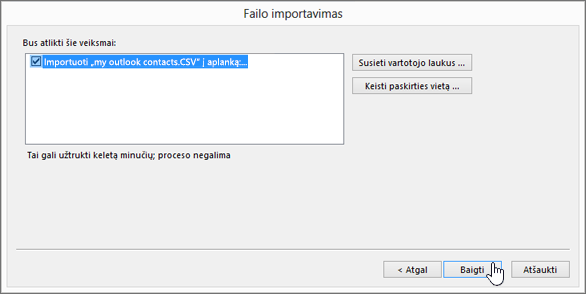
„Outlook“ pradeda importuoti kontaktus iš karto. Importuoti baigiama, kai uždaromas importavimo eigos langelis.
-
Norėdami peržiūrėti kontaktus, „„Outlook““ apačioje pasirinkite piktogramą Žmonės.
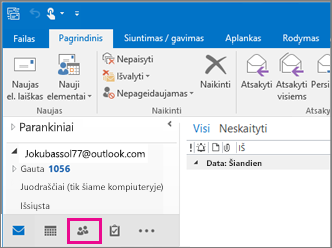
Nepavyko?
Taip pat žr.
El. laiškų, kontaktų ir kitų elementų importavimas į "Outlook for Mac"
Kontaktų importavimas į „Outlook.com“
„Outlook“ el. pašto, kontaktų ir kalendoriaus importavimas ir eksportavimas











