Šiame straipsnyje paaiškinta, kaip pakeisti „vCard“ (.vcf failą) į CSV formatą, kad galėtumėte importuoti savo kontaktus į „Outlook“.
SVARBU: įsitikinkite, kad eksportavote visus savo kontaktus iš "iCloud"! Dažniausiai pasitaikanti klaida, kurią daro klientai, yra eksportuoti tik 1 kontaktą iš "iCloud", kai jie ketina eksportuoti juos visus. Instrukcijas, kaip eksportuoti visus kontaktus iš "iCloud", žr. "iCloud" kontaktų eksportavimas į "vCard" (.vcf) failą.
Norėdami importuoti „vCard“ faile esančius kontaktus į „„Outlook““ kompiuteryje, turite juos konvertuoti iš .vcf failo formato į .csv failo formatą. Tai apima importavimą į „Windows“, tada – eksportavimą į CSV failą. Jei turite daugiau nei 50 kontaktų ar panašiai tiek, tai bus varginantis procesas, nes turėsite paspausti Gerai kiekvienam kontaktui, kurį norite importuoti į csv failą. Deja, nėra būdo atlikti visuotinio mygtuko Gerai paspaudimo ir vienu metu importuoti visų kontaktų į csv failą.
Jei norėtumėte paprašyti, kad „„Outlook““ būtų palaikomas masinis importavimas iš „vCard“ failo, eikite į „Outlook“ pasiūlymų langą ir palikite savo atsiliepimą „Outlook 2016“ grupėje. „Outlook“ pašto ir kalendoriaus komanda aktyviai stebi šį forumą.
Norėdami konvertuoti .vcf failą į .csv, importuokite jį į Windows ir eksportuokite į .csv failą. Štai, kaip tai padaryti:
-
Kompiuteryje atidarykite failų naršyklę (arba „Windows“ naršyklę, jei naudojate ankstesnę „Windows“ versiją).
-
Eikite į savo kontaktų aplanką:
C:\Users\<vartotojovardas>\Contacts
-
Puslapio viršuje pasirinkite Importuoti.

-
Pasirinkite vCard (VCF failas) > Importuoti.
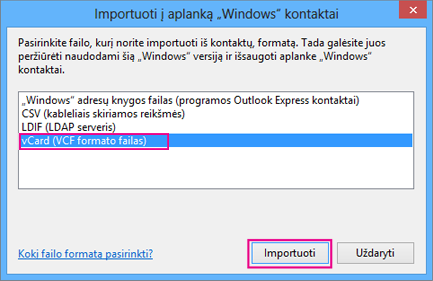
-
Naršykite ir pasirinkite .vcf failą, kurį eksportavote iš „iCloud“, tada pasirinkite Atidaryti.
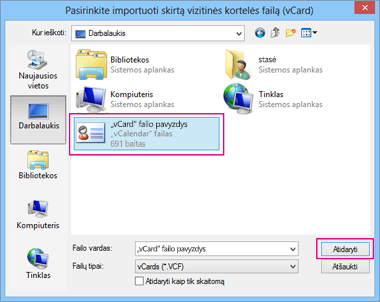
-
Pasirinkite Gerai kiekvienam kontaktui, kurį norite importuoti į .csv failą.
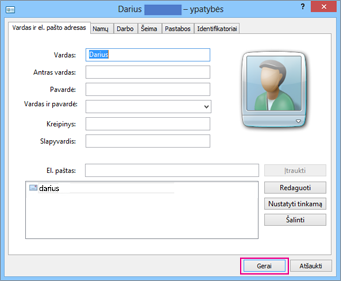
-
Kai baigsite, pasirinkite Uždaryti.
-
Failų naršyklės puslapio viršuje pasirinkite Eksportuoti.
-
Pasirinkite CSV failas > Eksportuoti.
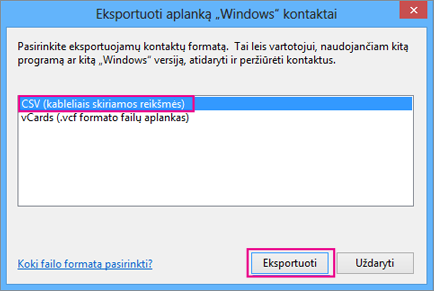
-
Pasirinkite Naršyti ir sukurkite csv failo vardą.
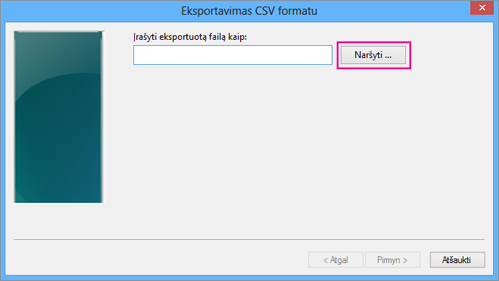
-
Lauke Failo vardas įveskite .csv failo vardą. Šiame pavyzdyje pavadinau savo failą „mano kontaktai iš iCloud“.
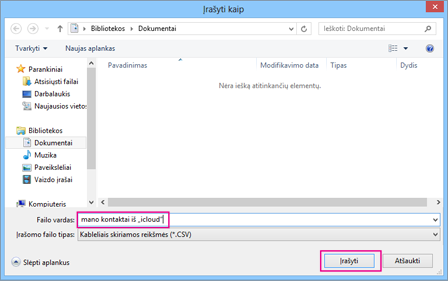
-
Pasirinkite laukus, kuriuos norite eksportuoti į .csv failą, tada pasirinkite Baigti. Šiuo metu rekomenduojama priimti numatytąsias reikšmes. Jei reikalingi kiti laukai, visada galite sukurti kitą csv failą.
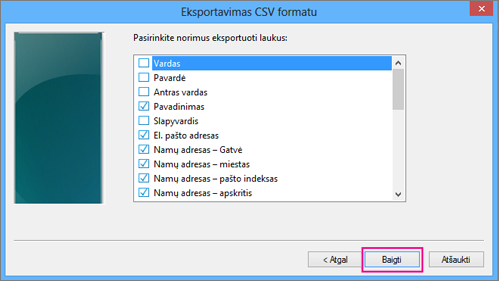
-
Gausite šį galutinį pranešimą, kad kontaktai eksportuoti į .csv failą.
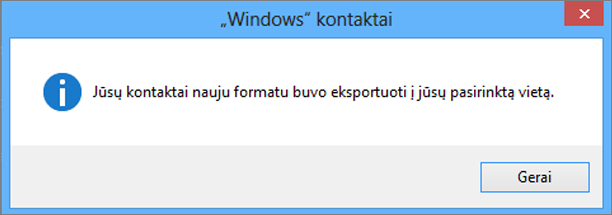
-
Galite naudoti „Excel“ norėdami atidaryti .csv failą, kad pamatytumėte, kas jame yra. Jei norite, į csv failą galite įtraukti daugiau informacijos, bet nepamirškite pakeisti viršutinės antraščių eilutės. Daugiau informacijos apie darbą su .csv failu žr. Kontaktų sąrašo kūrimas rankiniu būdu csv faile.
-
Dabar, kai jūsų kontaktai yra .csv formatu, galite importuoti juos į „Outlook“. Žr . Kontaktų importavimas iš .csv failo
Taip pat žr.
„Outlook“ el. pašto, kontaktų ir kalendoriaus importavimas ir eksportavimas










