Jei skaičiuoklėje laikote daug verslo arba asmeninės kontaktinės informacijos, galite ją importuoti tiesiai į „Outlook 2013“ arba „Outlook 2016“, skirta „Windows“ šiek tiek pasirengę. Yra trys pagrindiniai veiksmai.
-
Įrašykite „Excel“ darbaknygę kaip .csv failą.
-
Importuokite savo kontaktus.
-
Susiekite „Excel“ skaičiuoklės stulpelius su atitinkamais „Outlook“ laukais.
1 veiksmas: Excel darbaknygės įrašymas kaip .csv failo
"Outlook" gali importuoti kableliais atskirtų reikšmių (.csv) failus, bet ne darbaknyges su keliais lapais, todėl 1 veiksmas – įrašyti „Excel“ darbaknygę kaip .csv failą. Štai kaip tai galite padaryti:
-
Savo darbaknygėje spustelėkite darbalapį, kuriame yra norima importuoti kontaktinė informacija.
-
Spustelėkite Failas > Įrašyti kaip.
-
Pasirinkite, kur norite įrašyti failą.
-
Lauke Įrašomo failo tipas pasirinkite CSV (kableliais atskirtos reikšmės) (*.csv) ir spustelėkite Įrašyti.
"Excel" nurodo "Pasirinktame failo tipe nėra darbaknygių, kuriose yra keli lapai". Tai susiję su CSV failo apribojimu; nieko neįvyks pradinėje darbaknygėje (.xlsx faile).
-
Spustelėkite Gerai.
Programa „Excel“ nurodo „Kai kurios jūsų darbaknygės funkcijos gali būti prarastos, jei įrašysite ją kaip CSV (kableliais atskirtos reikšmės)“. Taip pranešama tik apie CSV failo apribojimus ir šį nurodymą galima ignoruoti.
-
Spustelėkite Taip , jei norite „Excel“ įrašyti dabartinį darbalapį kaip CSV failą. Darbaknygės originalas bus (.xlsx failas) uždarytas.
-
Uždarykite CSV failą.
Baigėte darbą su „Excel“. Dabar galite pradėti importavimo procesą naudodami „Outlook“.
Pastaba: Kai kuriose lokalėse pagal numatytuosius parametrus naudojami kitokie sąrašo skyrikliai. Pavyzdžiui, numatytasis vokiečių kalbos skyriklis yra kabliataškis. Tačiau „Outlook“ nepalaiko kabliataškio kaip lauko skyriklio. Todėl, prieš pereinant prie kito veiksmo, CSV faile esančius kabliataškius gali reikėti pakeisti kableliais.
2 veiksmas: kontaktų importavimas į "Outlook"
Pastaba: Jei importuojate .csv failą į Outlook.com paskyrą (arba kitą Exchange ActiveSync paskyrą) " „Outlook 2013“ ", žr. Kontaktų importavimas į Outlook.com paskyrą.
-
„Outlook“ juostelės viršuje pasirinkite Failas.

-
Pasirinkite Atidaryti & eksportuoti > Importavimas / eksportavimas.
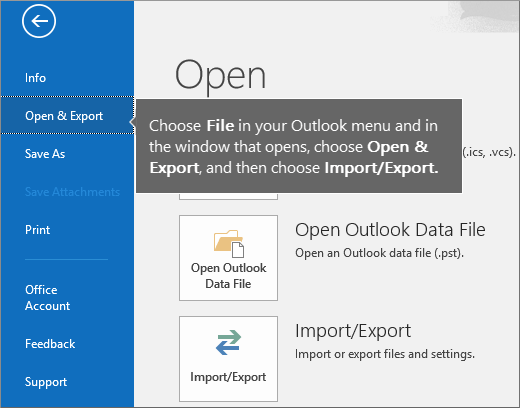
-
Pasirinkite Importuoti iš kitos programos ar failo ir spustelėkite Pirmyn.

Patarimas: Jei būsite paraginti įvesti slaptažodį ir nenustatėte slaptažodžio, spustelėkite Atšaukti , kad pereitumėte į kitą langą.
-
Pasirinkite Kableliais atskirtos reikšmės ir spustelėkite Pirmyn.
-
Naršykite, kol pasieksite norimą importuoti .csv failą.
-
Dalyje Parinktys pasirinkite, ar pakeisti dublikatus (esamus kontaktus) naujai importuotais, kurti kontaktų dublikatus, ar dublikatų neimportuoti.
-
Spustelėkite Pirmyn ir pasirinkite kontaktų paskirties aplanką. Pagal numatytuosius nustatymus turėtų būti pažymėta Kontaktai, bet jei taip nėra, slinkite aukštyn arba žemyn, kol rasite šį aplanką. Galite pasirinkti ir kitą aplanką arba sukurti naują.
-
Spustelėkite Pirmyn.
-
Įsitikinkite, kad pažymėtas žymės langelis šalia Importuoti "MyContacts.csv" (jei tai yra jūsų failo vardas).
-
Neskubėkite spustelėti Baigti, nes dar turite priskirti tam tikrus CSV failo stulpelius programos „Outlook“ kontaktų laukams. Priskyrimas padės importuotus kontaktus rodyti taip, kaip pageidaujate.
3 veiksmas: CSV failo stulpelių susiejimas su kontaktų laukų „Outlook“
-
Spustelėkite mygtuką Priskirti pasirinktinius laukus. Bus atidarytas dialogo langas Priskirti pasirinktinius laukus.
-
Dalyje Iš pamatysite lauką su importuojamo CSV failo stulpelių pavadinimais.
-
Dalyje Į matysite standartinius laukus, kuriuos „Outlook“ naudoja kontaktams. Jei laukas sutampa su CSV failo stulpeliu, stulpelį matysite dalyje Priskirta iš.
-
Laukai Vardas, Vardas ir Pavardė yra standartiniai „Outlook“ kontaktų laukai, todėl jei jūsų faile esanti kontaktinė informacija turi bet kurį iš šių kontaktų vardų, galite pradėti.
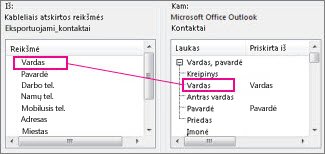
-
-
Greičiausiai tam tikrą informaciją teks priskirti rankiniu būdu. Pavyzdžiui, šiame importuotame faile kontakto mobilusis telefonas pateiktas stulpelyje „Mob. Ji neturės tikslaus atitikmens programoje „Outlook“. Tačiau tinkamą atitikmenį galite rasti „Outlook“ atlikdami šiuos veiksmus:
-
Slinkite dešinėje esančioje srityje ir rasite Kitas adresas, prie kurio yra pliuso ženklas (+).
-
Spustelėkite pliuso ženklą, kad išplėstumėte informaciją, ir pamatysite puikų atitikmenį Mobilusis telefonas.
-
-
Kairėje esančioje srityje vilkite Mob. tel. ir palikite jį dešinėje srityje esančiame lauke Mobilusis telefonas.
Pastebėsite, kad dabar Mob. tel. stulpelyje Priskirta iš yra šalia Mobilusis telefonas.

-
Po vieną vilkite likusius įrašus iš kairiosios srities į atitinkamus „Outlook“ laukus dešiniojoje srityje. Pavyzdžiui, įrašą Adresas galite vilkti į lauką Gyvenamoji gatvė arba Gatvė (darbo), atsižvelgiant į turimo kontakto adreso tipą.
-
Spustelėkite Baigti.
Jūsų kontaktai importuojami į „Outlook“.
-
Norėdami peržiūrėti kontaktus Outlook 2016 " , naršymo juostos apačioje pasirinkite piktogramą žmonės.
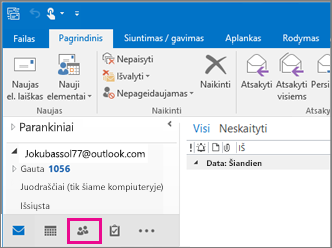
Taip pat žr.
„Outlook“ el. pašto, kontaktų ir kalendoriaus importavimas ir eksportavimas










