Modernių komentarų naudojimas
Modernios Word komentarų funkcijos leidžia išsamiau bendradarbiauti komandai ir lygiuoja komentarų funkcijas visame "Office" programų rinkinyje. Naudodami šiuolaikinius komentarus, galite palikti mintis ar klausimus dokumente kitiems, peržiūrėti ir redaguoti komentarus prieš juos pateikdami ir @mention pakviesti juos į pokalbį.
Komentaro įtraukimas
Norėdami įtraukti naują komentarą, atlikite šiuos veiksmus:
-
Pažymėkite tekstą, vaizdą, lentelę ir t. t., kurį norite komentuoti, tada atlikite vieną iš šių veiksmų:
-
Skirtuke Peržiūra pasirinkite Naujas komentaras.
-
Spustelėkite dešiniuoju pelės mygtuku ir pasirinkite Naujas komentaras.
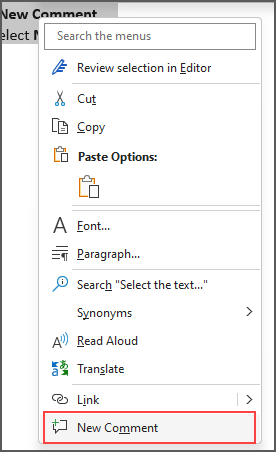
-
Naudokite sparčiuosius klavišus Ctrl + Alt + M.
-
-
Pasirinkite mygtuką Skelbti komentarą arba Ctrl + Enter.
React į komentarą
-
Pasirinkite esamą komentarą arba sukurkite naują komentarą ir paskelbkite jį.
-
Norėdami reaguoti į komentarą, spustelėkite mygtuką Patinka, esantį komentaro lauko viršutiniame dešiniajame kampe.
-
Norėdami pašalinti reakciją, tiesiog dar kartą spustelėkite mygtuką Patinka.
-
Norėdami pamatyti, kas reagavo į komentarą, palaikykite pelės žymiklį virš mygtuko Patinka.
Atsakymas į komentarą, jo redagavimas arba sprendimas
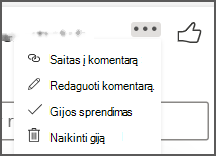
-
Pasirinkite esamą komentarą.
-
Spustelėkite atsakymo lauką.
-
Įveskite atsakymą.
-
Pasirinkite mygtuką Skelbti komentarą arba Ctrl + Enter , kad įrašytumėte komentarą.
-
Pasirinkite esamą komentarą.
-
Pasirinkite mygtuką Redaguoti komentarą .
-
Atlikite keitimus.
-
Pasirinkite mygtuką Skelbti komentarą arba Ctrl + Enter , kad patvirtintume redagavimą.
-
Pasirinkite esamą komentarą.
-
Komentare pasirinkite daugtaškį (...).
-
Atlikite vieną iš šių veiksmų:
-
Pasirinkite mygtuką Naikinti giją , kad panaikintumėte komentarą arba komentarų giją.
-
Pasirinkite Išspręsti giją , kad pažymėtumėte komentarų gijas, į kurias buvo kreiptasi.
Pastaba: Išspręsti komentarai nebus rodomi kontekstiniame rodinyje.
-
Atidarykite dokumentą, kuriame yra komentarų.
-
Spustelėkite juostelės meniu skirtuką Peržiūra .
-
Dalyje Naikinti pasirinkite Naikinti visus dokumento komentarus.
Saitas į komentarą
-
Pasirinkite esamą komentarą.
-
Komentare pasirinkite daugtaškį (...)
-
Pasirinkite Saitas, kad pakomentuoti.
-
Pasirinkite Kopijuoti. Jūsų saitą dabar galima bendrinti.
@mentions naudojimas kam nors žymėti arba užduočiai priskirti
Jei esate įmonės vartotojas, dirbantis su dokumentu, įrašytu debesyje, galite naudoti @mention adresuodami konkretų asmenį komentare arba atsakydami į jį.
-
Įveskite @ ir kelias pirmąsias asmens vardo arba pavardės raides, tada pasirinkite norimą vardą.
-
Pasirinkite mygtuką Skelbti komentarą. Komentare arba atsakyme paminėtas asmuo gaus pranešimą el. paštu.
Daugiau informacijos apie @mentions naudojimą žr. straipsnyje @mention naudojimas komentaruose norint ką nors pažymėti kaip atsiliepimą.
Taip pat galite naudoti komentarus ir @mention, kad priskirtumėte užduotį.
-
Įveskite @ ir kelias pirmąsias asmens vardo arba pavardės raides, tada pasirinkite norimą vardą.
-
Norėdami priskirti komentarą kaip užduotį, pažymėkite žymės langelį Priskirti .
-
Pasirinkite mygtuką Skelbti komentarą.
Du komentarų peržiūros būdai
Pagal numatytuosius nustatymus komentarai rodomi kontekstiniame rodinyje. Kai įtrauksite komentarą Word", jis bus rodomas dešiniojoje paraštėje kaip galima arčiau įterpimo vietos tekste. Šiame rodinyje visi aktyvūs komentarai matomi kiekvieno puslapio kontekste. Taip galėsite lengvai matyti komentarus šalia susieto turinio. Pasirinkus komentarą, aplink jį rodoma kraštinė, o jo padėtis yra arčiau puslapio.
Kontekstinis rodinys paslepia visus išspręstus komentarus, kad galėtumėte sutelkti dėmesį į aktyvius komentarus.
Norėdami peržiūrėti visus komentarus, įskaitant visus išspręstus komentarus, galite atidaryti sritį Komentarai, kad pamatytumėte sąrašo rodinį. Atidarykite sritį spustelėdami Komentarai, esantį dešiniajame juostelės kampe. Kontekstinis rodinys bus perjungtas į sąrašo rodinį.
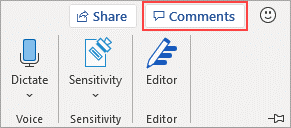
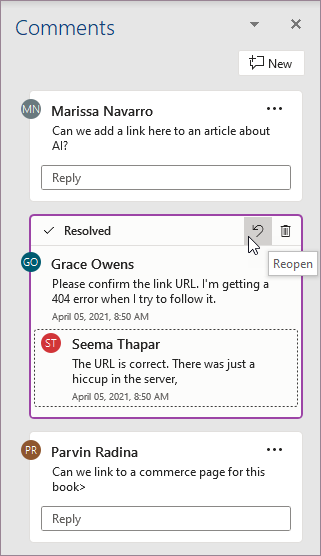
Galite atlikti veiksmus su komentarais sąrašo rodinyje taip pat, kaip tai darytumėte kontekstiniame rodinyje. Jei iš naujo atidarysite išspręstą komentarą, jis bus vėl matomas kontekstiniame rodinyje. Sritis naudinga peržiūrint visus komentarus vienu metu, neslenkant per visus dokumento puslapius.
Galite bet kada perjungti skirtingus rodinius spustelėdami Komentarai , esantį dešiniajame juostelės kampe, arba skirtuke Peržiūra , naudodami išplečiamąjį meniu, esantį mygtuke Rodyti komentarus .
Komentaro įtraukimas
Norėdami įtraukti naują komentarą, atlikite šiuos veiksmus:
-
Pažymėkite tekstą, vaizdą, lentelę ir t. t., kurį norite komentuoti, tada atlikite vieną iš šių veiksmų:
-
Skirtuke Peržiūra pasirinkite Naujas komentaras.
-
Spustelėkite dešiniuoju pelės mygtuku ir pasirinkite Naujas komentaras.
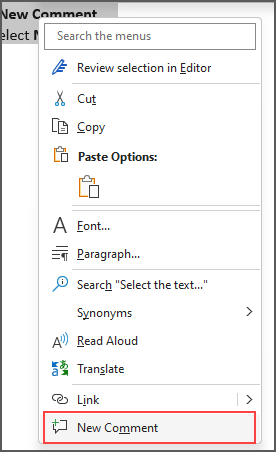
-
Naudokite sparčiuosius klavišus Ctrl + Alt + M.
-
-
Pasirinkite mygtuką Skelbti komentarą arba Ctrl + Enter.
React į komentarą
-
Pasirinkite esamą komentarą arba sukurkite naują komentarą ir paskelbkite jį.
-
Norėdami reaguoti į komentarą, spustelėkite mygtuką Patinka, esantį komentaro lauko viršutiniame dešiniajame kampe.
-
Norėdami pašalinti reakciją, tiesiog dar kartą spustelėkite mygtuką Patinka.
-
Norėdami pamatyti, kas reagavo į komentarą, palaikykite pelės žymiklį virš mygtuko Patinka.
Atsakymas į komentarą, jo redagavimas arba sprendimas
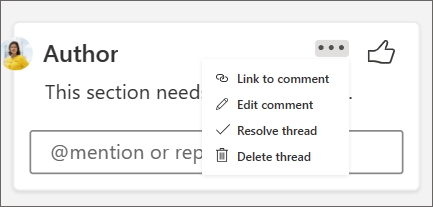
-
Pasirinkite esamą komentarą.
-
Spustelėkite atsakymo lauką.
-
Įveskite atsakymą.
-
Pasirinkite mygtuką Skelbti komentarą arba Ctrl + Enter , kad įrašytumėte komentarą.
-
Pasirinkite esamą komentarą.
-
Pasirinkite daugtaškį (...).
-
Pasirinkite Redaguoti komentarą.
-
Atlikite keitimus.
-
Pasirinkite mygtuką Skelbti komentarą arba Ctrl + Enter , kad įrašytumėte komentarą.
-
Pasirinkite esamą komentarą.
-
Komentare pasirinkite daugtaškį (...)
-
Atlikite vieną iš šių veiksmų:
-
Pasirinkite mygtuką Naikinti giją , kad panaikintumėte komentarą arba komentarų giją.
-
Pasirinkite Išspręsti giją , kad pažymėtumėte komentarų gijas, į kurias buvo kreiptasi.
Pastaba: Išspręsti komentarai nebus rodomi kontekstiniame rodinyje.
Saitas į komentarą
-
Pasirinkite esamą komentarą.
-
Komentare pasirinkite daugtaškį (...)
-
Pasirinkite Saitas, kad pakomentuoti.
-
Pasirinkite Kopijuoti. Jūsų saitą dabar galima bendrinti.
@mentions naudojimas kam nors žymėti arba užduočiai priskirti
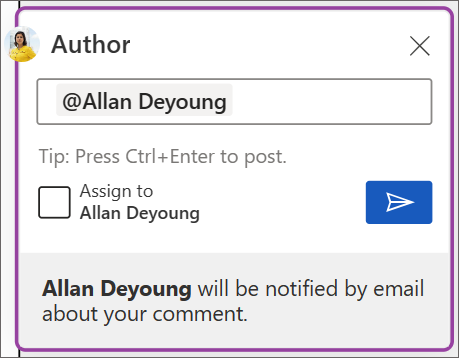
Jei esate įmonės vartotojas, dirbantis su dokumentu, įrašytu debesyje, galite naudoti @mention adresuodami konkretų asmenį komentare arba atsakydami į jį.
-
Įveskite @ ir kelias pirmąsias asmens vardo arba pavardės raides, tada pasirinkite norimą vardą.
-
Pasirinkite mygtuką Skelbti komentarą. Komentare arba atsakyme paminėtas asmuo gaus pranešimą el. paštu.
Daugiau informacijos apie @mentions naudojimą žr. straipsnyje @mention naudojimas komentaruose norint ką nors pažymėti kaip atsiliepimą.
Taip pat galite naudoti komentarus ir @mention, kad priskirtumėte užduotį.
-
Įveskite @ ir kelias pirmąsias asmens vardo arba pavardės raides, tada pasirinkite norimą vardą.
-
Norėdami priskirti komentarą kaip užduotį, pažymėkite žymės langelį Priskirti .
-
Pasirinkite mygtuką Skelbti komentarą .
Du komentarų peržiūros būdai
Pagal numatytuosius nustatymus komentarai rodomi kontekstiniame rodinyje. Kai įtrauksite komentarą Word", jis bus rodomas dešiniojoje paraštėje kaip galima arčiau įterpimo vietos tekste. Šiame rodinyje visi aktyvūs komentarai matomi kiekvieno puslapio kontekste. Taip galėsite lengvai matyti komentarus šalia susieto turinio. Pasirinkus komentarą, aplink jį rodoma kraštinė, o jo padėtis yra arčiau puslapio.
Kontekstinis rodinys paslepia visus išspręstus komentarus, kad galėtumėte sutelkti dėmesį į aktyvius komentarus.
Norėdami peržiūrėti visus komentarus, įskaitant visus išspręstus komentarus, galite atidaryti sritį Komentarai, kad pamatytumėte sąrašo rodinį. Atidarykite sritį spustelėdami Komentarai, esantį dešiniajame juostelės kampe. Kontekstinis rodinys bus perjungtas į sąrašo rodinį.
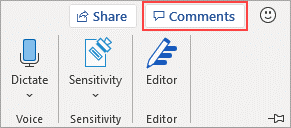
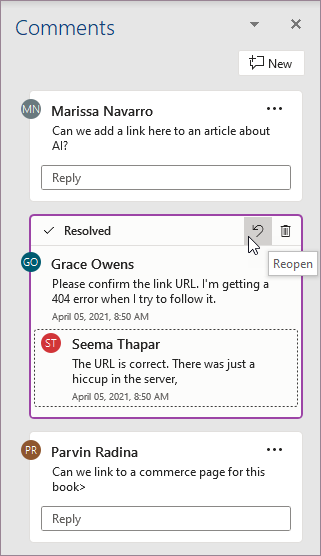
Galite atlikti veiksmus su komentarais sąrašo rodinyje taip pat, kaip tai darytumėte kontekstiniame rodinyje. Jei iš naujo atidarysite išspręstą komentarą, jis bus vėl matomas kontekstiniame rodinyje. Sritis naudinga peržiūrint visus komentarus vienu metu, neslenkant per visus dokumento puslapius.
Galite bet kada perjungti skirtingus rodinius spustelėdami Komentarai , esantį dešiniajame juostelės kampe, arba skirtuke Peržiūra , naudodami išplečiamąjį meniu, esantį mygtuke Rodyti komentarus .
Komentaro įtraukimas
Norėdami, kad dešinėje paraštėje būtų rodomas naujas komentaras, atlikite šiuos veiksmus:
-
Pažymėkite tekstą, vaizdą, lentelę ir t. t., kurį norite komentuoti, tada atlikite vieną iš šių veiksmų:
-
Skirtuke Peržiūra pasirinkite Naujas komentaras.
-
Spustelėkite dešiniuoju pelės mygtuku ir pasirinkite Naujas komentaras.
-
Naudokite sparčiuosius klavišus Cmd + Alt + M.
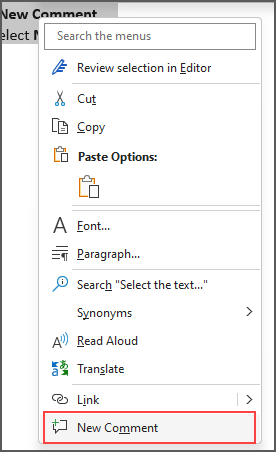
-
-
Pasirinkite mygtuką Skelbti komentarą .
React į komentarą
-
Pasirinkite esamą komentarą arba sukurkite naują komentarą ir paskelbkite jį.
-
Norėdami reaguoti į komentarą, spustelėkite mygtuką Patinka, esantį komentaro lauko viršutiniame dešiniajame kampe.
-
Norėdami pašalinti reakciją, tiesiog dar kartą spustelėkite mygtuką Patinka.
-
Norėdami pamatyti, kas reagavo į komentarą, palaikykite pelės žymiklį virš mygtuko Patinka.
Atsakymas į komentarą, jo redagavimas arba sprendimas
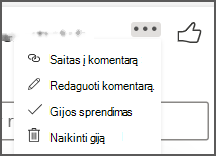
-
Pasirinkite esamą komentarą.
-
Spustelėkite atsakymo lauką.
-
Įveskite atsakymą.
-
Pasirinkite mygtuką Skelbti komentarą arba Cmd + Enter , kad įrašytumėte komentarą.
-
Pasirinkite esamą komentarą.
-
Pasirinkite mygtuką Redaguoti komentarą .
-
Atlikite keitimus.
-
Pasirinkite mygtuką Skelbti komentarą arba Cmd + Enter , kad patvirtintume redagavimą.
-
Pasirinkite esamą komentarą.
-
Komentare pasirinkite daugtaškį (...).
-
Atlikite vieną iš šių veiksmų:
-
Pasirinkite mygtuką Naikinti giją , kad panaikintumėte komentarą arba komentarų giją.
-
Pasirinkite Išspręsti giją , kad pažymėtumėte komentarų gijas, į kurias buvo kreiptasi.
Pastaba: Išspręsti komentarai nebus rodomi kontekstiniame rodinyje.
Saitas į komentarą
-
Pasirinkite esamą komentarą.
-
Komentare pasirinkite daugtaškį (...)
-
Pasirinkite Saitas, kad pakomentuoti.
-
Pasirinkite Kopijuoti. Jūsų saitą dabar galima bendrinti.
@mentions naudojimas kam nors žymėti arba užduočiai priskirti
Jei esate įmonės vartotojas, dirbantis su dokumentu, įrašytu debesyje, galite naudoti @mention adresuodami konkretų asmenį komentare arba atsakydami į jį.
-
Įveskite @ ir kelias pirmąsias asmens vardo arba pavardės raides, tada pasirinkite norimą vardą.
-
Pasirinkite mygtuką Skelbti komentarą. Komentare arba atsakyme paminėtas asmuo gaus pranešimą el. paštu.
Daugiau informacijos apie @mentions naudojimą žr. straipsnyje @mention naudojimas komentaruose norint ką nors pažymėti kaip atsiliepimą.
Taip pat galite naudoti komentarus ir @mention, kad priskirtumėte užduotį.
-
Įveskite @ ir kelias pirmąsias asmens vardo arba pavardės raides, tada pasirinkite norimą vardą.
-
Norėdami priskirti komentarą kaip užduotį, pažymėkite žymės langelį Priskirti .
-
Pasirinkite mygtuką Skelbti komentarą .
Du komentarų peržiūros būdai
Pagal numatytuosius nustatymus komentarai rodomi kontekstiniame rodinyje. Kai įtrauksite komentarą Word", jis bus rodomas dešiniojoje paraštėje kaip galima arčiau įterpimo vietos tekste. Šiame rodinyje visi aktyvūs komentarai matomi kiekvieno puslapio kontekste. Taip galėsite lengvai matyti komentarus šalia susieto turinio. Pasirinkus komentarą, aplink jį rodoma kraštinė, o jo padėtis yra arčiau puslapio.
Kontekstinis rodinys paslepia visus išspręstus komentarus, kad galėtumėte sutelkti dėmesį į aktyvius komentarus.
Norėdami peržiūrėti visus komentarus, įskaitant visus išspręstus komentarus, galite atidaryti sritį Komentarai, kad pamatytumėte sąrašo rodinį. Atidarykite sritį spustelėdami Komentarai, esantį dešiniajame juostelės kampe. Kontekstinis rodinys bus perjungtas į sąrašo rodinį.
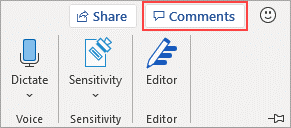
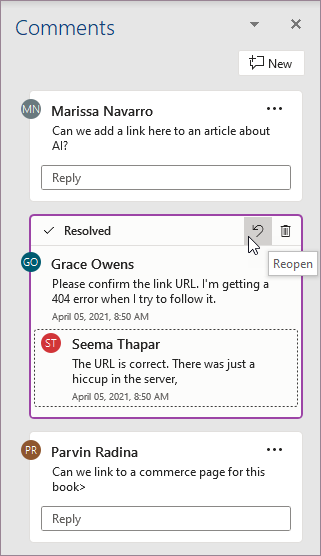
Galite atlikti veiksmus su komentarais sąrašo rodinyje taip pat, kaip tai darytumėte kontekstiniame rodinyje. Jei iš naujo atidarysite išspręstą komentarą, jis bus vėl matomas kontekstiniame rodinyje. Sritis naudinga peržiūrint visus komentarus vienu metu, neslenkant per visus dokumento puslapius.
Galite bet kada perjungti skirtingus rodinius spustelėdami Komentarai , esantį dešiniajame juostelės kampe, arba skirtuke Peržiūra , naudodami išplečiamąjį meniu, esantį mygtuke Rodyti komentarus .










