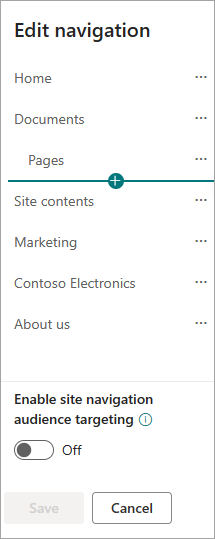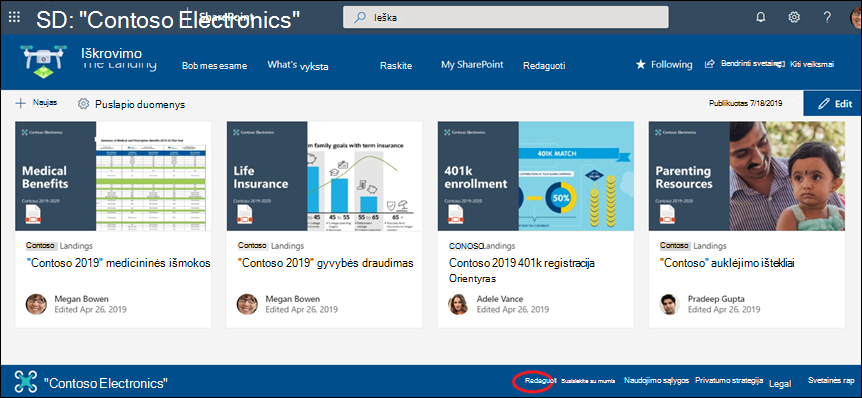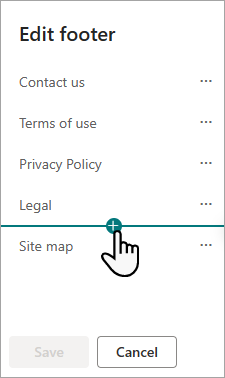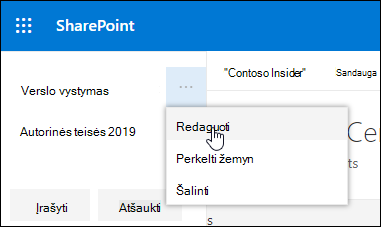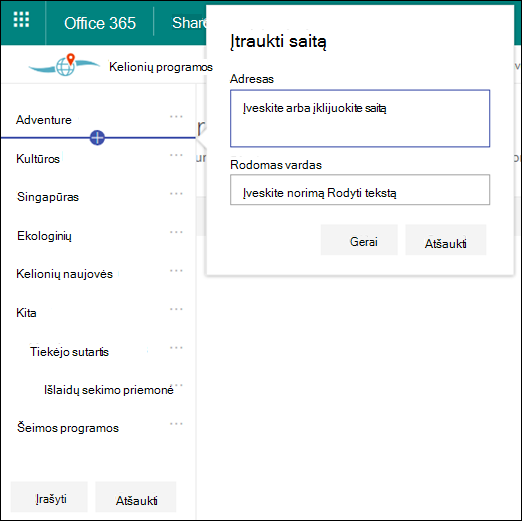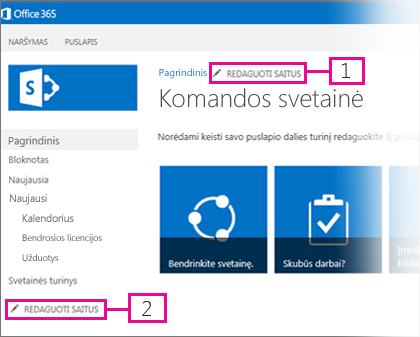"SharePoint" yra trijų lygių naršymas: visuotinis, koncentratorius ir vietinis (komandų svetainės ir ryšių svetainės).) Tinkinkite savo "Microsoft „SharePoint“ " svetainės naršymą, kad vartotojai galėtų greitai pasiekti svetaines, puslapius ir tikslinį turinį.
Šiame straipsnyje pristatomi dalykai, kuriuos galite atlikti norėdami tinkinti savo koncentratorių ir vietinį naršymą:
-
Pakeiskite puslapio naršymo stilių, spalvas ir logotipą.
-
Koncentratoriaus svetainėje– komandos svetainėje arba ryšių svetainėje galite įtraukti, redaguoti arba pašalinti saitus naršymo meniu.
-
Redaguokite horizontalų meniu, poraštės meniu (tik ryšių svetainėje) arba koncentratoriaus svetainės naršymo juostą, rodomą visose ryšių svetainėse , susietose su centrine svetaine.
-
Paskirties naršymo saitai su konkrečiomis auditorijomis , taikant šiuolaikinę„SharePoint“, esantis „Microsoft 365“ auditoriją.
-
Nustatyti daugiakalbį svetainės pavadinimą, naršymą ir poraštę ryšių svetainėse.
Pastabos:
-
Naršymo sritis gali būti viršuje (komandos svetainės ir ryšių svetainės) arba kairėje (tik komandos svetainėms).
-
Turite būti svetainės savininkas, kad galėtumėte keisti svetainės naršymą.
-
Jei svetainę tinkino svetainės savininkas, vertikalaus meniu arba horizontalaus meniu gali būti negalima redaguoti.
Toliau pasirinkite savo „SharePoint“ versiją, kad galėtumėte tinkinti naršymo „SharePoint“ svetainėje veiksmus.
Pastaba: Kai kurios funkcijos organizacijose, kurios " Microsoft 365" nustatė tikslinio leidimo parinktis, įvedamos palaipsniui. Tai reiškia, kad funkcija gali būti dar nerodoma arba ji gali atrodyti kitaip, negu aprašyta žinyno straipsniuose.
-
Jei norite rodyti vertikalų naršymo meniu, pasirinkite Redaguoti vertikalios naršymo srities apačioje.
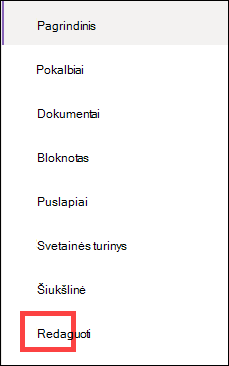
Norėdami rodyti horizontalų naršymo meniu, pasirinkite Redaguoti į dešinę nuo horizontalios naršymo srities.

Pastaba: Jei nematote parinkties Redaguoti, gali būti, kad neturite teisių tinkinti svetainės naršymą. Turite turėti bent Sąrašai valdymo teises. Kreipkitės į svetainės savininką, kad gautumėte teises patiems atlikti pakeitimus arba kad pakeitimai būtų atlikti už jus.
-
Palaikykite pelės žymiklį tarp esamų saitų meniu, į kurį norite įtraukti saitą, ir pasirinkite +.
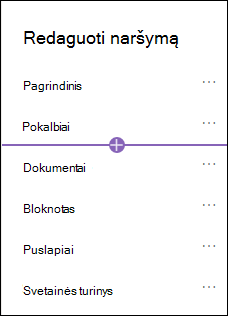
-
Dialogo lange Įtraukti pasirinkite vieną iš šių saito parinkčių:
-
Nuorodą įtrauks saitą į bet kurią jūsų įmonės svetainę, vidinę ar išorinę svetainę. Tiesiog įveskite saito adresą ir rodomą pavadinimą.
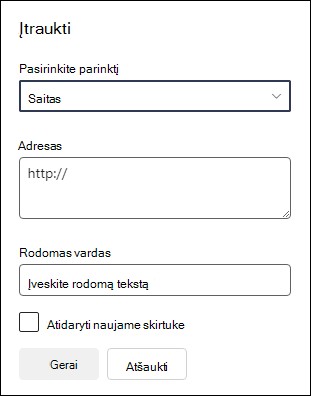
-
Žyma įtrauks tekstą į naršymo meniu, kuris nėra susietas. Žyma yra naudinga, jei norite tvarkyti arba skirstyti į kategorijas savo saitus.
-
Pokalbiai įtrauks saitą į „Microsoft 365“ grupės pokalbius, susietus su komandos svetaine. Tiesiog įveskite rodomą saito pavadinimą. Adresas įtraukiamas automatiškai ir jo redaguoti negalima.
-
Kalendorius įtrauks saitą į „Microsoft 365“ grupės kalendorių, susietą su komandos svetaine. Tiesiog įveskite rodomą saito pavadinimą. Adresas įtraukiamas automatiškai ir jo redaguoti negalima.
-
Bloknotas įtrauks saitą į OneNote bloknotą, susietą su komandos svetaine. Tiesiog įveskite rodomą saito pavadinimą. Adresas įtraukiamas automatiškai ir jo redaguoti negalima.
-
Planner įtrauks saitą į „Microsoft“ planavimo priemonė egzempliorių, susietą su komandos svetaine. Tiesiog įveskite rodomą saito pavadinimą. Adresas įtraukiamas automatiškai ir jo redaguoti negalima.
-
Pažymėkite žymės langelį Atidaryti naujame skirtuke, kad saitas būtų atidarytas naujame naršyklės skirtuke.
-
-
Tada pasirinkite Gerai.
Taip pat galite įtraukti puslapį į meniu svetainės puslapių sąraše pasirinkdami Puslapiai naršymo meniu arba pasiekdami svetainės turinį dalyje Parametrai.
-
Dalyje Svetainės puslapiai pasirinkite norimą įtraukti puslapį.
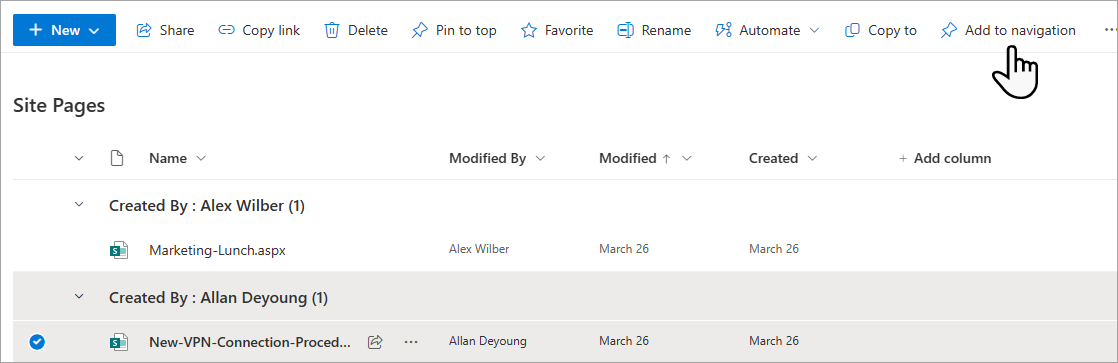
-
Pasirinkite Įtraukti į naršymą. Kai išeisite iš svetainės puslapių sąrašo, jūsų pakeitimai bus rodomi naršymo meniu.
Pastaba: Naujausius elementus automatiškai tvarko „SharePoint“. Negalite įtraukti saitų į meniu Naujausi.
-
Naršymo meniu dešinėje pasirinkite Redaguoti .

Pastaba: Jei nematote parinkties Redaguoti, gali būti, kad neturite teisių tinkinti svetainės naršymą. Turite turėti bent Sąrašai valdymo teises. Kreipkitės į svetainės savininką, kad gautumėte teises patiems atlikti pakeitimus arba kad pakeitimai būtų atlikti už jus.
-
Palaikykite pelės žymiklį tarp esamų saitų meniu, į kurį norite įtraukti saitą, ir pasirinkite +.
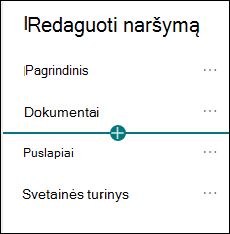
-
Dialogo lange Įtraukti pasirinkite vieną iš šių saito parinkčių:
-
Saitas įtrauks saitą į bet kurią įmonės svetainę, vidinę ar išorinę. Tiesiog įveskite saito adresą ir rodomą pavadinimą.
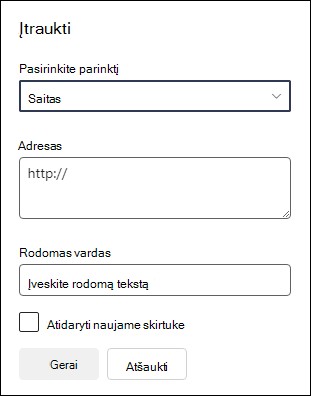
-
Žyma įtrauks tekstą į naršymo meniu, kuris nėra susietas; naudinga, jei norite naršymo meniu įtraukti priminimą arba skirstyti į saitus pagal kategorijas.
-
Pažymėkite žymės langelį Atidaryti naujame skirtuke, kad saitas būtų atidarytas naujame naršyklės skirtuke.
-
-
Lauke Adresas įveskite saito, kurį norite įtraukti įtraukdami saitą, URL.
Norėdami įtraukti saitą į puslapį, atlikite šiuos veiksmus:
-
Pereikite į puslapį, į kurį norite įtraukti saitą.
-
Nukopijuokite URL iš adreso juostos.
-
Įklijuokite URL į lauką Adresas .
-
-
Lauke Rodomas vardas įveskite rodomą tekstą, kuris bus rodomas naršymo meniu.
-
Pažymėkite Gerai. Saitas bus įtrauktas į naršymo meniu.
-
Baigę tinkinti naršymą, pasirinkite Įrašyti arba, norėdami atsisakyti keitimų, pasirinkite Atšaukti.
Pastaba: Turite būti svetainės savininkas, kad galėtumėte keisti svetainės naršymą. Atsižvelgiant į teisių rinkinį, naršymo maketą galite pakeisti į horizontalų, vertikalų, megameniu arba pakopinį nuėję į Parametrai, pasirinkdami Keisti išvaizdą, tada pasirinkdami Naršymas.
Svarbu:
-
Svetainės savininkas turi įgalinti tikslinę auditoriją svetainės naršymui.
-
Tik svetainių savininkai gali įjungti ir išjungti tikslinę auditoriją. Įjungus bet kurią svetainės rengyklę, jos meniu saitai gali būti nukreipiami į konkrečias auditorijas.
-
Auditoriją apibrėžia „Microsoft 365“ grupės ir saugos grupės. Jei reikia, sukurkite auditorijos narių„Microsoft 365“ grupę. Arba, jei esate administratorius, galite sukurti saugos grupę „Microsoft 365“ administravimo centre. Azure AD dinaminės grupės šiuo metu nepalaikomos.
-
Naršymo meniu pasirinkite Redaguoti.
-
Jei norite rodyti vertikalų naršymo meniu, meniu apačioje pasirinkite Redaguoti .
-
Norėdami rodyti horizontalų naršymo meniu, meniu dešinėje pasirinkite Redaguoti .
Pastaba: Jei nematote parinkties Redaguoti, gali būti, kad neturite teisių tinkinti svetainės naršymą. Turite turėti bent Sąrašai valdymo teises. Kreipkitės į svetainės savininką, kad gautumėte teises patiems atlikti pakeitimus arba kad pakeitimai būtų atlikti už jus.
2. Naršymo srities Redagavimas apačioje pasirinkite jungiklį Įjungti svetainės naršymo auditorijos taikymą. Įgalinus, taikymas pagal auditoriją bus taikomas visiems svetainės meniu, įskaitant koncentratoriaus ir poraštės meniu.
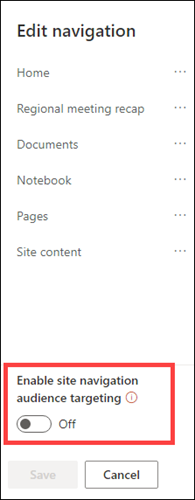
3. Pasirinkite daugtaškį (...) šalia saito, kurį norite redaguoti, tada pasirinkite Redaguoti.
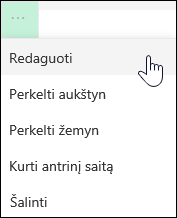
4. Lauke Tikslinės auditorijos įveskite iki 10„Microsoft 365“ grupių arba saugos grupių, pagal kurią bus taikoma.
Pastaba: Kai taikymas pagal auditoriją taikomas pirminiams saitams, taikymas pagal auditoriją taip pat taikomas antriniams saitams ir bus matomas tik jūsų nurodytose grupėse.
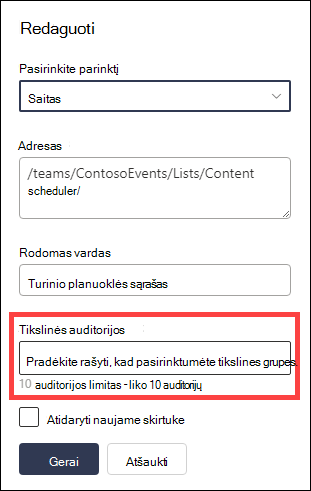
5. Kai baigsite redaguoti saitą, pasirinkite Gerai, o piktograma patvirtins, kad saitai yra nukreipiami.
Pastaba: Redaguojant naršymo sritį, visi saitai ir antriniai saitai tampa matomi redaktoriui, įskaitant ir tuos, kurie yra skirti. Įrašius, naršymo srityje bus rodomi tiksliniai mazgai.
6. Pasirinkite Įrašyti , kai baigsite, arba pasirinkite Atšaukti , kad atsisakytumėte keitimų.
-
Naršymo meniu pasirinkite Redaguoti.
-
Jei norite rodyti vertikalų naršymo meniu, meniu apačioje pasirinkite Redaguoti .
-
Norėdami rodyti horizontalų naršymo meniu, meniu dešinėje pasirinkite Redaguoti .
Pastaba: Jei nematote parinkties Redaguoti, gali būti, kad neturite teisių tinkinti svetainės naršymą. Turite turėti bent Sąrašai valdymo teises. Kreipkitės į svetainės savininką, kad gautumėte teises patiems atlikti pakeitimus arba kad pakeitimai būtų atlikti už jus.
2. Pasirinkite daugtaškį (...) šalia saito, kurį norite redaguoti.
3. Pasirinkite Redaguoti.
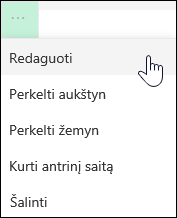
4. Atlikite keitimus dalyje Rodomas vardas ir adresas, o baigę redaguoti meniu saitą pasirinkite Gerai.
5. Baigę tinkinti naršymą, pasirinkite Įrašyti arba, jei norite atsisakyti keitimų, pasirinkite Atšaukti.
-
Naršymo meniu pasirinkite Redaguoti .
-
Jei norite rodyti vertikalų naršymo meniu, meniu apačioje pasirinkite Redaguoti .
-
Norėdami rodyti horizontalų naršymo meniu, meniu dešinėje pasirinkite Redaguoti .
Pastaba: Jei nematote parinkties Redaguoti, gali būti, kad neturite teisių tinkinti svetainės naršymą. Turite turėti bent Sąrašai valdymo teises. Kreipkitės į svetainės savininką, kad gautumėte teises patiems atlikti pakeitimus arba kad pakeitimai būtų atlikti už jus.
2. Galite nuvilkti meniu elementus, kad juos pertvarkytumėte. Pasirinkite meniu elementą , kurį norite perkelti, vilkite jį į naują vietą, tada atleiskite.
3. Baigę tinkinti naršymą, pasirinkite Įrašyti arba, norėdami atsisakyti keitimų, pasirinkite Atšaukti.
Taip sukursite įtrauktą saitą naudodami kitą saitą. Į vertikalų meniu, horizontalų meniu arba koncentratoriaus svetainės naršymo juostą galite įtraukti iki 2 antrinių saitų lygių. Įtraukdami antrinį saitą sukurkite saitą ten, kur norite, kad jis būtų rodomas, tada padarykite jį antriniu aukščiau nurodyto saito saitu.
Vertikalusis meniu
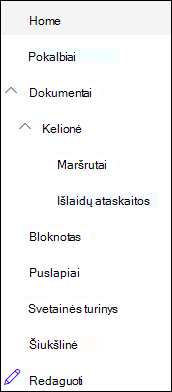
Horizontalus meniu
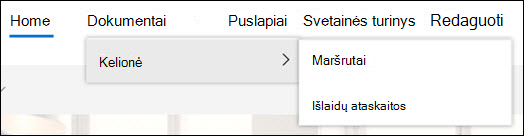
-
Naršymo meniu pasirinkite Redaguoti .
-
Jei norite rodyti vertikalų naršymo meniu, meniu apačioje pasirinkite Redaguoti .
-
Norėdami rodyti horizontalų naršymo meniu, meniu dešinėje pasirinkite Redaguoti .
Pastaba: Jei nematote parinkties Redaguoti, gali būti, kad neturite teisių tinkinti svetainės naršymą. Turite turėti bent Sąrašai valdymo teises. Kreipkitės į svetainės savininką, kad gautumėte teises patiems atlikti pakeitimus arba kad pakeitimai būtų atlikti už jus.
2. Pasirinkite daugtaškį (...) šalia saito, kurį norite padaryti antriniu saitu.
3. Pasirinkite Kurti antrinį saitą.
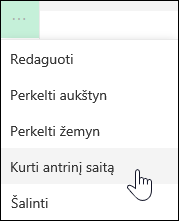
4. Baigę tinkinti naršymą, pasirinkite Įrašyti arba, norėdami atsisakyti keitimų, pasirinkite Atšaukti.
Įtrauktą saitą galima perkelti iš kito saito.
-
Naršymo meniu pasirinkite Redaguoti .
-
Jei norite rodyti vertikalų naršymo meniu, meniu apačioje pasirinkite Redaguoti .
-
Norėdami rodyti horizontalų naršymo meniu, meniu dešinėje pasirinkite Redaguoti .
Pastaba: Jei nematote parinkties Redaguoti, gali būti, kad neturite teisių tinkinti svetainės naršymą. Turite turėti bent Sąrašai valdymo teises. Kreipkitės į svetainės savininką, kad gautumėte teises patiems atlikti pakeitimus arba kad pakeitimai būtų atlikti už jus.
2. Pasirinkite daugtaškį (...) šalia antrinio saito, kurį norite perkelti į pirminį saitą.
3. Pasirinkite Paaukštinti antrinį saitą.
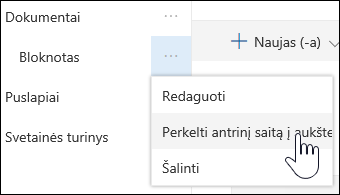
4. Baigę tinkinti naršymą, pasirinkite Įrašyti arba, norėdami atsisakyti keitimų, pasirinkite Atšaukti.
Pastaba: Kai kurie saitai, pvz., šiukšlinė , yra sistemos saitai ir jų pašalinti negalima.
-
Naršymo meniu pasirinkite Redaguoti.
-
Jei norite rodyti vertikalų naršymo meniu, meniu apačioje pasirinkite Redaguoti .
-
Norėdami rodyti horizontalų naršymo meniu, meniu dešinėje pasirinkite Redaguoti .
Pastaba: Jei nematote parinkties Redaguoti, gali būti, kad neturite teisių tinkinti svetainės naršymą. Turite turėti bent Sąrašai valdymo teises. Kreipkitės į svetainės savininką, kad gautumėte teises patiems atlikti pakeitimus arba kad pakeitimai būtų atlikti už jus.
2. Pasirinkite daugtaškį (...) šalia saito, kurį norite pašalinti.
3. Pasirinkite Pašalinti.
Pastaba: Šiukšlinės saitas yra sistemos saitas ir jo pašalinti negalima.
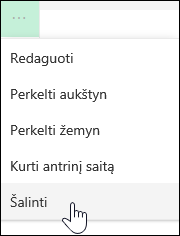
4. Baigę tinkinti naršymą, pasirinkite Įrašyti arba, norėdami atsisakyti keitimų, pasirinkite Atšaukti.
Jei turite savininko arba administratoriaus teises, galite rodyti arba slėpti savo komandos svetainės naršymo meniu.
-
Pasirinkite Parametrai, tada pasirinkite Keisti išvaizdą.
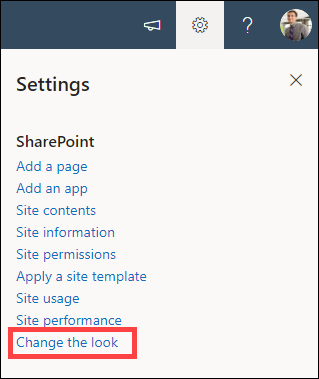
-
Naršymo parametruose pasirinkite perjungiklį, kad įjungtumėte arba išjungtumėte svetainės naršymo matomumą.
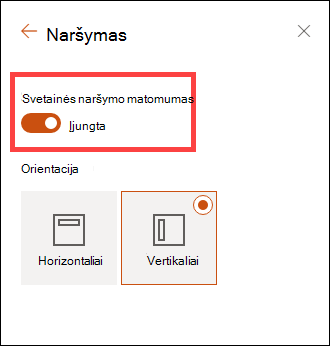
Pastaba: Kai išjungiate greitosios paleisties skydą, vis tiek galite matyti šiukšlinęir redagavimo saitus.
Jei įgalinote publikavimo funkciją klasikinėje „SharePoint“ patirties svetainėje, vertikalusis meniu bus rodomi saitai į šiuolaikinių funkcijų sąrašus arba bibliotekas, jei įtraukėte juos į klasikinę naudojimo svetainę, ne tik rodote elementus iš terminų saugyklos. Daugiau informacijos žr. Valdomo naršymo įgalinimas "SharePoint" svetainėje ir Publikavimo funkcijų įgalinimas.
-
Kairiajame meniu apačioje spustelėkite Redaguoti .
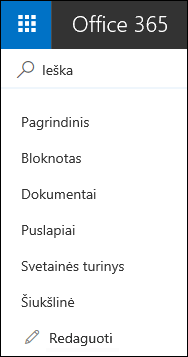
Pastaba: Jei nematote parinkties Redaguoti, gali būti, kad neturite teisių tinkinti svetainės naršymą. Turite turėti bent Sąrašai valdymo teises. Kreipkitės į svetainės savininką, kad gautumėte teises patiems atlikti pakeitimus arba kad pakeitimai būtų atlikti už jus.
-
Palaikykite pelės žymiklį virš vietos meniu, į kurį norite įtraukti saitą, tada spustelėkite +.
-
Dialogo lange Saito įtraukimas pasirinkite vieną iš šių saito parinkčių:
-
URL , kad įtrauktumėte saitą su bet kuriuo elementu, vidiniu arba išoriniu jūsų įmonės elementu. Tiesiog įveskite saito adresą ir rodomą pavadinimą.
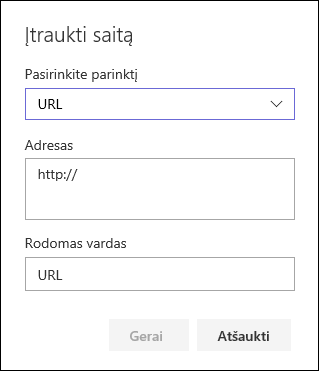
-
Pokalbiai, kuriuose įtraukiamas saitas į „Microsoft 365“ grupės pokalbius, susietus su komandos svetaine. Tiesiog įveskite rodomą saito pavadinimą. Adresas įtraukiamas automatiškai ir jo redaguoti negalima.
-
Kalendorių , kad įtrauktumėte saitą į „Microsoft 365“ grupės kalendorių, susietą su komandos svetaine. Tiesiog įveskite rodomą saito pavadinimą. Adresas įtraukiamas automatiškai ir jo redaguoti negalima.
-
Bloknotas , kuriame galima įtraukti saitą į OneNote bloknotą, susietą su komandos svetaine. Tiesiog įveskite rodomą saito pavadinimą. Adresas įtraukiamas automatiškai ir jo redaguoti negalima.
-
Planner įtraukti saitą į „Microsoft“ planavimo priemonė egzempliorių, susietą su komandos svetaine. Tiesiog įveskite rodomą saito pavadinimą. Adresas įtraukiamas automatiškai ir jo redaguoti negalima.
Tada spustelėkite Gerai.
-
-
Taip pat galite įtraukti puslapį į meniu iš sąrašo Svetainės puslapiai. Kairiajame meniu pasirinkite Puslapiai , pasirinkite norimą įtraukti puslapį, tada spustelėkite ... šalia puslapio sąraše arba viršutinėje naršymo juostoje.

Spustelėkite Įtraukti į naršymą.
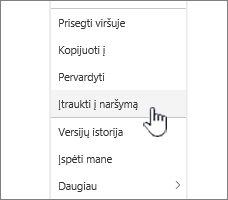
-
Baigę tinkinti naršymą, spustelėkite Įrašyti arba, jei norite atsisakyti keitimų, spustelėkite Atšaukti.
Pastaba: Naujausius elementus automatiškai tvarko „SharePoint“. Negalite įtraukti saitų į meniu Naujausi.
-
Viršutiniame meniu dešinėje spustelėkite Redaguoti .

Pastaba: Jei nematote parinkties Redaguoti, gali būti, kad neturite teisių tinkinti svetainės naršymą. Turite turėti bent Sąrašai valdymo teises. Kreipkitės į svetainės savininką, kad gautumėte teises patiems atlikti pakeitimus arba kad pakeitimai būtų atlikti už jus.
-
Palaikykite pelės žymiklį virš vietos meniu, į kurį norite įtraukti saitą, tada spustelėkite + .
-
Dialogo lango Saito įtraukimas lauke Adresas įveskite saito, kurį norite įtraukti įtraukdami saitą, URL.
Norėdami įtraukti puslapio saitą kairiajame meniu, atlikite šiuos veiksmus:
-
Eikite į puslapį, į kurį norite įtraukti saitą.
-
Nukopijuokite URL iš adreso juostos.
-
Įklijuoti URL į lauką Adresas
-
-
Lauke Rodomas vardas įveskite saito rodomą tekstą. Tai tekstas, kuris bus rodomas meniu. Tada spustelėkite Gerai.
-
Baigę tinkinti naršymą, spustelėkite Įrašyti arba, jei norite atsisakyti keitimų, spustelėkite Atšaukti.
-
Komandos svetainės kairiajame meniu apačioje arba informacijos svetainės, koncentratoriaus svetainės naršymo juostos viršutiniame meniu dešinėje spustelėkite Redaguoti .
Pastaba: Jei nematote parinkties Redaguoti, gali būti, kad neturite teisių tinkinti svetainės naršymą. Turite turėti bent Sąrašai valdymo teises. Kreipkitės į svetainės savininką, kad gautumėte teises patiems atlikti pakeitimus arba kad pakeitimai būtų atlikti už jus.
-
Spustelėkite daugtaškį (...) šalia saito, kurį norite redaguoti.
-
Spustelėkite Redaguoti.
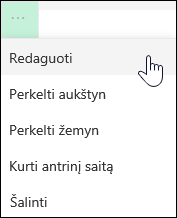
-
Baigę redaguoti saitą, spustelėkite Gerai.
-
Baigę tinkinti naršymą, spustelėkite Įrašyti arba, jei norite atsisakyti keitimų, spustelėkite Atšaukti.
-
Komandos svetainės kairiajame meniu apačioje arba informacijos svetainės, koncentratoriaus svetainės naršymo juostos viršutiniame meniu dešinėje spustelėkite Redaguoti .
Pastaba: Jei nematote parinkties Redaguoti, gali būti, kad neturite teisių tinkinti svetainės naršymą. Turite turėti bent Sąrašai valdymo teises. Kreipkitės į svetainės savininką, kad gautumėte teises patiems atlikti pakeitimus arba kad pakeitimai būtų atlikti už jus.
-
Spustelėkite daugtaškį (...) šalia saito, kurį norite perkelti.
-
Spustelėkite Perkelti aukštyn arba Perkelti žemyn.
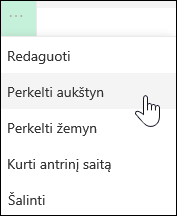
-
Kartokite šiuos veiksmus, kol saitas bus norimoje vietoje.
-
Baigę tinkinti naršymą, spustelėkite Įrašyti arba, jei norite atsisakyti keitimų, spustelėkite Atšaukti.
Pastaba: You can't drag and drop items to reorder them in menus.
Taip sukursite įtrauktą saitą naudodami kitą saitą. Komandos svetainės kairiajame meniu, informacijos svetainės viršutiniame meniu arba koncentratoriaus svetainės naršymo juostoje galite pridėti iki 2 antrinių saitų lygių. Įtraukdami antrinį saitą sukurkite saitą ten, kur norite, kad jis būtų rodomas, tada padarykite jį antriniu aukščiau nurodyto saito saitu.
Kairysis meniu
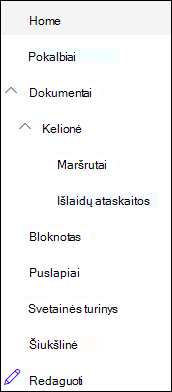
Viršutinis meniu
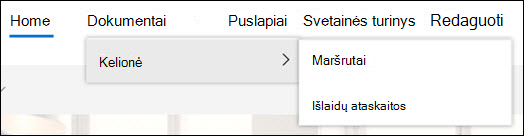
-
Komandos svetainės kairiajame meniu apačioje arba informacijos svetainės, koncentratoriaus svetainės naršymo juostos viršutiniame meniu dešinėje spustelėkite Redaguoti .
Pastaba: Jei nematote parinkties Redaguoti, gali būti, kad neturite teisių tinkinti svetainės naršymą. Turite turėti bent Sąrašai valdymo teises. Kreipkitės į svetainės savininką, kad gautumėte teises patiems atlikti pakeitimus arba kad pakeitimai būtų atlikti už jus.
-
Spustelėkite daugtaškį (...) šalia saito, kurį norite padaryti antriniu saitu.
-
Spustelėkite Kurti antrinį saitą.
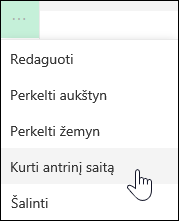
-
Baigę tinkinti naršymą, spustelėkite Įrašyti arba, jei norite atsisakyti keitimų, spustelėkite Atšaukti.
Įtrauktą saitą galima perkelti iš kito saito.
-
Komandos svetainės kairiajame meniu apačioje arba informacijos svetainės, koncentratoriaus svetainės naršymo juostos viršutiniame meniu dešinėje spustelėkite Redaguoti .
Pastaba: Jei nematote parinkties Redaguoti, gali būti, kad neturite teisių tinkinti svetainės naršymą. Turite turėti bent Sąrašai valdymo teises. Kreipkitės į svetainės savininką, kad gautumėte teises patiems atlikti pakeitimus arba kad pakeitimai būtų atlikti už jus.
-
Spustelėkite daugtaškį (...) šalia antrinio saito, kurį norite perkelti į pirminį saitą.
-
Spustelėkite Paaukštinti antrinį saitą.
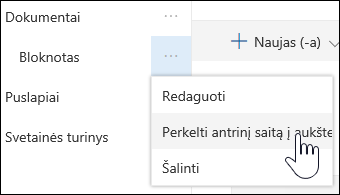
-
Baigę tinkinti naršymą, spustelėkite Įrašyti arba, jei norite atsisakyti keitimų, spustelėkite Atšaukti.
Kai kurie saitai, pvz., šiukšlinė , yra sistemos saitai ir jų pašalinti negalima.
-
Komandos svetainės kairiajame meniu apačioje arba informacijos svetainės, koncentratoriaus svetainės naršymo juostos viršutiniame meniu dešinėje spustelėkite Redaguoti .
Pastaba: Jei nematote parinkties Redaguoti, gali būti, kad neturite teisių tinkinti svetainės naršymą. Turite turėti bent Sąrašai valdymo teises. Kreipkitės į svetainės savininką, kad gautumėte teises patiems atlikti pakeitimus arba kad pakeitimai būtų atlikti už jus.
-
Spustelėkite daugtaškį (...) šalia saito, kurį norite pašalinti.
-
Spustelėkite Šalinti.
Pastaba: Šiuo metu negalite pašalinti šiukšlinės saito.
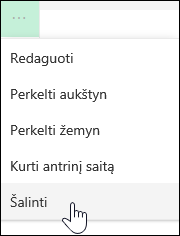
-
Baigę tinkinti naršymą, spustelėkite Įrašyti arba, jei norite atsisakyti keitimų, spustelėkite Atšaukti.
Rodyti / slėpti "SharePoint" naršymo meniu "Microsoft 365" komandos svetainėje.
Jei turite savininko arba administratoriaus teises, galite išjungti kairįjį komandos svetainės meniu.
Pastaba: Jei turite savininko arba administratoriaus teises, galite išjungti kairįjį komandos svetainės meniu.
-
Spustelėkite Parametrai

-
Puslapio Svetainės parametraidalyje Išvaizda spustelėkite Naršymo elementai.
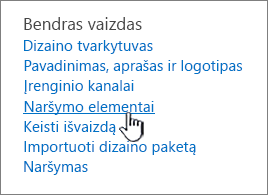
-
Pažymėkite arba išvalykite parametrą Įgalinti greitąją paleistį , kad jį išjungtumėte arba įjungtumėte, tada spustelėkite Gerai.
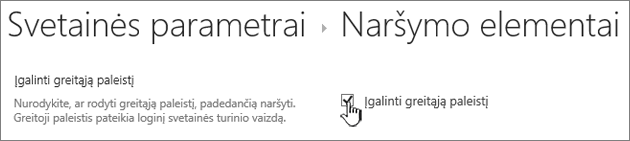
Pastaba: Kai išjungiate greitosios paleisties skydą, vis tiek galite matyti šiukšlinę ir mygtuką Redaguoti.
Jei įgalinote publikavimo funkciją klasikinių „SharePoint“ patirties svetainėje, kairiajame meniu bus rodomi saitai į šiuolaikinių funkcijų sąrašus arba bibliotekas, jei įtraukėte juos į klasikinę naudojimo svetainę, ne tik rodote elementus iš terminų saugyklos. Daugiau informacijos žr. Valdomo naršymo įgalinimas "SharePoint" svetainėje ir Publikavimo funkcijų įgalinimas.
Saitų redagavimas programoje SharePoint Server 2016
Norėdami pradėti redaguoti svetainės saitus, spustelėkite vieną iš puslapyje esančių parinkčių REDAGUOTI SAITUS .
|
|
1.1.1.1 Norėdami pakeisti saitus viršutinėje saitų juostoje, meniu dešinėje spustelėkite REDAGUOTI SAITUS . 2.2.2.2 Norėdami pakeisti saitus kairiajame meniu (dar vadinamame greitosios paleisties juosta), po meniu spustelėkite REDAGUOTI SAITUS . |
Pastaba: Jei nematote REDAGUOTI SAITUS, gali būti, kad neturite teisių tinkinti svetainės naršymą. Turite turėti bent Sąrašai valdymo teises. Kreipkitės į svetainės savininką, kad gautumėte teises patiems atlikti pakeitimus arba kad pakeitimai būtų atlikti už jus.
-
Spustelėkite Parametrai

-
Spustelėkite REDAGUOTI SAITUS greitosios paleisties srityje arba viršutinėje saitų juostoje, atsižvelgdami į tai, kur norite įtraukti saitą.
-
Spustelėkite norimą įtraukti taikomąją programą, tada vilkite ją į greitosios paleisties arba viršutinės saitų juostos vietą.
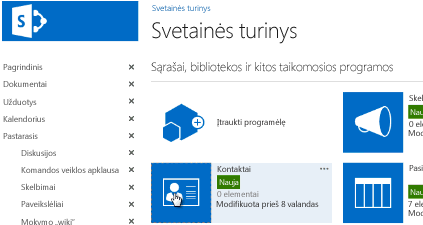
-
Spustelėkite Įrašyti.
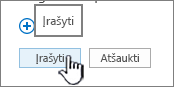
Norėdami įtraukti saitą į kitą svetainę, įveskite URL.
-
Spustelėkite REDAGUOTI SAITUS greitosios paleisties srityje arba viršutinėje saitų juostoje, atsižvelgdami į tai, kur norite įtraukti saitą.
-
Spustelėkite + saitas.
-
Įveskite rodomą saito pavadinimą ir paskirties vietą, įsitikindami, kad įvedėte http://.
-
Spustelėkite Gerai , kad įtrauktumėte naują saitą į greitosios paleisties sritį arba viršutinę saitų juostą.
-
Spustelėkite Įrašyti.
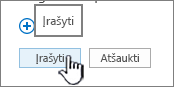
Pastaba: Negalite pervardyti arba pašalinti šiukšlinės.
-
Spustelėkite REDAGUOTI SAITUS greitosios paleisties srityje arba viršutinėje saitų juostoje, atsižvelgdami į tai, kur norite redaguoti saitą.
-
Pervardyti: Spustelėkite tiesiogiai ant norimo pervardyti saito ir veskite naują pavadinimą. Spustelėkite už pavadinimo ribų, tada – Įrašyti.
-
Pašalinti: Spustelėkite saitą atitinkantį X , kad jį pašalintumėte iš naršymo skydo, tada spustelėkite Įrašyti.
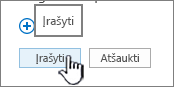
Saito pervardimas neturi įtakos puslapio adresui arba URL, kurį nurodo saitas, tik meniu.
-
Spustelėkite REDAGUOTI SAITUS greitosios paleisties srityje arba viršutinėje saitų juostoje, atsižvelgdami į norimo perkelti saito vietą.
-
Pasirinkite saitą, kurį norite perkelti, tada vilkite jį į naują vietą naršymo srityje.
Norėdami įtraukti arba sukurti antrinį saitą, vilkite saitą po saitu, kurį norite naudoti kaip viršutinį saitą, šiek tiek į dešinę nuo jo.
-
Pakartokite šiuos veiksmus su kiekvienu norimu perkelti saitu.
-
Baigę spustelėkite Įrašyti.
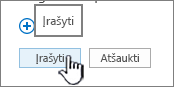
Pastaba: Galite vilkti elementus iš dalies Naujausi į pagrindinę greitosios paleisties juostą. Tačiau negalite vilkti elementų į Paskutiniai naudoti.
Svetainių rinkiniuose, kuriuose įgalintos publikavimo funkcijos, turite daugiau naršymo parinkčių, iš kurių galite rinktis, įskaitant antrinių svetainių rodymą ir to paties naršymo rodymą kaip ir pirminės svetainės naršymas (dar vadinamas pirminio naršymo paveldėjimu). Jei nematote šių parinkčių, kreipkitės į svetainės administratorių.
-
Svetainėje, kurioje norite keisti naršymo parametrus, spustelėkite Parametrai

-
Puslapyje Svetainės parametrai spustelėkite Išvaizda, tada spustelėkite Greitoji paleistis arba Viršutinė saito juosta..
-
Pasirinkite greitosios paleisties arba viršutinės saitų juostos parinktis, pvz., norėdami rodyti antrines svetaines arba rodyti tokį patį naršymą kaip pirminėje svetainėje (paveldėti pirminį naršymą).
Kairėje svetainės pusėje rodomi saitai vadinami greitosios paleisties saitais. Pagal numatytuosius nustatymus greitosios paleisties srityje yra saitų su naujausiais elementais ir svarbiais elementais, pvz., sąrašais ir bibliotekomis. Viršuje esančiuose saituose, viršutinėje saitų juostoje, paprastai rodomos antrinės svetainės po jūsų svetaine.
Greitosios paleisties sritis
Kai sukuriate naują sąrašą arba biblioteką, naujas saitas greitosios paleisties srityje rodomas automatiškai. Srityje Naujausi atsiranda tik penki naujausi saitai.
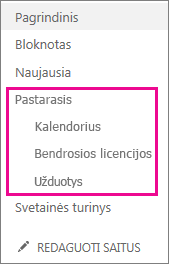
Pastaba: Kai sukuriate naują puslapį, jis automatiškai nerodomas greitosios paleisties srityje. Turite sukurti puslapio saitą ir įtraukti jį patys.
Top Link bar
Taip pat galite tinkinti naršymo saitus svetainės viršutinėje saitų juostoje, kad pakeistumėte didžiųjų raidžių rašymą, pertvarkytumėte tvarką arba įtrauktumėte saitų į antrines svetaines, kuriose vartotojai lankosi dažniausiai.
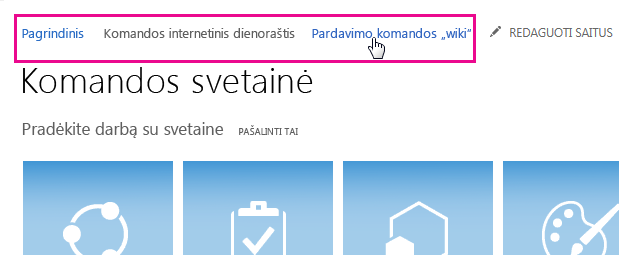
Susiję saitai
Norėdami įtraukti saitų į puslapį, o ne vertikalų meniu ar horizontalų meniu, žr. Saito su puslapiu įtraukimas.
Norėdami kurti naujus puslapius, su kuriais galite susieti, žr. Puslapio įtraukimas į svetainę.
Norėdami pakeisti spalvas, foną ir svetainės išvaizdą, žr. "SharePoint" svetainės išvaizdos keitimas.
Norėdami pakeisti pavadinimą, aprašą, logotipą ar kitus svetainės parametrus, žr. Svetainės pavadinimo, aprašo, logotipo ir svetainės informacijos keitimas.
Norėdami sukurti svetainę „SharePoint“, esantis „Microsoft 365“ ", žr . Komandos svetainės kūrimas naudojant "SharePoint" arba Ryšių svetainės kūrimas naudojant "SharePoint".