Prie „Access“ formos pridėtas komandos mygtukas naudojamas norint paleisti veiksmą arba veiksmų seką. Pavyzdžiui, galite sukurti komandos mygtuką, kuris atidaro kitą formą. Norėdami, kad komandos mygtukas atliktų veiksmą, galite parašyti makrokomandą arba įvykio procedūrą ir pridėti ją prie komandos mygtuko ypatybės On Click. Taip pat makrokomandą galite tiesiogiai įdėti komandos mygtuko ypatybėje On Click. Tai leidžia nukopijuoti komandos mygtuką į kitas formas neprarandant mygtuko funkcionalumo.
Ką norėtumėte daryti?
Komandos mygtuko įtraukimas į formą naudojant vediklį
Naudodami komandos mygtuko vediklį, galite greitai sukurti komandos mygtukus, kurie atlieka įvairiais užduotis, pvz., uždaro formą, atidaro ataskaitą, randa įrašą arba paleidžia makrokomandą.
-
Naršymo srityje dešiniuoju pelės mygtuku spustelėkite formą, tada kontekstiniame meniu spustelėkite Dizaino rodinys.
-
Įsitikinkite, kad skirtuko Formos dizainas grupėje Valdikliai pasirinkta Naudoti valdymo vediklius .
-
Skirtuko Formos dizainas grupėje Valdikliai spustelėkite Mygtukas.

-
Užklausos kūrimo tinklelyje spustelėkite toje vietoje, kur norite įterpti komandos mygtuką.
Paleidžiamas komandos mygtuko vediklis.
-
Vykdykite vediklio nurodymus. Paskutiniame puslapyje spustelėkite Baigti.
Vediklis sukuria komandos mygtuką ir įdeda makrokomandą į mygtuko ypatybę On Click. Makrokomandoje yra veiksmai, kurie atlieka užduotį, kurią pasirinkote vediklyje.
Makrokomandos, įdėtos į komandos mygtuką, peržiūra arba redagavimas
-
Naršymo srityje dešiniuoju pelės mygtuku spustelėkite formą, kurioje yra komandos mygtukas, ir kontekstiniame meniu spustelėkite Dizaino rodinys


-
Spustelėdami pažymėkite komandos mygtuką ir paspauskite F4, kad būtų rodomas jo ypatybių lapas.
-
Ypatybių lapo skirtuke Įvykis[įdėtoji makrokomanda] turėtų būti rodoma ypatybės On Click lauke. Spustelėkite bet kurioje ypatybės lauko vietoje, tada spustelėkite

Rodoma makrokomandų daryklė, kurioje matomas veiksmas arba veiksmai, sudarantys įdėtą makrokomandą.
Mygtuko kūrimas nuvelkant makrokomandą į formą
Jei jau sukūrėte ir įrašėte makrokomandą, galite lengvai sukurti komandos mygtuką, kuris paleidžia makrokomandą, nuvilkdami makrokomandą iš naršymo srities į formą, kuri yra atidaryta dizaino rodinyje.
-
Atidarykite formą dizaino rodinyje, dešiniuoju pelės mygtuku spustelėdami formą naršymo srityje, tada kontekstiniame meniu spustelėkite Dizaino rodinys

-
Naršymo srityje raskite makrokomandą, kurią paleis naujasis komandos mygtukas, tada nuvilkite makrokomandą į formą.
„Access“ automatiškai sukuria komandos mygtuką ir naudoja makrokomandos pavadinimą kaip mygtuko antraštę. „Access“ taip pat įterpia makrokomandos pavadinimą į komandos mygtuko ypatybę On Click, kad makrokomanda būtų paleista, kai spustelite mygtuką. „Access“ mygtukui pavadinti naudoja bendrąjį pavadinimą, todėl mygtuko ypatybėje Name naudinga įvesti prasmingesnį pavadinimą. Norėdami, kad būtų rodomas komandos mygtuko ypatybių lapas, kol forma atidaryta dizaino rodinyje, spustelėkite mygtuką, tada paspauskite F4.
Daugiau informacijos apie makrokomandų kūrimą rasite straipsnyje Vartotojo sąsajos makrokomandos kūrimas.
Komandos mygtuko kūrimas nenaudojant vediklio
Galite sukurti komandos mygtuką nenaudodami komandos mygtuko vediklio. Norint jį sukurti, reikia įterpti mygtuką į formą ir nustatyti keletą ypatybių.
-
Naršymo srityje dešiniuoju pelės mygtuku spustelėkite formą, tada kontekstiniame meniu spustelėkite Dizaino rodinys

-
Įsitikinkite, kad skirtuko Formos dizainas grupėje Valdikliai nepasirinkta Naudoti valdymo vediklius .
-
Skirtuko Formos dizainas grupėje Valdikliai spustelėkite Mygtukas.

-
Spustelėkite formos vietą, kur norite įterpti komandos mygtuką.
„Access“ įterpia komandos mygtuką į formą.
Kadangi parinktis Naudoti valdymo vediklius nebuvo pasirinkta, „Access“ neatlieka jokio tolesnio apdorojimo. Jei įterpus komandos mygtuką į formą paleidžiamas komandos mygtuko vediklis, vediklyje galite spustelėti Atšaukti.
-
Kai komandos mygtukas pasirinktas, paspauskite F4, kad būtų rodomas jo ypatybių lapas.
-
Norėdami matyti visas komandos mygtuko ypatybes, spustelėkite skirtuką Visos.
-
Nustatykite ypatybes, kad užbaigtumėte komandos mygtuko dizainą, kaip parodyta toliau pateiktoje lentelėje.
|
Ypatybė |
Aprašas |
|---|---|
|
Pavadinimas |
Pagal numatytuosius parametrus „Access“ naujam komandos mygtukui suteikia pavadinimą Komanda ir skaičių, pvz., 34komanda. Nors tai nebūtina, vertėtų pakeisti pavadinimą į ką nors, kas atitiktų mygtuko funkciją (pvz., kmdPardavimoAtaskaita arba MygtukasUždarytiFormą). Tai padės vėliau, jei reikės nurodyti mygtuką makrokomandoje arba įvykio procedūroje. |
|
Antraštė |
Įveskite etiketę, kuri turėtų būti rodoma komandos mygtuke. Pavyzdžiui, Pardavimo ataskaita arba Uždaryti formą. Pastaba: Antraštė nerodoma, jei ypatybėje Picture nurodytas paveikslėlis. |
|
On Click |
Naudokite šią ypatybę, norėdami nurodyti, kas nutinka spustelėjus komandos mygtuką. Norėdami nustatyti ypatybę, spustelėkite ypatybės lauke, tada atlikite vieną iš toliau nurodytų veiksmų.
|
Jei reikia pagalbos dėl kitų čia nepaminėtų ypatybių, perkelkite žymiklį į ypatybės lauką ir paspauskite F1.
Komandos mygtuko tinkinimas
„Access“ suteikia daug būdų tinkinti komandos mygtukus, todėl jūsų forma gali atrodyti ir veikti taip, kaip norite. Pavyzdžiui, galite sukurti komandos mygtukų eilę, išdėstydami kaip lentelę arba rietuvę, arba galite padaryti, kad komandos mygtukai būtų panašūs į hipersaitus.
-
Naršymo srityje dešiniuoju pelės mygtuku spustelėkite formą, tada spustelėkite Dizaino rodinys

-
Atlikite vieną iš toliau nurodytų veiksmų.
-
Sukurkite horizontalų (lentelės formos) arba vertikalų (rietuvės formos) komandos mygtukų maketą
Galite įtraukti komandos mygtukų į lentelės arba rietuvės formos maketą, kad sukurtumėte tiksliai sulygiuotų mygtukų eilutę arba stulpelį. Tada galite pertvarkyti mygtukus kaip grupę, kad būtų lengviau modifikuoti formas. Taip pat vienu metu galite pritaikyti formatavimo stilius visai komandos mygtukų eilutei arba stulpeliui ir galite atskirti mygtukus naudodami tinklelio linijas.
-
Dešiniuoju pelės mygtuku spustelėkite vieną iš komandos mygtukų, kuriuos norite įtraukti į maketą, tada kontekstiniame meniu nukreipkite pelės žymiklį į Maketas.
-
Norėdami pradėti horizontalią mygtukų eilutę, spustelėkite Lentelės formos


„Access“ nubrėžia kraštines aplink komandos mygtuką, kad nurodytų maketą. Kiekvienas mygtukas yra susietas su etikete, kurios negalite panaikinti, tačiau jei etiketės nereikia, ją galite sumažinti iki labai mažo dydžio.
Toliau pateikiamame paveikslėlyje rodomas komandos mygtukas ir su juo susieta etiketė lentelės forma. Atkreipkite dėmesį, kad etiketė yra paskesnėje aukščiau esančioje sekcijoje – taip išvengiama etiketės pasikartojimo nurodant kiekvieną išsamios informacijos įrašą.
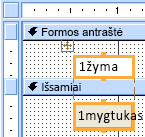
Toliau pateikiamame paveikslėlyje rodomas komandos mygtukas ir su juo susieta etiketė rietuvės forma. Rietuvės formos makete etiketė ir mygtukas visada yra toje pačioje sekcijoje.
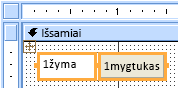
-
Įtraukite daugiau komandos mygtukų į maketą nuvilkdami juos į maketo sritį. Velkant komandos mygtuką per maketo sritį, „Access“ nubrėžia horizontalią įterpties juostą (naudojant lentelės formos maketą) arba vertikalią įterpties juostą (naudojant rietuvės formos maketą), kuri nurodo, kur bus įterptas komandos mygtukas, kai atleisite pelės mygtuką.
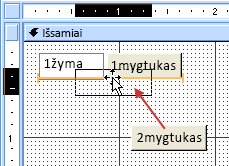
Atleidus pelės mygtuką, valdiklis įtraukiamas į maketą.
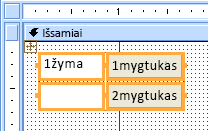
-
Perkelkite komandos mygtukus sekcija aukštyn arba žemyn lentelės formos makete Jei norite, kad komandos mygtukas liktų lentelės formos makete, bet norite komandos mygtuką perkelti į kitą formos sekciją (pvz., iš sekcijos Išsami informacija į sekciją Formos antraštė), atlikite toliau nurodytus veiksmus.
-
Pasirinkite komandos mygtuką.
-
Skirtuke Tvarkymas spustelėkite arba Pakelti, arba Nuleisti.
Komandos mygtukas perkeliamas aukštyn arba žemyn į paskesnę sekciją, bet lieka lentelės formos makete. Jei toje vietoje, į kurią perkeliate valdiklį, jau yra valdiklis, šie du valdikliai pasikeičia vietomis.
Pastaba: Naudojant rietuvės formos maketus, komandos Pakelti ir Nuleisti yra išjungtos.
-
-
Perkelkite visą komandos mygtukų maketą
-
Spustelėkite bet kuriuos makete esančius komandos mygtukus.
Viršutiniame kairiajame maketo kampe rodomas maketo parinkiklis.
-
Nuvilkite maketo parinkiklį, kad perkeltumėte maketą į naują vietą.
-
-
-
Įtraukite tinklelio linijas į komandos mygtukų maketą
-
Pasirinkite bet kuriuos makete esančius komandos mygtukus.
-
Skirtuke Tvarkymas spustelėkite komandą Tinklelio linijos, tada spustelėkite norimą tinklelio linijų stilių.
-
-
Padarykite komandos mygtuką permatomą
Padarydami komandos mygtuką permatomą, jį galite uždėti ant bet kurio formoje esančio objekto ir suteikti tam objektui komandos mygtuko funkcijas. Pavyzdžiui, turite vaizdą, kurį norite padalyti į atskiras spustelimas sritis, kurių kiekviena paleidžia skirtingą makrokomandą. Tai galite padaryti ant vaizdo uždėdami kelis permatomus komandos mygtukus.
-
Spustelėkite komandos mygtuką, kurį norite padaryti permatomą, tada paspauskite F4, kad būtų rodomas komandos mygtuko ypatybių lapas.
-
Ypatybių lapo skirtuke Formatas spustelėkite ypatybės Transparent lauke.
-
Išplečiamajame sąraše pasirinkite Taip.
Vis dar galite matyti komandos mygtuko kontūrą dizaino rodinyje, bet mygtukas nematomas formos rodinyje.
Pastaba: Nustatyti komandos mygtuko ypatybę Transparent kaip Taip nėra tas pats, kas nustatyti jo ypatybę Visible kaip Ne. Abi operacijos paslepia komandos mygtuką, bet nustačius ypatybę Transparent kaip Taip, mygtukas ir toliau veikia. Nustačius ypatybę Visible kaip Ne, mygtukas išjungiamas.
-
-
Padarykite, kad komandos mygtukas būtų rodomas kaip hipersaitas
Jei norite, galite paslėpti komandos mygtuką, bet palikti antraštę matomą. To rezultatas – kažkas, kas atrodo kaip etiketė, bet veikia kaip komandos mygtukas. Taip pat galite pabraukti tekstą antraštėje ir pakeisti jo spalvą, kad jis atrodytų kaip hipersaitas.
-
Spustelėdami pažymėkite komandos mygtuką ir paspauskite F4, kad būtų rodomas jo ypatybių lapas.
-
Ypatybių lapo skirtuke Formatas spustelėkite ypatybės Back Style lauke.
-
Išplečiamajame sąraše pasirinkite Permatoma.
Komandos mygtuko turinys paslėptas, bet jo antraštės ir toliau matomos.
-
Norėdami pabraukti arba pakeisti antraštės teksto spalvą, naudokite įrankius, esančius skirtuko Formatas grupėje Šriftas.
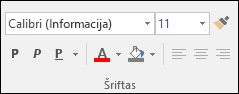
-
-
Mygtuko Atšaukti kūrimas
-
Spustelėkite komandos mygtuką, tada paspauskite F4, kad atidarytumėte jo ypatybių lapą.
-
Ypatybės Atšaukti lauke spustelėkite Taip.
Kai komandos mygtuko ypatybė Cancel nustatyta kaip Taip, o forma yra aktyvi forma, vartotojas gali pasirinkti komandos mygtuką jį spustelėdamas, paspausdamas klavišą ESC arba paspausdamas ENTER, kai komandos mygtukas turi įvesties vieta. Kai bet kurio vieno komandos mygtuko ypatybė Atšaukti nustatyta kaip Taip, ta ypatybė kitiems komandų mygtukams formoje automatiškai nustatoma kaip Ne.
Norėdami, kad atšaukimo mygtukas atšauktų visus veiksmus, kurie įvyko formoje arba dialogo lange, turite parašyti makrokomandą arba įvykio procedūrą ir pridėti prie mygtuko ypatybės On Click.
Pastaba: Formoje, kuri leidžia neatšaukiamas operacijas, pvz., naikinimus, naudinga atšaukimo mygtuką padaryti numatytuoju formos komandos mygtuku. Norėdami tai padaryti, ypatybę Cancel ir ypatybę Default nustatykite kaip Taip.
-
-
Nustatykite, kad ant komandos mygtuko būtų rodomas paveikslėlis Komandos mygtuko ypatybės Picture lauke įveskite paveikslėlio failo (pvz., .bmp, .ico arba .dib failo) kelią ir failo pavadinimą. Jei nesate tikri dėl kelio arba failo pavadinimo, spustelėkite

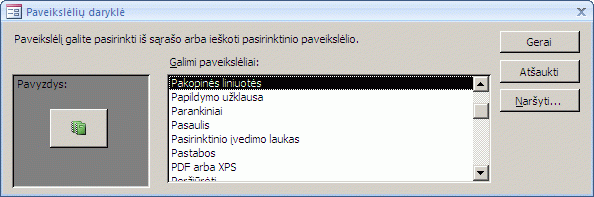
Spustelėkite Naršyti, kad rastumėte norimą naudoti paveikslėlį arba spustelėkite vieną iš paveikslėlių, esančių sąraše Galimi paveikslėliai, kad peržiūrėtumėte profesionaliai sukurtus paveikslėlius, kuriuos galite naudoti. Radę norimą paveikslėlį, spustelėkite Gerai, kad jį įtrauktumėte į komandos mygtuką.
Pagal numatytuosius parametrus, „Access“ nustato ypatybę Picture Type kaip Įdėtasis. Kai komandos mygtuko ypatybei Picture priskiriate grafinį elementą, naudojant šį parametrą sukuriama paveikslėlio kopija, kuri saugoma „Access“ duomenų bazės faile. Jokie vėlesni pirminio paveikslėlio pakeitimai komandos mygtuke nebus matomi. Norėdami sukurti saitą į pirminį paveikslėlį, kad paveikslėlio pakeitimai matytųsi komandos mygtuke, pakeiskite ypatybę Picture Type į Susieta. Pirminį paveikslėlį būtina palikti jo pradinėje vietoje. Jei perkelsite arba pervardysite paveikslėlio failą, kai atidarysite duomenų bazę, „Access“ parodys klaidos pranešimą, o komandos mygtukas rodys savo antraštę, o ne paveikslėlį.
-
Nustatykite, kad komandos mygtuke būtų rodomas ir paveikslėlis, ir antraštė
Galite nustatyti, kad komandos mygtuke būtų rodomas ir paveikslėlis, ir antraštė. Atlikite toliau nurodytus veiksmus.
-
Vadovaudamiesi procedūra, nurodyta anksčiau šiame skyriuje, įtraukite paveikslėlį į komandos mygtuką.
-
Pasirinkite komandos mygtuką. Jei ypatybių lapas iš karto nerodomas, paspauskite F4 norėdami jį rodyti.
-
Ypatybių lapo skirtuke Formatas ypatybės Caption lauke įveskite norimą antraštę.
-
Ypatybės Picture Caption Arrangement lauke spustelėkite išplečiamąją rodyklę, tada pasirinkite norimą išdėstymą. Pavyzdžiui, norėdami, kad antraštė būtų rodoma po paveikslėliu, pasirinkite Apačioje. Norėdami, kad antraštė būtų rodoma paveikslėlio dešinėje, pasirinkite Dešinėje. Jei norite, kad išdėstymas priklausytų nuo sistemos lokalės, pasirinkite Bendra. Naudojant šį parametrą, antraštė bus rodoma dešinėje, kai naudojamos kalbos, kuriomis skaitoma iš kairės į dešinę, o kai naudojamos kalbos, kuriomis skaitoma iš dešinės į kairę – kairėje.
-
-










