Juostelė „SharePoint“ padeda rasti komandas, kurių reikia užduotims atlikti, tačiau kartais juostelės mygtukai yra papilkuoti arba nepasiekiami.

Kai paprašysite pagalbos dėl bet kurio išjungto mygtuko, būsite įtraukti į šį straipsnį. Bandėme išspręsti dažniausias problemas, tačiau negalime įtraukti visų priežasčių, kodėl mygtukas nepasiekiamas.
Pastabos:
-
Jei turite konkrečią problemą, kuri čia neįeis, pateikite išsamų aprašą šio straipsnio pabaigoje atsiliepimų skyriuje.
-
Peržiūrime ir atnaujiname temas pagal jūsų komentarus.
Atnaujintas 2020 m. rugsėjo 28 d. dėl klientų atsiliepimų.
Problemos dėl trūkstamų teisių
Jei neturite tinkamų teisių, kai kurie mygtukai bus išjungti ir kai kurie mygtukai neveiks su konkrečiomis funkcijomis. Jei įtariate, kad reikia teisių įgalinti mygtukus, žr. toliau pateiktą skyrių Prieiga uždrausta, kur rasite informacijos apie tai, su kuo reikia pasikalbėti. Daugiau informacijos apie teises žr. Teisių supratimas SharePoint.
Pastabos:
-
Jei esate galutinis vartotojas, kuriam kyla problemų organizacijos konkrečiame puslapyje ar svetainėje, pvz., kaip gauti teises arba kodėl praradote teises, turite pasikalbėti su svetainės administratoriumi, vadovu arba it skyriumi. Jei nežinote, su kuo kalbėtis, paklauskite vadovo, registratūros arba kolegos.
-
Jei esate viešoje žiniatinklio svetainėje, daugiau informacijos kreipkitės į svetainės savininką. Ieškokite puslapio arba saito "Kontaktas", "Apie" arba "Žiniatinklio administratorius". Jei nėra kontakto, įveskite domeno vardą į whois registrą internete, pvz., https://whois.icann.org/. Tai parodys svetainės savininką ir turėtų suteikti jums svetainės administratoriaus kontaktą.
Teises priskyrė administratorius. Kai bandote pasiekti konkretų puslapį ar funkciją ir gaunate klaidą "Access Denied", dialogo lange ieškokite saito Prašyti prieigos. Spustelėkite ir užpildykite užklausą. Štai įprastas "Access Denied" dialogo langas su užklausos prieigos saitu:
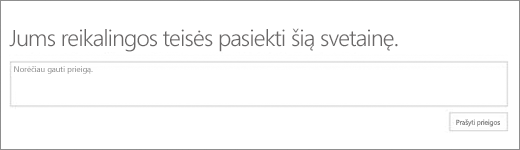
Jei nematote saito Prašyti prieigos, ši funkcija galėjo būti išjungta. Jei taip, susisiekite su administratoriumi arba pagalbos tarnyba ir pateikite prieigos užklausą.
Jei turite administratoriaus teises, žr. Teisių lygių supratimas.
Nebeteikintos arba nutrauktos funkcijos
Naudojant kiekvieną naują " „SharePoint“ " versiją, funkcijos yra nebenaudojamos, nebenaudojamos arba nutraukiamos. Kai kuriais perėjimo atvejais sąsajoje paliekamas mygtukas arba saitas ir jis tiesiog išjungtas. Peržiūrėkite šiuos sąrašus, ar nėra funkcijų, kurių nebegalima naudoti.
Funkcijos, ne visiškai nustatytos svetainės administratoriaus
Kai kurioms funkcijoms, pvz Prisijungimas Outlook arba Prisijungimas, Office reikia įdiegti kompiuteryje arba serveryje. Mygtukai bus ten, tačiau reikia atlikti papildomų dalykų. Jei naudojate " „SharePoint“ Server", prieš įjungdami mygtukus, Outlook arba Office kompiuteryje gali reikėti nustatyti pašto ir serverio parametrus. Pagalbos kreipkitės į vadovą, svetainės administratorių arba IT skyrių. Jei esate administratorius, žinyne ieškokite informacijos, kaip nustatyti išjungtą funkciją.
Atidaryti naudojant "Explorer" yra pilka
Atidaryti naudojant "Explorer" yra labai naudinga funkcija, nors kai kuriomis sąlygomis ji neveikia. Toliau nurodytose dviejose sekcijose nurodytos tam tikros konkrečios problemos ir pataisos.
Pasirinkite antraštę žemiau, kad ją atidarytumėte ir pamatytumėte išsamią informaciją.
Atidaryti naudojant "Explorer" (dar vadinamą rodinįfailų naršyklėje) palaikoma tik " Internet Explorer 11 ". Jei naudojate "Chrome", "FireFox", "Safari" arba „Windows 10“ naršyklę Microsoft Edge atidaryti naudojant "Explorer" nepalaikoma ir yra pilka.
Rekomenduojame naudoti sinchronizavimo funkciją, nes ji suteikia prieigą prie failų failų naršyklėje ir užtikrina geresnį našumą neapribojant jūsų "Internet Explorer" naršyklės. Instrukcijų žr. Failų sinchronizavimas su kompiuteriu (arba, jei jūsų organizacija naudoja SharePoint Server 2016 arba ankstesnę versiją, žr. Failų sinchronizavimas SharePoint .)
Jei norite naudoti parinktį Atidaryti naudojant "Explorer", o ne Sinchronizuoti, turite paleisti Internet Explorer 11. Ji pasiekiama naudojant „Windows 10“, bet nėra numatytoji naršyklė. Ankstesnėse " Windows " versijose galite atnaujinti senesnę "Internet Explorer" versiją į Internet Explorer 11. Vadovaukitės instrukcijomis, pateiktomis toliau pateiktose dviejose procedūrose:
Pradėkite Internet Explorer 11„Windows 10“:
-
Spustelėkite Pradėti

-
Įveskite „Internet Explorer“ ir pasirinkite Internet Explorer.
Norėdami „SharePoint“ atidaryti Microsoft Edge, kai atidarysite puslapius ateityje, pakeiskite numatytąją naršyklę į Internet Explorer 11.
Norėdami pakeisti numatytąją naršyklę:
-
„„Windows 10““ spustelėkite Pradėti

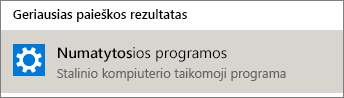
-
Dalyje Žiniatinklio naršyklė spustelėkite Microsoft Edge, tada dialogo lange Pasirinkite programą spustelėkite Internet Explorer.
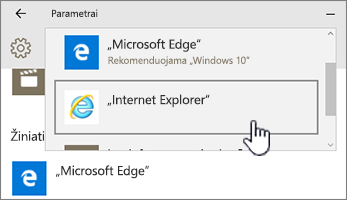
-
Uždarykite dialogo langą Pasirinkite numatytąsias programas.
Štai keletas kitų dalykų, kurie gali su klysti.
-
Naudojate "Windows naršyklę, išskyrus "Internet Explorer".Norėdami pakeisti naršyklę į "Internet Explorer Windows atlikite anksčiau nurodytus veiksmus.
-
Jei naudojate " Internet Explorer 10 " Windows 7„Windows 8“, gali būti, kad problema išspręsta išspręsdami problemą. Daugiau informacijos žr. Klaida, kai atidarote "SharePoint" dokumentų biblioteką "Windows Explorer" arba susiekite tinklo diską su biblioteka, kai įdiegiate Internet Explorer 10.
-
Naudojate " „Microsoft 365“ "Mac". Atidaryti naudojant "Explorer" nepalaiko "Microsoft", skirta "Mac". Išbandykite "Microsoft Document Connection" kaip pakaitalą. Daugiau informacijos žr. SharePoint: Darbas su dokumentais naudojant "Document Connection for Mac OS".
-
Gaunate pranešimą "Kilo problema atidarant šią vietą failų naršyklėje", spustelėjus Atidaryti naudojant "Explorer". Jums gali tekti įtraukti „SharePoint“ į patikimų svetainių sąrašą. Slinkite į skyrių Įtraukti savo "SharePoint" svetaines arba Atidaryti naudojant "Explorer" URL į patikimas svetaines dalyje Kaip naudoti komandą Atidaryti naudojant "Explorer", kad šalinant "SharePoint" triktis.
-
Redaguojate sąrašą programoje " „SharePoint“ Atidaryti naudojant "Explorer" yra pilka. Atidaryti naudojant "Explorer" negalima sąrašuose, tik bibliotekose.
(Jei reikia papildomų trikčių šalinimo ir reikalavimų atidaryti naudojant "Explorer", žr. Ką daryti, jei "Internet Explorer" yra jūsų naršyklė, ir skaitykite poskirsnį pavadinimu "Kodėl neveikia "Atidaryti naudojant "Explorer"?)
Mygtukai veikia tik kai ką nors darote
Kai kurie juostelės skirtukai, grupės ir komandos pasiekiami atsižvelgiant į tai, ką darote „SharePoint“. Dažniausia problema yra būtinybė pasirinkti elementą prieš įgalinant tam tikrus mygtukus.
Atsižvelgiant į užduotį, turite pasirinkti vieną ar daugiau elementų bibliotekoje arba sąraše, kad įgalintumėte konkrečius failų ir sąrašų mygtukus.
-
Rodinio ir redagavimo ypatybės, Užregistravimo arba užregistravimo, Bendrinimo arba atsisiuntimo kopijavimo mygtukai nėra pasiekiami sąraše arba bibliotekoje. Prieš įjungdami elementą arba dokumentą, turite jį pasirinkti. Jei pasirinksite daugiau nei vieną elementą, kai kurie iš jų bus vėl papilkėti.
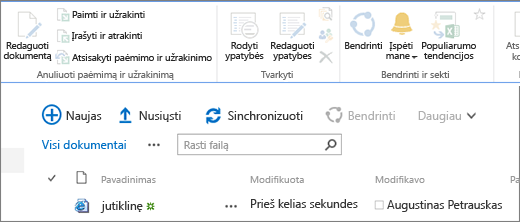
Prieš pasirinkdami elementą
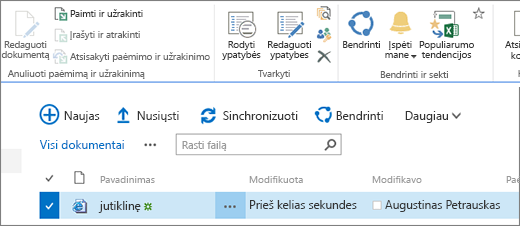
Pasirinkę elementą
-
Pasirinkote dokumentų grupę, o redagavimo ir peržiūros mygtukai yra papilkuoti. Šie elementai veikia tik su vienu pasirinkimu. Tačiau galite atlikti kitas komandas, pvz., Atirašy.
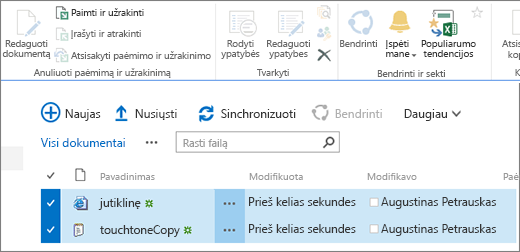
Daugiau išteklių
Štai keli su sąrašu ir biblioteka susiję saitai, kurie gali jums padėti.
Kai redaguojate puslapį, pvz., įtraukdami puslapio dalis ar kitą turinį, skirtuko Puslapis mygtukai Įrašyti ,Įrašyti kaip ir Pervardyti puslapio mygtukai išjungiami, jei anksčiau nespėjote redaguoti.
Norėdami įgalinti ir įrašyti arba pervardyti puslapį, pirmiausia spustelėkite Redaguoti. Atlikite keitimus, tada spustelėkite Įrašyti, Įrašyti kaip arbaPervardyti .
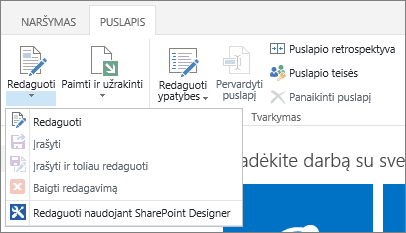
Įspėjimas, prisijungimas ir spartusis redagavimas
Štai keletas dalykų, dėl kurių šie mygtukai išjungiami.
Įsitikinkite, kad turite „Microsoft 365“ įdiegtas konkrečias programas ir naujausias versijas.
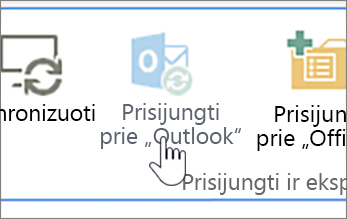
Šias funkcijas turi įgalinti svetainės administratorius, vadovas arba savininkas.
Daugiau informacijos apie įspėjimus ir RSS informacijos santraukas žr. Įspėjimo kūrimas arba RSS informacijos santraukos prenumeruokite
Jei esate puslapyje su keliomis puslapio dalimis, bandykite spustelėti biblioteką arba sąrašą, kurį norite redaguoti, tada dar kartą bandykite naudoti sparčiojo redagavimo mygtuką.
Taip gali nutikti, jei rodinys nėra numatytasis. Štai keletas galimų pataisymų.
-
Naudokite arba sukurkite rodinį, kuris naudoja sąrašo numatytąjį rodinio stilių. Pasirinkite BIBLIOTEKA arba Sąrašas, tada spustelėkite Modifikuoti rodinį. Puslapio Redaguoti rodinį dalyje Stilius pasirinkite Numatytasis, tadaGerai. Daugiau informacijos žr. Sąrašo arba bibliotekos rodinio kūrimas, keitimas arba naikinimas.
Pastaba: Šis metodas turi įtakos rodinio rodymas puslapyje
-
Naudokite duomenų lapo rodinį juostelės skirtuko Biblioteka arba Sąrašas sekcijoje Dabartinis rodinys. Duomenų lapo rodinyje galima redaguoti sąrašo elementus.
Problemos dėl trūkstamų teisių
Jei neturite tinkamų teisių, kai kurie mygtukai bus išjungti arba nematomi, o kai kurie mygtukai neveiks su konkrečiomis funkcijomis.
Pastabos:
-
Jei esate galutinis vartotojas, kuriam kyla problemų organizacijos konkrečiame puslapyje ar svetainėje, pvz., kaip gauti teises arba kodėl praradote teises, turite pasikalbėti su svetainės administratoriumi, vadovu arba it skyriumi. Jei nežinote, su kuo kalbėtis, paklauskite vadovo, registratūros arba kolegos.
-
Jei esate viešoje žiniatinklio svetainėje, daugiau informacijos kreipkitės į svetainės savininką. Ieškokite puslapio arba saito "Kontaktas", "Apie" arba "Žiniatinklio administratorius". Jei nėra kontakto, įveskite domeno vardą į whois registrą internete, pvz., https://whois.icann.org/. Tai parodys svetainės savininką ir turėtų suteikti jums svetainės administratoriaus kontaktą.
Teises priskyrė administratorius. Kai bandote pasiekti konkretų puslapį ar funkciją ir gaunate klaidą "Access Denied", dialogo lange ieškokite saito Prašyti prieigos. Spustelėkite ir užpildykite užklausą. Štai įprastas "Access Denied" dialogo langas su užklausos prieigos saitu:
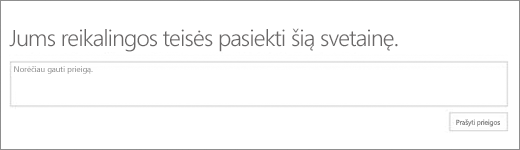
Jei nematote saito Prašyti prieigos, ši funkcija galėjo būti išjungta. Jei taip, susisiekite su administratoriumi arba pagalbos tarnyba ir pateikite prieigos užklausą.
Jei turite administratoriaus teises, žr. Teisių lygių supratimas.
Kodėl kai kurie mygtukai įjungti, tiesiog nematomi
Galite būti dešinėje srityje, kurioje yra reikiamos teisės, tačiau kai kurie mygtukai nerodomi. Toliau pateikiame daugiau priežasčių, kodėl mygtukai nematomi:
Kai kurios juostelės dalys suglaudinti iki vieno mygtuko išplečiamajame sąraše. Norėdami peržiūrėti kitas parinktis, turite spustelėti rodyklę šalia mygtuko ir išplėsti išplečiamąjį sąrašą.
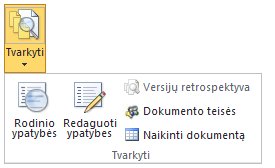
Tinkintose svetainėse „SharePoint“ administratorius gali pasirinkti neleisti komandų. Daugiau informacijos teiraukite svetainės administratoriaus, vadovo arba savininko.
Kodėl nematau juostelės?
Yra keletas situacijų, kai nematysite „SharePoint“ juostelės.
Jei taip, paprastai galite sugrąžinti juostelę, jei spustelėsite Grįžti į klasikinį SharePoint, esantį ekrano kairėje, greitosios paleisties juostos apačioje. Norėdami išeiti iš SharePoint, uždarykite visus naršyklės langus ir vėl prisijunkite prie „Microsoft 365“. Jei nematote klasikinės parinkties „SharePoint“, kreipkitės į administratorių arba IT dept, nes jie galėjo ją išjungti.
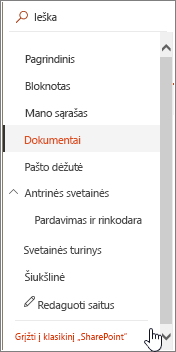
Su vietinėmis " „SharePoint“ " versijomis jūsų organizacija arba įmonė gali turėti labai tinkintą svetainę, kuri neįtraukta į juostelę. Jei jūsų svetainė labai tinkinta, turėsite susisiekti su vadovu, svetainės administratoriumi arba IT skyriumi.
Nematau atsakymo į savo klausimą!
Kartais atsakymas yra susijęs su turiniu ar verslu, kurį pateikia svetainė. Šiame straipsnyje aprašoma, kaip „SharePoint“, o ne apie turinį. Toliau pateikiame keletą papildomų idėjų:
-
Jei esate galutinis vartotojas, kuriam kyla problemų organizacijos konkrečiame puslapyje ar svetainėje, pvz., kaip gauti teises arba kodėl praradote teises, turite pasikalbėti su svetainės administratoriumi, vadovu arba it skyriumi. Jei nežinote, su kuo kalbėtis, paklauskite vadovo, registratūros arba kolegos.
-
Jei esate žiniatinklio svetainėje, daugiau informacijos kreipkitės į svetainės savininką. Ieškokite puslapio arba saito "Kontaktas", "Apie" arba "Žiniatinklio administratorius". Jei nėra kontakto, įveskite domeno vardą į whois registrą internete, pvz., https://whois.icann.org/. Tai parodys svetainės savininką ir turėtų suteikti jums svetainės administratoriaus kontaktą.
Palikite komentarą
Ar šis straipsnis buvo naudingas? Jei taip, informuokite mus šio puslapio apačioje. Jei jis nebuvo naudingas, praneškite, kas buvo painu arba ko trūko. Būkite tokie konkretūs, kaip galite, pvz., „SharePoint“, OS ir naršyklės, kurią naudojate, versija. Mes naudosime jūsų atsiliepimus, kad patikrinsime veiksmus, ištaisysime problemas ir atnaujinsime šį straipsnį.










