#VALUE yra programos „Excel“ būdas nurodyti, kad „kažkas negerai su jūsų įvesta formule. Arba, kažkas negerai su nurodomais langeliais.“ Klaida yra labai bendra ir gali būti sudėtinga rasti tikslią jos priežastį. Informacija šiame puslapyje pateikia bendrąsias problemas ir klaidos sprendimus.
Naudokite toliau pateiktą išplečiamąjį sąrašą arba pereikite į vieną iš kitų sričių:
Taisyti konkrečios funkcijos klaidą
Daugiau informacijos žr. Klaidos #VALUE! ištaisymas funkcijose AVERAGE arba SUM
Daugiau informacijos žr. Klaidos #VALUE! ištaisymas funkcijoje CONCATENATE
Daugiau informacijos žr. Klaidos #VALUE! ištaisymas funkcijoje COUNTIF/COUNTIFS
Daugiau informacijos žr. Klaidos #VALUE! ištaisymas funkcijoje DATEVALUE
Daugiau informacijos žr. Klaidos #VALUE! ištaisymas funkcijoje DAYS
Daugiau informacijos žr. Klaidos #VALUE! ištaisymas funkcijose FIND/FINDB ir SEARCH/SEARCHB
Daugiau informacijos žr. Klaidos #VALUE! ištaisymas funkcijoje IF
Daugiau informacijos žr. Klaidos #VALUE! ištaisymas funkcijose INDEX ir MATCH
Daugiau informacijos žr. Klaidos #VALUE! ištaisymas funkcijose FIND/FINDB ir SEARCH/SEARCHB
Daugiau informacijos žr. Klaidos #VALUE! ištaisymas funkcijose AVERAGE arba SUM
Daugiau informacijos žr. Klaidos #VALUE! ištaisymas funkcijoje SUMIF/SUMIFS
Daugiau informacijos žr. Klaidos #VALUE! ištaisymas funkcijoje SUMPRODUCT
Daugiau informacijos žr. Klaidos #VALUE! ištaisymas funkcijoje TIMEVALUE
Daugiau informacijos žr. Klaidos #VALUE! ištaisymas funkcijoje TRANSPOSE
Daugiau informacijos žr. Klaidos #VALUE! ištaisymas funkcijoje VLOOKUP
Nematote savo funkcijos šiame sąraše? Pabandykite toliau išvardytus sprendimus.
Atimties problemos
Jei dar nesate susipažinę su „Excel“, gali būti, kad netinkamai įvedėte atimties formulę. Tai atlikti galima dviem būdais:
Atimti langelio nuorodą iš kito langelio
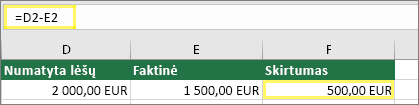
Įveskite dvi reikšmes dviejuose atskiruose langeliuose. Trečiame langelyje atimkite vieno langelio nuorodą iš kito langelio. Šiame pavyzdyje langelyje D2 yra biudžeto suma, o langelyje E2 yra faktinė suma. F2 yra formulė = D2 E2.
Arba naudokite SUM su teigiamais ir neigiamais skaičiais
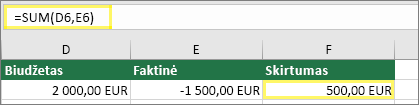
Įveskite teigiamą reikšmę viename langelyje ir neigiamą reikšmę kitame. Trečiame langelyje, naudokite funkciją SUM, kad sudėtumėte du langelius. Šiame pavyzdyje langelyje D6 yra biudžeto suma, o langelyje E6 yra faktinė suma kaip neigiamas skaičius. F6 yra formulė =SUM(D6,E6).
Jei naudojate „Windows“, galite gauti #VALUE! klaidą net naudodami pačią paprasčiausią atimties formulę. Tolesnis sprendimas gali jums padėti:
-
Iš pradžių greitai patikrinkite. Naujoje darbaknygėje įveskite skaičių 2 langelyje A1. Įveskite 4 langelyje B1. Langelyje C1 įveskite formulę =B1-A1. Jei gaunate #VALUE! klaidą, eikite prie kito veiksmo. Jei klaidos negaunate, išbandykite kitus šiame puslapyje pateiktus sprendimus.
-
Jei naudojate „Windows“, atidarykite Valdymo skydą Regionas.
-
Windows 10: pasirinkite Pradžia, įveskite Regionas, tada pasirinkite valdymo skydą Regionas.
-
"Windows 8": pradžios ekrane įveskite Regionas, pasirinkite Parametrai, tada pasirinkite Regionas.
-
"Windows 7": pasirinkite Pradžia,įveskite Regionas, tada pasirinkite Regionas ir kalba.
-
-
Skirtuke Formatai pasirinkite Papildomi parametrai.
-
Raskite Sąrašo skyriklis. Jei sąrašo skyriklis nustatytas kaip minuso ženklas, pakeiskite jį kitu simboliu. Pavyzdžiui, dažnai kaip sąrašo skyriklis naudojamas kablelis. Taip pat dažnai naudojamas kabliataškis. Tačiau konkrečiam jūsų regionui gali būti įprastas kitoks sąrašo skyriklis.
-
Pasirinkite Gerai.
-
Atidarykite darbaknygę. Jei langelyje yra #VALUE! klaida, dukart spustelėkite, kad jį redaguotumėte.
-
Jei yra kablelių, kur turėtų būti minuso ženklų atimčiai atlikti, pakeiskite juos į minuso ženklą.
-
Paspauskite ENTER.
-
Kartokite šį procesą kituose langeliuose, kuriuose yra klaida.
Atimti langelio nuorodą iš kito langelio
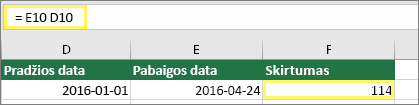
Įveskite dvi datas dviejuose atskiruose langeliuose. Trečiame langelyje atimkite vieno langelio nuorodą iš kito langelio. Šiame pavyzdyje langelyje D10 yra pradžios data, o langelyje E10 yra pabaigos data. F10 yra formulė =E10-D10.
Arba naudokite funkciją DATEDIF
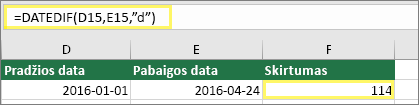
Įveskite dvi datas dviejuose atskiruose langeliuose. Trečiajame langelyje naudokite funkciją DATEDIF, kad nustatytumėte datų skirtumą. Daugiau informacijos apie funkciją DATEDIF žr. Skirtumo tarp dviejų datų apskaičiavimas.
Paplatinkite datų stulpelį. Jei data lygiuojama dešinėje, vadinasi tai yra data. Jei ji lygiuojama kairėje, tai reiškia, kad data iš tiesų nėra data. Tai tekstas. Ir „Excel“ negali atpažinti teksto kaip datos. Toliau pateikti keli sprendimai, kurie gali padėti pašalinti šią problemą.
Tikrinimas, ar pradžioje yra tarpų
-
Dukart spustelėkite datą, kuri naudojama atimties formulėje.
-
Perkelti žymiklį į pradžią ir patikrinkite, ar galite pažymėti vieną ar kelis tarpus. Štai kaip atrodo pažymėti tarpai +langelio pradžioje:

Jei langelyje yra ši problema, pereikite prie kito veiksmo. Jei nematote vieno ar daugiau tarpų, eikite prie kito skyriaus, kad patikrintumėte kompiuterio datos parametrus.
-
Pažymėkite stulpelį, kuriame yra data, pasirinkdami jo stulpelio antraštę.
-
Pasirinkite Duomenys > Tekstą į stulpelius.
-
Dukart pasirinkite Pirmyn .
-
Vediklio 3 veiksme iš 3, dalyje Stulpelio duomenų formatas pasirinkite Data.
-
Pasirinkite datos formatą, tada pasirinkite Baigti.
-
Kartokite šį procesą kituose stulpeliuose, kad užtikrintumėte, kad juose nėra tarpo simbolių prieš datas.
Kompiuterio datos parametrų tikrinimas
„Excel“ naudoja kompiuterio datos sistemą. Jei langelio data nėra įvesta naudojant tą pačią datos sistemą, "Excel" neatpažins jos kaip tikros datos.
Tarkime, kad kompiuteris rodo datas kaip mm/dd/mmmm. Jei įvedėte tokią datą į langelį, „Excel“ gali atpažinti ją kaip datą ir ją būtų galima naudoti atimties formulėje. Tačiau jei įvedėte datą dd/mm/mmmm, "Excel" jos neatpažintų kaip datos. Vietoj to į ją būtų atsižvelgiama kaip į tekstą.
Yra du šios problemos sprendimai: Galima pakeisti kompiuterio naudojamą datos sistemą, kad jis atitiktų datos sistemą, kurią norite įvesti naudodami „Excel“. Arba programoje „Excel“ galima sukurti naują stulpelį ir naudoti funkciją DATE, kad būtų galima kurti teisinga datą, pagrįstą data, kuri saugoma kaip tekstas. Štai kaip tai padaryti, jeigu tarsime, kad kompiuterio datos sistema yra mmmm/dd/mm, o jūsų tekstinė data yra 31/12/2017 langelyje A1:
-
Sukurti formulę: =DATE(RIGHT(A1,4),MID(A1,4,2),LEFT(A1,2))
-
Rezultatas būtų 12/31/2017.
-
Jei norite, kad formatas būtų rodomas kaip dd/mm/mmmm, paspauskite CTRL + 1 (arba

-
Pasirinkite kitą lokalę, kuri naudoja dd/mm/mmmm formatą, pvz., anglų (Jungtinė Karalystė). Kai baigsite taikyti formatą, rezultatas bus 31/12/2017 ir tai yra tikra data, o ne teksto data.
Problemos su tarpais ir tekstu
Dažnai #VALUE! klaida įvyksta todėl, kad formulė nurodo kitus langelius, kuriuose yra tarpų, arba dar blogiau – paslėptų tarpų. Dėl šių tarpų langelis gali atrodyti tuščias, nors iš tikro jis nėra tuščias.
1. Pasirinkite nurodytus langelius
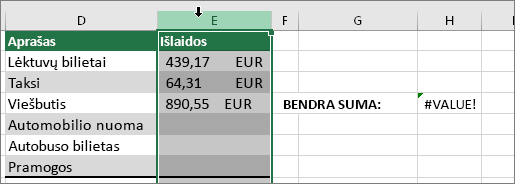
Raskite langelius, kuriuos nurodo formulė, ir juos pažymėkite. Daugeliu atvejų patogu pašalinti tarpus visame stulpelyje, nes galima šalinti daugiau negu vieną tarpo simbolį vienu metu. Šiame pavyzdyje pasirinkus E , pasirenkamas visas stulpelis.
2. Raskite ir pakeiskite
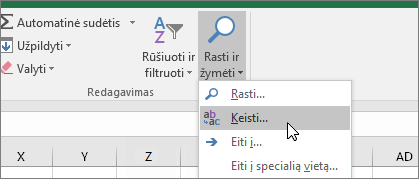
Skirtuke Pagrindinis pasirinkite Rasti & Pasirinkite > Keisti.
3. Pakeiskite tarpus niekuo
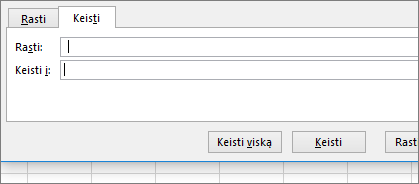
Į lauką Rasti įveskite vieną tarpo simbolį. Tada lauke Keisti kuo panaikinkite visą informaciją.
4. Keisti arba Keisti viską
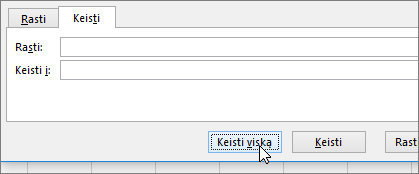
Jei esate įsitikinę, kad visi tarpai stulpelyje turėtų būti pašalinti, pasirinkite Keisti viską. Jei norite pereiti ir pakeisti atskirus tarpus niekuo, pirmiausia galite pasirinkti Rasti kitą , tada pasirinkti Keisti , kai būsite tikri, kad tarpas nereikalingas. Kai baigsite, klaida #VALUE! gali būti išspręsta. Jei neišspręsta, pereikite prie kito veiksmo.
5. Filtro įjungimas
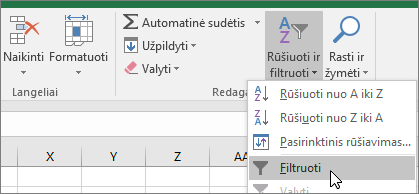
Kartais dėl paslėptų simbolių, išskyrus tarpus, langelis gali būti tuščias , kai jis nėra tuščias . Taip gali nutikti dėl langelyje esančių viengubų kabučių. Norėdami pašalinti tokius simbolius iš stulpelio, įjunkite filtrą eidami į Pagrindinis > Rūšiuoti ir filtruoti > Filtras.
6. Nustatykite filtrą
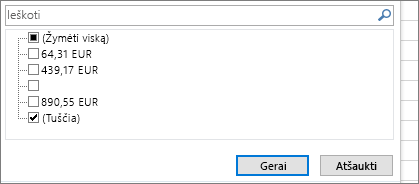
Spustelėkite filtro rodyklę 
7. Pažymėkite visus nepavadintus žymės langelius
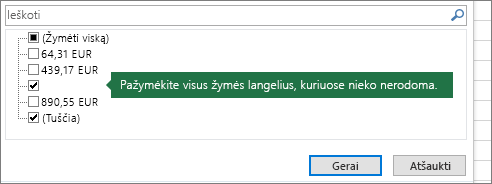
Pažymėkite visus žymės langelius, kuriuose nėra nieko šalia jų, panašų į šį.
8. Tuščių langelių pažymėjimas ir naikinimas
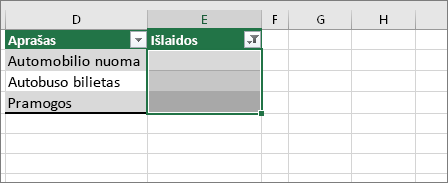
Kai „Excel“ pateiks tuščius langelius, pažymėkite juos. Tada paspauskite klavišą „Delete“. Taip išvalysite visus paslėptus simbolius langeliuose.
9. Filtro valymas
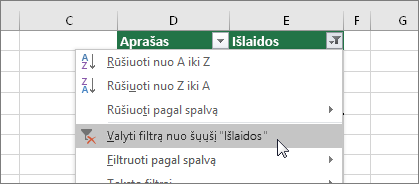
Pasirinkite filtro rodyklę 
10. Rezultatas

Jei #VALUE! klaida kilo dėl tarpų, tada tikėtina, kad klaidą pakeitė formulės rezultatas, kaip parodyta tolesniame pavyzdyje. Jei ne, kartokite šį procesą kitiems langeliams, kuriems taikoma formulė. Arba išbandykite kitus šiame puslapyje pateiktus sprendimus.
Pastaba: Šiame pavyzdyje langelyje E4 yra žalias trikampis, o skaičius sulygiuotas kairėje. Tai reiškia, kad skaičius išsaugotas kaip tekstas. Tai gali sukelti daugiau problemų vėliau. Jei matote šią problemą, rekomenduojame konvertuoti skaičius, išsaugotus kaip tekstas, į skaičius.
Tekstas ar specialieji simboliai langelyje gali sukelti #VALUE! klaidą. Tačiau kartais sunku pamatyti, kuriuose langeliuose yra šių problemų. Tirpalas: Naudokite funkciją ISTEXT , kad patikrintumėte langelius. Atkreipkite dėmesį, kad ISTEXT klaidos neišsprendžia, tiesiog randa langelius, dėl kurių galėjo kilti klaida.
Pavyzdys su #VALUE!
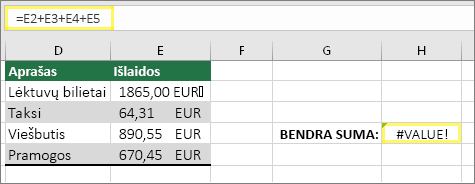
Štai formulės pavyzdys, kurioje yra #VALUE! klaida. Labiausiai tikėtina, kad ji įvyksta dėl langelio E2. Specialusis simbolis rodomas kaip mažas laukelis po "00". Arba, kaip parodyta tolesniame paveikslėlyje, galima atskirame stulpelyje naudoti funkciją ISTEXT ir patikrinti, ar yra teksto.
Tas pats pavyzdys su ISTEXT
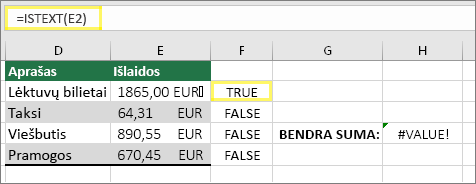
Čia funkcija ISTEXT buvo įtraukta į stulpelį F. Visi langeliai tinkami, išskyrus tą, kuriame yra reikšmė TRUE. Tai reiškia, kad langelyje E2 yra teksto. Norėdami išspręsti šią problemą, galite panaikinti langelio turinį ir iš naujo įvesti 1865.00 reikšmę. Arba galima naudoti funkciją CLEAN, kad išvalytumėte simbolius, ar naudoti funkciją REPLACE, kad pakeistumėte specialiuosius simbolius kitomis reikšmėmis.
Panaudojus funkciją CLEAN ar REPLACE galima kopijuoti rezultatą ir naudoti Pagrindinis > Įklijuoti > Specialusis įklijavimas > Reikšmės. Taip pat gali tekti konvertuoti skaičius, išsaugotus kaip tekstas, į skaičius.
Formulėms su matematinėmis operacijomis, pvz., + ir * gali nepavykti apskaičiuoti langelių, kuriuose yra teksto arba tarpų. Tokiu atveju bandykite naudoti funkciją. Funkcijos dažnai nepaiso teksto reikšmių ir viską skaičiuoja kaip skaičius, nešalindama #VALUE! klaidai. Pavyzdžiui, vietoje =A2+B2+C2 įveskite =SUM(A2:C2). Arba vietoje=A2*B2 įveskite =PRODUCT(A2,B2).
Kiti galimi sprendimai
Pasirinkite klaidą
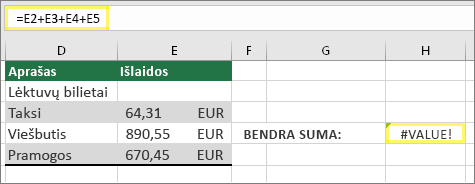
Iš pradžių pasirinkite langelį su #VALUE! klaida.
Spustelėkite Formulės > Įvertinti formulę
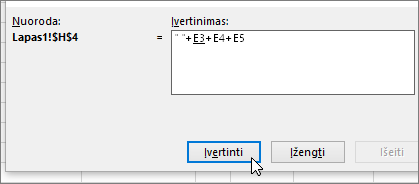
Pasirinkite Formulės > Įvertinti formulę > Įvertinti. "Excel" atskiria formulės dalis. Šiuo atveju formulė =E2+E3+E4+E5 neveikia dėl langelyje E2 paslėpto tarpo. Peržiūrint E2 langelį tarpo pamatyti nepavyksta. Tačiau matyti, kad jis ten yra. Jis rodomas kaip " ".
Kartais galite norėti klaidą #VALUE! pakeisti kuo nors kitu, pvz., savo tekstu, nuliu ar tuščiu langeliu. Tokiu atveju galite į savo formulę įtraukti funkciją IFERROR. Funkcija IFERROR tikrina, ar yra klaida, ir jei taip, pakeičia ją kita jūsų pasirinkta reikšme. Jei klaidos nėra, apskaičiuojama pradinė formulė. FUNKCIJA IFERROR veikia tik "Excel 2007" ir naujesnėse versijose. Ankstesnėse versijose galite naudoti IF(ISERROR()).
Įspėjimas: IFERROR paslepia visas klaidas, ne tik #VALUE! klaidą. Slėpti klaidas nerekomenduojama, nes dažnai klaidos yra ženklas, kad reikia ką nors ištaisyti, o ne slėpti. Nerekomenduojame naudoti šios funkcijos, nebent esate visiškai tikri, kad formulė veikia taip, kaip norite.
Langelis su #VALUE!
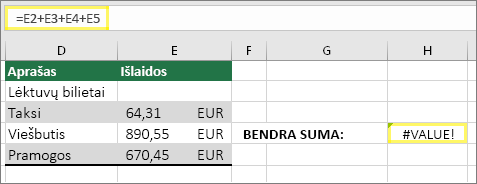
Štai formulės pavyzdys, kurioje yra klaida #VALUE! dėl langelyje E2 esančio paslėpto tarpo:
Klaidą paslėpė IFERROR funkcija
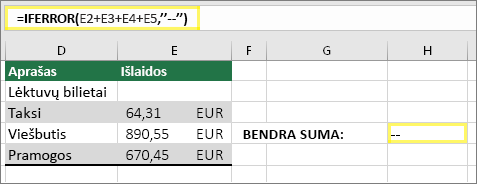
O čia ta pati formulė su IFERROR, įtraukta į formulę. Šią formulę galima skaityti taip: „Apskaičiuoti formulę, tačiau jei yra kokia nors klaida, pakeisti ją dviem brūkšneliais.“ Atkreipkite dėmesį, kad "" taip pat galima naudoti, kad vietoje dviejų brūkšnelių nieko nebūtų rodoma. Arba galima pakeisti savo tekstu, pvz.: "Bendroji klaida".
Deja, galite pastebėti, kad IFERROR iš tikro nepašalina klaidos, tiesiog ją paslepia. Todėl įsitikinkite, kad paslėpti klaidą yra geriau nei ją ištaisyti.
Jūsų duomenų ryšys galėjo būti kada nors nepasiekiamas. Norėdami išspręsti problemą, atkurkite duomenų ryšį arba, jei įmanoma, importuokite duomenis. Jei nėra prieigos prie ryšio, paprašykite darbaknygės kūrėjo, kad sukurtų jums naują failą. Naujajame faile geriausia turėti tik reikšmes ir ryšius. Jie gali tai padaryti nukopijuodami visus langelius ir įklijuodami tik kaip reikšmes. Norėdami įklijuoti tik kaip reikšmes, jie gali pasirinkti Pagrindinis > Įklijuoti > Specialusis įklijavimas > reikšmes. Tokiu būdu pašalinamos visos formulės ir ryšiai, todėl būtų pašalintos ir visos #VALUE! klaidos.
Jei nežinote, ką daryti šiuo metu arba nežinote, galima ieškoti panašių klausimų „Excel“ bendruomenės forume arba paskelbti savo klausimą.











