Keitimų sekimas programoje „Word“
Pastaba: Jei dokumentas bendrinamas peržiūrai, gali būti, kad negalėsite išjungti keitimų sekimo. Jei norite redaguoti dokumentą nesekdami keitimų, turėsite įrašyti kopiją arba paprašyti ją atsiuntusio asmens bendrinti dar kartą, kai peržiūros režimas išjungtas.

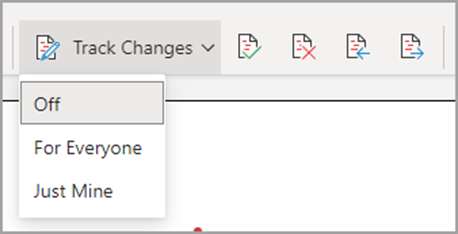
Keitimų sekimo įjungimas ir išjungimas
Eikite į Peržiūrėti > sekti keitimus.
-
Kai įjungtas keitimų sekimas, sekcija paryškinama. Naikinimai žymimi perbraukimu, o papildymai žymimi pabraukimu. Skirtingų autorių pakeitimai žymimi skirtingomis spalvomis.
-
Kai keitimų sekimas išjungtas, sekcija neparyškinta. Word nustoja žymėti keitimus, bet spalvoti pabraukimai ir perbraukimai dokumente vis dar yra.
Patarimas: Taip pat į būsenos juostą galite įtraukti indikatorių Sekti keitimus. Dešiniuoju pelės mygtuku spustelėkite būsenos juostą ir pasirinkite Sekti keitimus.
Susektų keitimų rodinys
Pastaba: Kai dokumentas veikia redagavimo arba peržiūros režimu, galite pasirinkti susektą keitimą, kad peržiūrėtumėte visą bendradarbio siūlomą keitimą rodončioje kortelėje. Laikykite pelės žymiklį virš mygtuko Priimti arba Atmesti, kad peržiūrėtumėte, ką tas veiksmas darys su jūsų galutiniu dokumentu.
Pasirinkite, kieno keitimus norite sekti
Galite pasirinkti sekti tik savo arba visų keitimus.
-
Norėdami sekti tik savo keitimus, eikite į Peržiūrėti > Sekti keitimus > Tik mano.
-
Norėdami sekti visų keitimus, eikite į Peržiūrėti > sekti keitimus > visiems.
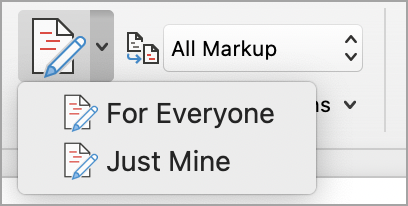
Patarimas: norėdami naudoti slaptažodį, kad kiti negalėtų išjungti keitimų sekimo – eikite į Peržiūrėti > Keitimų sekimas > Užrakinti sekimą.
Pasirinkite, kaip norite matyti keitimus dokumente
Galite pasirinkti, kokio tipo keitimus norite matyti.
-
Eikite į Peržiūra ir išplečiamajame sąraše pasirinkite Visi keitimai .
-
Pasirinkite vieną iš toliau nurodytų parinkčių.
-
Supaprastintas žymėjimas rodo susektus keitimus raudona linija paraštėje.
-
Pasirinkus Visi keitimai , susekti keitimai rodomi skirtingomis teksto spalvomis ir kiekvieno redaktoriaus eilutėmis.
-
Nėra keitimų : keitimai paslepia keitimus, kad būtų rodomas dokumentas su įtrauktais keitimais.
-
Pradinis rodo pradinį dokumentą be susektų keitimų ir komentarų. Tačiau visi susekti dokumento keitimai arba komentarai, kurie nebuvo priimti, atmesti arba panaikinti, lieka dokumente.
Keitimų sekimo rodymo būdo pasirinkimas
Galite pasirinkti rodomų pataisymų tipus ir jų rodymo būdą. Jei pasirinksite rodyti redakcijas kaip debesėlius, jie bus rodomi dokumento paraštėse. Jei nuspręsite rodyti juos tiesiai dokumente eilutėje. Eilučių pataisymuose visi naikinimai rodomi perbraukimais, o ne debesėliuose.
-
Eikite į Peržiūrėti > Rodyti keitimus.
-
Pasirinkite Debesėliai, tada pasirinkite norimą rodymo tipą.
-
Rodyti pataisymus debesėliuose
-
Rodyti visus pataisymus įterpimuose
-
Rodyti tik formatavimą debesėliuose
Pastaba: Jei norite matyti susektus debesėlių keitimus, turite būti spaudinio maketo rodinys arba žiniatinklio maketo rodinys.
Keitimų rodymas pagal redagavimo tipą
-
Eikite į Peržiūrėti > Rodyti keitimus.
-
Pasirinkite redagavimo tipą.
-
Intarpai ir naikinimai
-
Formatavimas
Šalia elemento esanti varnelė nurodo, kad jis pažymėtas.
Pastaba: Net jei paslėpsite keitimų tipą išvalydami jį meniu Rodyti keitimus , keitimai bus automatiškai rodomi kiekvieną kartą, kai dokumentą atidarysite jūs arba tikrintojas.
Rodyti keitimus pagal redaktorių (-ius)
-
Eikite į Peržiūrėti > Rodyti keitimus.
-
Pasirinkite Konkreti žmonės.
-
Pažymėkite, jei norite išvalyti visus žymės langelius, išskyrus tuos, kurie yra šalia redaktorių, kurių keitimus norite rodyti, vardų.
Pastaba: Norėdami pažymėti arba išvalyti visus sąraše esančių redaktorių žymės langelius, pasirinkite Visi redaktoriai.
Keitimų naršymo meniu sekcijoje Keitimai
Galite pereiti iš vieno susekto keitimo į kitą.
-
Dalyje Peržiūrėti > keitimus pasirinkite Pirmyn, kad peržiūrėtumėte kitą susektą keitimą.
-
Norėdami peržiūrėti ankstesnį susektą keitimą, dalyje Peržiūrėti > keitimus pasirinkite Ankstesnis.
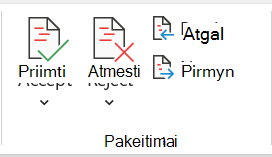
Susektų keitimų priėmimas arba atmetimas
Yra keli būdai, kaip spręsti susektus keitimus. Labiausiai įmantriausias būdas yra identifikuoti komentuotojį ir reaguoti į susektą keitimą paspaudus pažymėtą keitimą, jis rodomas kortelės ekrane. Kortelėje rodomas komentatorius ir parinktis priimti arba atmesti pasiūlymą.
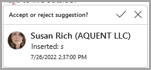
Susektų keitimų priėmimas arba atmetimas paeiliui naudojant pagrindinį meniu
Galite išspręsti mokomojo susekto keitimo nuo dokumento pradžios iki dokumento pabaigos problemą.
-
Pasirinkite Peržiūrėti > pakeitimus > Pirmyn.
-
Pasirinkite Priimti arba Atmesti. Kitas nuoseklus susektas keitimas paryškinamas peržiūrai ir veiksmui.
Pastaba: Taip pat galite priimti arba atmesti atskirus susektus keitimus naudodami pagrindinių meniu išplečiamuosius meniu. Šis metodas dažnai naudojamas kaip metodinis susektų keitimų peržiūros metodas.
Keitimų priėmimas naudojant pagrindinį meniu
-
Dalyje Peržiūrėti > keitimus pasirinkite Priimti.
-
Pasirinkite vieną iš parinkčių.
-
Priimti ir pereiti prie kito
-
Priimti šį keitimą
-
Priimti visus keitimus
-
Priimti visus keitimus ir sustabdyti sekimą
Atmesti keitimus naudojant pagrindinį meniu
-
Dalyje Peržiūrėti > keitimus pasirinkite Atmesti.
-
Pasirinkite vieną iš parinkčių.
-
Atmesti ir pereiti prie kito
-
Atmesti šį keitimą
-
Atmesti visus keitimus
-
Atmesti visus keitimus ir sustabdyti sekimą
Keitimų priėmimas arba atmetimas dokumente spustelėjus dešinįjį pelės mygtuką
Dirbdami dokumente, galite dešiniuoju pelės mygtuku spustelėti susektą keitimą, kad priimtumėte arba atmestumėte keitimą. Naudojant spustelėjimo dešiniuoju pelės mygtuku metodą rodoma reklaminės juostos meniu parinktis ir išplečiamojo meniu parinktis.
Priimkite keitimus vienoje eilutėje naudodami dešiniojo pelės mygtuko reklaminės juostos parinktį
-
Dešiniuoju pelės mygtuku spustelėkite susektą keitimą dokumente, kad peržiūrėtumėte vieną pasiūlymą.
-
Reklamjuostėje pasirinkite vieną iš toliau nurodytų parinkčių.
-
Priimti > Priimti ir Pereiti prie kito
-
Priimti > priimti šį keitimą
-
Priimti > priimti visus keitimus
-
Priimti > priimti visus keitimus ir sustabdyti sekimą
-
Priimti ir pereiti prie kito
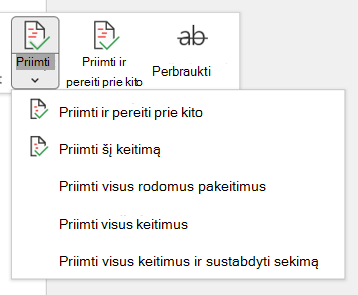
Priimkite keitimus vienoje eilutėje naudodami dešiniojo pelės mygtuko išplečiamojo meniu parinktį
-
Dešiniuoju pelės mygtuku spustelėkite susektą keitimą dokumente, kad peržiūrėtumėte vieną pasiūlymą.
-
Išplečiamajame meniu pasirinkite vieną iš toliau nurodytų parinkčių.
-
Priimti įterpimą (arba Priimti naikinimą)
-
Atmesti įterpimą (arba atmesti naikinimą)
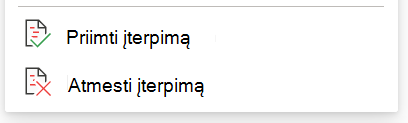
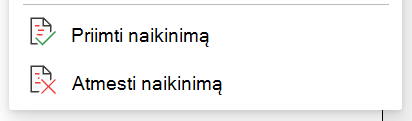
Visų susektų keitimų priėmimas arba atmetimas iš karto pagrindiniame meniu
Priimti visus susektus keitimus
-
Dalyje Peržiūrėti > keitimus pasirinkite Priimti.
-
Pasirinkite vieną iš parinkčių.
-
Priimti visus rodomus keitimus
-
Priimti visus keitimus
-
Priimti visus keitimus ir sustabdyti sekimą
Atmesti visus susektus keitimus
-
Dalyje Peržiūrėti > keitimus pasirinkite Atmesti.
-
Pasirinkite vieną iš parinkčių.
-
Atmesti visus rodomus keitimus
-
Atmesti visus keitimus
-
Atmesti visus keitimus ir sustabdyti sekimą
Pastaba: Pasirinkus Peržiūrėti>sekimą>Rodyti keitimus>konkrečius žmonės>Visi redaktoriai, parinktys Priimti visus rodomus keitimus ir Atmesti visus rodomus keitimus nerodomos.
Susektų keitimų ir komentarų slėpimas spausdinant
Paslėpus keitimus, jie nepašalinami iš dokumento. Norėdami pašalinti žymes iš dokumento, turite naudoti komandas Priimti ir Atmesti, esančias grupėje Keitimai.
-
Eikite į Dalį Failo > Spausdinti > parametrai > Spausdinti visus puslapius.
-
Dalyje Dokumento informacija pasirinkite Spausdinti keitimus , kad išvalytumėte varnelę.
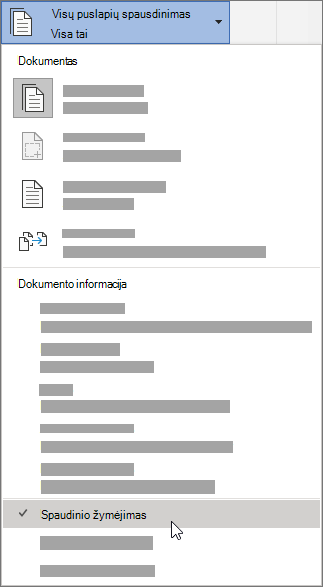
Visų keitimų peržiūra suvestinės sąraše peržiūros srityje
-
Eikite į Peržiūros > peržiūros sritį.
-
Pasirinkite, ar norite matyti peržiūros sritį šalia dokumento arba po dokumentu.
-
Pasirinkite Peržiūros sritis vertikaliai , kad pamatytumėte visų keitimų sąrašą šalia dokumento.
-
Pasirinkite Horizontali peržiūros sritis , kad pamatytumėte visų keitimų sąrašą po dokumentu.
Peržiūros sritį galite naudoti kaip patogų įrankį patikrinti, ar visi susekti keitimai pašalinti iš dokumento, kad jie būtų rodomi kitiems žmonėms, galintiems peržiūrėti jūsų dokumentą. Peržiūros srities viršuje esanti suvestinės sekcija rodo tikslų matomų susektų pakeitimų ir komentarų, likusių dokumente, skaičių.
Peržiūros sritis taip pat leidžia peržiūrėti ilgus komentarus, kurie netelpa į komentarų debesėlį.
Pastaba: Skirtingai nei dokumentas ar komentarų debesėliai, peržiūros sritis nėra geriausias įrankis pakeitimams dokumente atlikti. Užuot naikinę tekstą ar komentarus arba atlikę kitų pakeitimų peržiūros srityje, atlikite visus redakcinio pobūdžio keitimus dokumente. Tada pakeitimai bus matomi peržiūros srityje.
Svarbu: Komentarai nebėra keitimų sekimo funkcijos dalis.
Keitimų sekimo įjungimas
Galite nustatyti Word žiniatinkliui sekti keitimus visiems vartotojams, kurie bendradarbiauja su dokumentu, arba tik jūsų pakeitimams sekti.
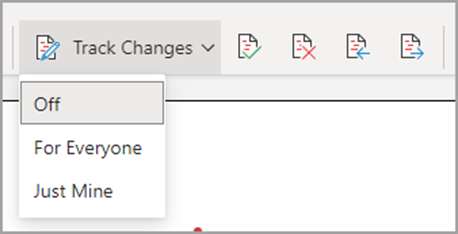
-
Eikite į Peržiūrėti > sekti keitimus.
-
Išplečiamajame sąraše Sekti keitimus pasirinkite vieną iš šių parinkčių:
-
Norėdami sekti tik atliktus dokumento keitimus, pasirinkite Tik mano.
-
Norėdami sekti visų vartotojų atliktus dokumento keitimus, pasirinkite Kiekvienam.
-
Keitimų sekimo išjungimas
-
Eikite į Peržiūrėti > sekti keitimus.
-
Išplečiamajame sąraše Sekti keitimus pasirinkite Išjungta.
Pasirinkite keitimų rodinį
-
Eikite į rodinį Peržiūra > keitimai.
-
Iš sąrašo išplečiamojo sąrašo pasirinkite vieną iš keitimų parinkčių.
-
Paprastasis žymėjimas – peržiūrėkite pasiūlymus paraštėje.
-
Visi keitimai – peržiūrėkite pasiūlymus puslapyje.
Keitimų peržiūra, priėmimas arba atmetimas
Susektų keitimų priėmimas arba atmetimas sekoje
Galite peržiūrėti kiekvieną sekamą keitimą eilės tvarka ir nuspręsti, ar priimti, ar atmesti keitimą.
-
Spustelėkite arba bakstelėkite dokumento pradžioje.
-
Eikite į Peržiūrėti > Sekti keitimus ir pasirinkite Priimti arba Atmesti. Kai priimate arba atmetate keitimus, Word pereina prie kito keitimo.
Patarimas: Norėdami pereiti per dokumento keitimus nepriimdami arba neatmesdami jų, pasirinkite Pirmyn arba Ankstesnis.
-
Kartokite tol, kol peržiūrėsite visus keitimus dokumente.
Vieno keitimo priėmimas arba atmetimas
Užuot naršyję keitimus eilės tvarka, galite priimti arba atmesti vieną keitimą. Kai priimsite arba atmesite keitimą, Word nepereis prie kito keitimo dokumente.
-
Pasirinkite keitimą.
-
Pasirinkite parinktį, kad ją priimtumėte arba atmestumėte.
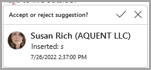
Kai susekti keitimai yra įjungti, Word pažymi visus bet kurių dokumento autorių atliktus keitimus. Tai naudinga, kai bendradarbiaujate su kitais autoriais, nes galite matyti, kurie autoriai atliko konkretų pakeitimą.
Keitimų sekimo įjungimas
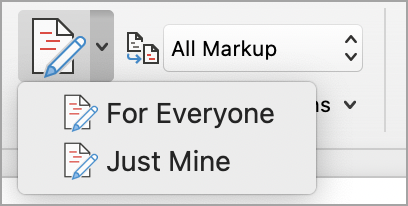
-
Skirtuke Peržiūra pasirinkite Sekti keitimus.
-
Pasirinkite, jei norite sekti tik savo arba visų keitimus.
-
Norėdami sekti tik savo keitimus, skirtuke Peržiūra pasirinkite Sekti keitimus > Tik mano.
-
Norėdami sekti visų keitimus, skirtuke Peržiūra pasirinkite Sekti keitimus > Visiems.
Pastaba: Norėdami išjungti keitimų sekimą, dar kartą pasirinkite Sekti keitimus .
Visų susektų keitimų priėmimas arba atmetimas iš karto pagrindiniame meniu
Priimti visus susektus keitimus
-
Pasirinkite Peržiūrima > Priimti.
-
Pasirinkite vieną iš parinkčių.
-
Priimti visus rodomus keitimus
-
Priimti visus keitimus
-
Priimti visus keitimus ir sustabdyti sekimą
Atmesti visus susektus keitimus
-
Pasirinkite Peržiūrima > Atmesti.
-
Pasirinkite vieną iš parinkčių.
-
Atmesti visus rodomus keitimus
-
Atmesti visus keitimus
-
Atmesti visus keitimus ir sustabdyti sekimą
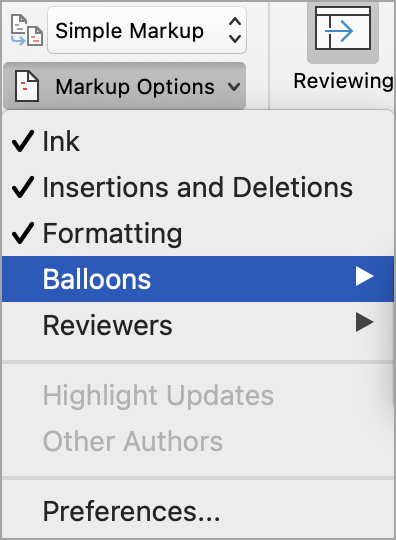
Word rodo keitimus dokumente rodant paraštėje esančią eilutę. Jei įjungsite rodinį Visi keitimai , matysite keitimus įterpimuose ir debesėliuose.
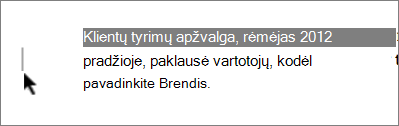
Kas nors įtraukia komentarą, jis bus rodomas debesėlyje.
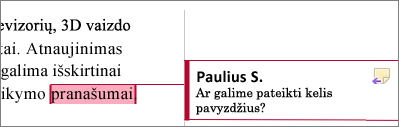
Peržiūrėti keitimus įterpimuose
Norėdami matyti keitimus įterpimuose, o ne debesėliuose, atlikite šiuos veiksmus:
-
On the Review Tab, select Markup Options
-
Nukreipkite žymiklį į Debesėliai ir pasirinkite Rodyti visus pataisymus įterpimuose.
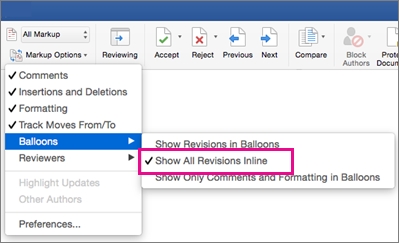
Keitimų sekimas
Norėdami neleisti kitiems išjungti keitimų sekimo, užrakinkite keitimų sekimą slaptažodžiu.
Svarbu: Nepamirškite slaptažodžio, kad galėtumėte išjungti keitimų sekimą, kai būsite pasirengę priimti arba atmesti keitimus.
Keitimų sekimo užrakinimas slaptažodžiu
-
Skirtuke Peržiūra pasirinkite Apsaugoti > apsaugoti dokumentą.
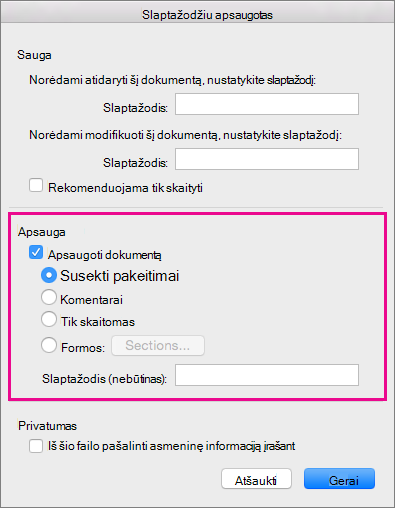
-
Lauke Slaptažodis įveskite slaptažodį.
-
Iš naujo įveskite slaptažodį ir pasirinkite Gerai.
Nors susekti keitimai užrakinti, keitimų sekimo išjungti negalite ir negalite priimti arba atmesti keitimų.
Atrakinti keitimų sekimą
-
Skirtuke Peržiūra pasirinkite Apsaugoti > apsaugoti dokumentą.
-
Dalyje Apsauga panaikinkite žymės langelio Apsaugoti dokumentą žymėjimą.
-
Įveskite slaptažodį ir pasirinkite Gerai.
Daugiau informacijos žr.
Keitimų sekimo įjungimas arba išjungimas (Word "iPad")
-
Bakstelėkite skirtuką Peržiūra .
-
Bakstelėkite šalia Parinkties Sekti keitimus esantį valdiklį, kad įjungtumėte arba išjungtumėte keitimų sekimą.
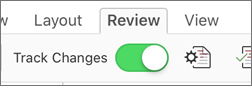
Keitimų rodymas arba slėpimas ("iPad" Word)
-
Skirtuke Peržiūra bakstelėkite piktogramą Rodyti peržiūrai .
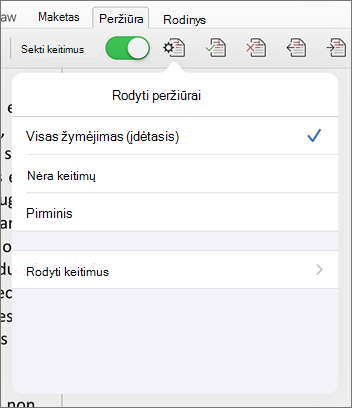
-
Sąraše Rodyti peržiūrai bakstelėkite norimą parinktį:
-
Visi keitimai (įdėtieji) rodo galutinį dokumentą su susektais keitimais, matomais eilutėje
-
Be keitimų galutinis dokumentas nerodomas be susekto pakeitimo
-
Originale rodomas pradinis dokumentas be susektų keitimų
-
Rodyti susektus keitimus pagal tipą (Word "iPad")
-
Skirtuke Peržiūra bakstelėkite piktogramą Rodyti peržiūrai .
-
Sąraše Rodyti peržiūrai bakstelėkite Rodyti keitimus.
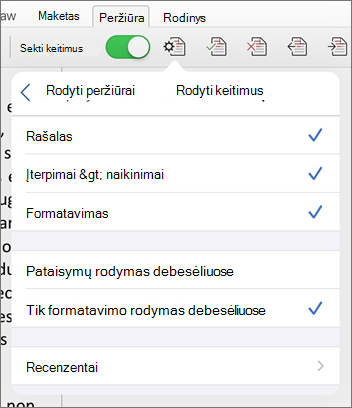
-
Sąraše Rodyti keitimus bakstelėkite norimą parinktį:
-
Rankraštis rodo arba paslepia bet kokius skaitmeninio rašymo stiliumi dokumente žymes.
-
Įterpimai & naikinimai rodo arba paslepia įterptą arba panaikintą tekstą.
-
Formatavimas rodo arba paslepia formatavimo keitimus.
-
Rodyti pataisymus debesėliuose rodo debesėlių pakeitimus dešiniojoje paraštėje.
-
Rodyti tik formatavimą debesėliuose rodo tik formatavimo keitimus debesėliuose, o kitus keitimus išlaiko kaip įdėtąjį sekimą.
-
Susektų keitimų rodymas pagal redaktorių ("iPad" Word)
Jei yra keli dokumento redaktoriai, pagal numatytuosius parametrus Word rodys visus keitimus. Tačiau galite pasirinkti, kad būtų rodomi tik konkrečių žiūrovų atlikti pakeitimai.
-
Skirtuke Peržiūra bakstelėkite piktogramą Rodyti peržiūrai .
-
Sąraše Rodyti peržiūrai bakstelėkite Rodyti keitimus.
-
Sąraše Rodyti keitimus bakstelėkite Redaktoriai.
-
Sąraše Kiti autoriai bakstelėkite redaktorių, kurių keitimus norite matyti, vardus arba bakstelėkite Visi redaktoriai.
Keitimų priėmimas ("iPad" Word)
-
Dukart bakstelėkite keitimą dokumente, kad jį pasirinktumėte.
-
Skirtuke Peržiūra bakstelėkite piktogramą Priimti .
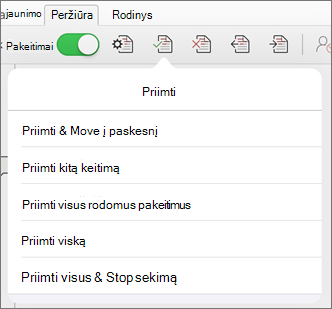
-
Atlikite vieną iš šių veiksmų:
-
Bakstelėkite Priimti & Pereiti prie Kito, kad priimtumėte keitimą ir pereitumėte prie kito keitimo dokumente.
-
Bakstelėkite Priimti naikinimą, Priimti įterpimą arba Priimti keitimą, kad priimtumėte pasirinktą keitimą, identifikavo kontekstą pagal tipą, o ne pereikite prie kito keitimo dokumente.
-
Bakstelėkite Priimti visus rodomus, kad priimtumėte visus matomus keitimus, bet ne paslėptus keitimus. Pavyzdžiui, jei peržiūrite tik konkretaus redaktoriaus atliktus keitimus, bakstelėkite Priimti visus rodomus priima tik to redaktoriaus atliktus keitimus.
-
Bakstelėkite Priimti viską, kad priimtumėte visus dokumento keitimus.
-
Bakstelėkite Priimti visus & Stabdyti sekimą, kad priimtumėte visus dokumento keitimus ir išjungtumėte keitimų sekimą.
-
-
Norėdami pereiti prie kito keitimo nepriimdami arba neatmesdami, bakstelėkite piktogramą Ankstesnis arba Paskesnis .
Atmesti keitimus ("iPad" Word)
-
Dukart bakstelėkite keitimą dokumente, kad jį pasirinktumėte.
-
Skirtuke Peržiūra bakstelėkite piktogramą Atmesti.
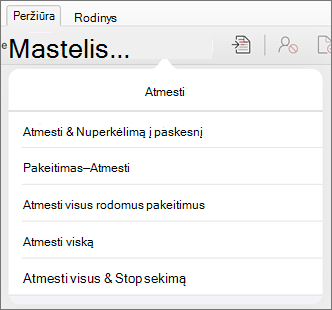
-
Atlikite vieną iš šių veiksmų:
-
Bakstelėkite Atmesti & Pereiti prie Kito, kad atmestumėte keitimą ir pereitumėte prie kito keitimo dokumente.
-
Bakstelėkite Atmesti naikinimą, Atmesti įterpimą arba Atmesti keitimą, kad atmestumėte pasirinktą keitimą, identifikavo kontekstą pagal tipą, o ne pereikite prie kito keitimo dokumente.
-
Bakstelėkite Atmesti visus rodomus, kad atmestumėte visus matomus keitimus, bet ne paslėptus keitimus. Pavyzdžiui, jei peržiūrite tik konkretaus redaktoriaus atliktus keitimus, bakstelėjus Atmesti visus rodomus atmetami tik to redaktoriaus atlikti pakeitimai.
-
Bakstelėkite Atmesti viską, kad atmestumėte visus keitimus dokumente.
-
Bakstelėkite Atmeta visus & Stabdyti sekimą, kad atmestumėte visus dokumento keitimus ir išjungtumėte keitimų sekimą.
-
-
Norėdami pereiti prie kito keitimo nepriimdami arba neatmesdami, bakstelėkite piktogramą Ankstesnis arba Paskesnis .
Komentarų naikinimas ("iPad" Word)
-
Dukart bakstelėkite komentarą dokumente, kad jį pasirinktumėte.
-
Bakstelėkite skirtuką Peržiūra .
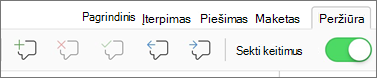
-
Bakstelėkite piktogramą Naikinti , kad panaikintumėte komentarą, arba paspauskite ir laikykite piktogramą Naikinti , kol pasirodys sąrašas Naikinti , tada atlikite vieną iš šių veiksmų:
-
Bakstelėkite Naikinti , kad panaikintumėte tik pasirinktą komentarą.
-
Bakstelėkite Naikinti viską , kad panaikintumėte visus dokumento komentarus.
-
-
Norėdami pereiti į kitą komentarą jo nepanaikindami, bakstelėkite piktogramą Ankstesnis arba Paskesnis .
Keitimų sekimo įjungimas arba išjungimas ("Word", skirta "iPhone")
-
Bakstelėkite liestuko piktogramą viršuje, kad atidarytumėte juostelę.
-
Bakstelėkite skirtuką Peržiūra .
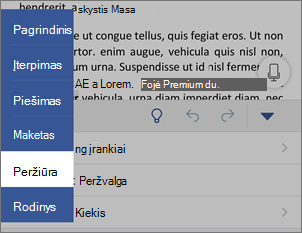
-
Bakstelėkite šalia Parinkties Sekti keitimus esantį valdiklį, kad įjungtumėte arba išjungtumėte keitimų sekimą.
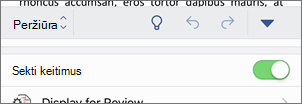
Keitimų rodymas arba slėpimas ("iPhone" Word)
-
Skirtuke Peržiūra bakstelėkite Rodyti peržiūrai.
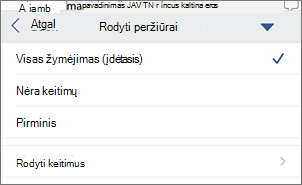
-
Bakstelėkite norimą parinktį:
-
Visi keitimai (įdėtieji) rodo galutinį dokumentą su susektais keitimais, matomais eilutėje
-
Be keitimų galutinis dokumentas nerodomas be susekto pakeitimo
-
Originale rodomas pradinis dokumentas be susektų keitimų
-
Rodyti susektus keitimus pagal tipą ("Word", skirta "iPhone")
-
Skirtuke Peržiūra bakstelėkite Rodyti peržiūrai.
-
Bakstelėkite Rodyti žymėjimą.
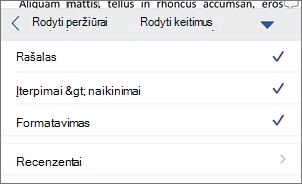
-
Sąraše Rodyti keitimus bakstelėkite norimą parinktį:
-
Rankraštis rodo arba paslepia bet kokius skaitmeninio rašymo stiliumi dokumente žymes.
-
Įterpimai & naikinimai rodo arba paslepia įterptą arba panaikintą tekstą.
-
Formatavimas rodo arba paslepia formatavimo keitimus.
-
Susektų keitimų rodymas pagal tikrintoju ("iPhone" Word)
Jei yra keli dokumento redaktoriai, pagal numatytuosius parametrus Word rodys visus keitimus. Tačiau galite pasirinkti, kad būtų rodomi tik konkrečių žiūrovų atlikti pakeitimai.
-
Skirtuke Peržiūra bakstelėkite Rodyti peržiūrai.
-
Bakstelėkite Rodyti žymėjimą.
-
Bakstelėkite Redaktoriai.
-
Sąraše Kiti autoriai bakstelėkite redaktorių, kurių keitimus norite matyti, vardus arba bakstelėkite Visi redaktoriai.
Keitimų priėmimas ("iPhone" Word)
-
Dukart bakstelėkite keitimą dokumente, kad jį pasirinktumėte.
-
Skirtuke Peržiūra bakstelėkite Priimti.
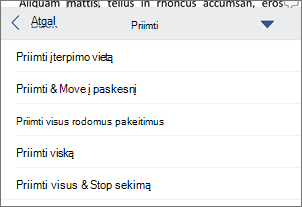
-
Atlikite vieną iš šių veiksmų:
-
Bakstelėkite Priimti & Pereiti prie Kito, kad priimtumėte keitimą ir pereitumėte prie kito keitimo dokumente.
-
Bakstelėkite Priimti naikinimą, Priimti įterpimą arba Priimti keitimą, kad priimtumėte pasirinktą keitimą, identifikavo kontekstą pagal tipą, o ne pereikite prie kito keitimo dokumente.
-
Bakstelėkite Priimti visus rodomus, kad priimtumėte visus matomus keitimus, bet ne paslėptus keitimus. Pavyzdžiui, jei peržiūrite tik konkretaus redaktoriaus atliktus keitimus, bakstelėkite Priimti visus rodomus priima tik to redaktoriaus atliktus keitimus.
-
Bakstelėkite Priimti viską, kad priimtumėte visus dokumento keitimus.
-
Bakstelėkite Priimti visus & Stabdyti sekimą, kad priimtumėte visus dokumento keitimus ir išjungtumėte keitimų sekimą.
-
Keitimų atmetimas ("iPhone" Word)
-
Dukart bakstelėkite keitimą dokumente, kad jį pasirinktumėte.
-
Skirtuke Peržiūra bakstelėkite Atmesti.
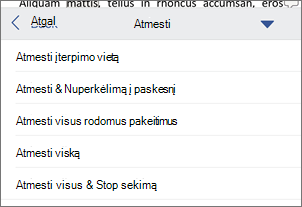
-
Atlikite vieną iš šių veiksmų:
-
Bakstelėkite Atmesti & Pereiti prie Kito, kad atmestumėte keitimą ir pereitumėte prie kito keitimo dokumente.
-
Bakstelėkite Atmesti naikinimą, Atmesti įterpimą arba Atmesti keitimą, kad atmestumėte pasirinktą keitimą, identifikavo kontekstą pagal tipą, o ne pereikite prie kito keitimo dokumente.
-
Bakstelėkite Atmesti visus rodomus, kad atmestumėte visus matomus keitimus, bet ne paslėptus keitimus. Pavyzdžiui, jei peržiūrite tik konkretaus redaktoriaus atliktus keitimus, bakstelėjus Atmesti visus rodomus atmetami tik to redaktoriaus atlikti pakeitimai.
-
Bakstelėkite Atmesti viską, kad atmestumėte visus keitimus dokumente.
-
Bakstelėkite Atmesti visus & Stabdyti sekimą, kad atmestumėte visus dokumento keitimus ir išjungtumėte keitimų sekimą.
-
Komentarų naikinimas ("Word", skirta "iPhone")
-
Dukart bakstelėkite komentarą dokumente, kad jį pasirinktumėte.
-
Skirtuke Peržiūra bakstelėkite Naikinti , tada atlikite vieną iš šių veiksmų:
-
Bakstelėkite Naikinti , kad panaikintumėte tik pasirinktą komentarą.
-
Bakstelėkite Naikinti viską , kad panaikintumėte visus dokumento komentarus.
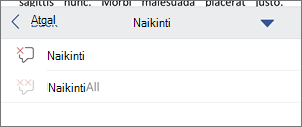
-
-
Norėdami pereiti į kitą komentarą jo nepanaikindami, bakstelėkite piktogramą Ankstesnis arba Paskesnis











