Pastaba: Šiame straipsnyje pateikta informacija panaudota pagal paskirtį, jis netrukus bus panaikintas. Siekiant išvengti pranešimo „Puslapis nerastas“, pašalinsime žinomus saitus. Jei sukūrėte saitus su šiuo puslapiu, pašalinkite juos, o kartu būsime nuolat prisijungę internete.
Galite modifikuoti „SmartArt“ grafinį elementą, norėdami keisti konkrečių figūrų spalvą, konkrečias figūrų kraštines arba net viso grafinio elemento spalvas.
„SmartArt“ grafinio elemento spalvų keitimo apžvalga
Naudodami spalvas galite paryškinti „SmartArt“ grafinio elemento perduodamą informaciją. Pvz., galite pakeisti atskiros figūros spalvą arba galite keisti visų „SmartArt“ grafiniame elemente esančių figūrų spalvas taikydami skirtingus spalvų derinius. Spalvų miniatiūrose parodyti įvairūs spalvų taikymo būdai (pavyzdžiui, kaitaliojimas arba nuo tamsiausios iki šviesiausios), o ne tai, kaip spalvos naudojamos.
„SmartArt“ grafiniam elementui galite taikyti savo dokumento temos spalvos, o spalvų įvairovė automatiškai atitiks skaidrėje arba dokumente naudojamas spalvas. Jei keisite savo dokumento temą, naujos temos spalvos atsispindės ir jūsų „SmartArt“ grafiniame elemente.
Figūros spalvos keitimas
-
Spustelėkite norimą keisti „SmartArt“ grafinio elemento figūrą.
-
Dalies „SmartArt“ įrankiai skirtuko Formatas grupėje Figūros stiliai spustelėkite šalia Figūros užpildas esančią rodyklę, tada spustelėkite norimą spalvą. Jei norite pasirinkti bespalvę, spustelėkite Be užpildo.
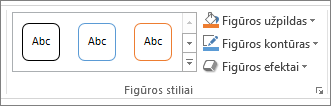
Jei skirtuke Formatavimas nematote komandų, gali tekti dukart spustelėti skirtuką formatas , kad atidarytumėte komandas.
Norėdami keisti į tokią spalvą, kurios nėra tarp temos spalvos, spustelėkite Daugiau užpildo spalvų, tada skirtuke Standartinės spustelėkite norimą spalvą arba skirtuke Pasirinktinės sumaišykite savo spalvą. Jei vėliau keičiate dokumento tema, pasirinktinės spalvos ir skirtuke Standartinės esančios spalvos nenaujinamos.
Pastabos:
-
Jei „SmartArt“ grafiniame elemente yra daug figūrų, geriau keiskite viso „SmartArt“ grafinio elemento spalvas, o ne atskirų figūrų spalvas, tada rankiniu būdu keiskite bet kurios atskiros figūros spalvą.
-
Norėdami prisijungti prie srities Figūros formatavimas, kurioje yra daugybė formatavimo parinkčių, dešiniuoju pelės mygtuku spustelėkite figūrą ir tada spustelėkite Formatuoti figūrą „kontekstinis meniu“.
-
Figūros kraštinės spalvos keitimas
-
Spustelėkite norimą keisti figūros kraštinę.
Jei ta pačia spalva norite keisti kelių figūrų kraštinių spalvas, spustelėkite pirmą figūrą, tada, laikydami nuspaudę klavišą „Ctrl“, spustelėkite kitas figūras.
-
Dalies „SmartArt“ įrankiai skirtuko Formatas grupėje Figūrös stiliai spustelėkite šalia Figūros kontūras esančią rodyklę, tada spustelėkite norimą spalvą. Jei norite slėpti kraštinę, spustelėkite Be kontūro.
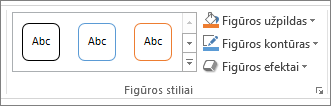
Jei nematote skirtukų „SmartArt“ įrankiai arba Formatavimas, įsitikinkite, kad pažymėjote „SmartArt“ grafinį elementą. Gali prireikti dukart spustelėti figūrą, norint atidaryti skirtuką Formatas.
Norėdami keisti į tokią spalvą, kurios nėra tarp temos spalvos, spustelėkite Daugiau kontūro spalvų, tada skirtuke Standartinės spustelėkite norimą spalvą arba skirtuke Pasirinktinės sumaišykite savo spalvą. Jei vėliau keičiate dokumento tema, pasirinktinės spalvos ir skirtuke Standartinės esančios spalvos nenaujinamos.
Viso "SmartArt" grafinio elemento spalvos arba stiliaus keitimas
-
Spustelėkite „SmartArt“ grafinį elementą.
-
Dalies „SmartArt“ įrankiai skirtuko Dizainas grupėje „SmartArt“ stiliai spustelėkite Keisti spalvas, tada spustelėkite norimą miniatiūrą.
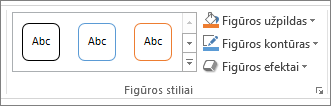
Jei nematote skirtuko "SmartArt" Įrankiai arba dizainas , įsitikinkite, kad pasirinkote "SmartArt" grafinį elementą. Gali tekti dukart spustelėti figūrą, kad atidarytumėte skirtuką dizainas .
Pastabos:
-
Jei prieš pasirinkdami miniatiūrą norite peržiūrėti, kaip spalva bus taikoma SmartArt grafiniame elementui, perkelkite žymiklį į norimą miniatiūrą ir pažiūrėkite į SmartArt grafinį elementą.
-
"SmartArt" grafiniam elementui taip pat galite taikyti profesionaliai atrodančius stilius pasirinkdami parinktį grupėje " SmartArt" stiliai . Spustelėkite meniu daugiau

-
Jei norite užtikrinti, kad jūsų dokumentas gerai atrodys išspausdintas nespalvotai, galite peržiūrėti, kaip jis atrodys. Spustelėkite "SmartArt" grafinio elemento figūrą ir skirtuke dizainas spustelėkite rodyklę, esančią dalyje keisti spalvas, tada spustelėkite miniatiūrą, esančią dalyje pirminės temos spalvos.
-
„SmartArt“ grafinio elemento spalvų keitimo apžvalga
Naudodami spalvas galite paryškinti „SmartArt“ grafinio elemento perduodamą informaciją. Pavyzdžiui, jei norite, kad kiekvienas proceso veiksmas būtų kitoks, galite taikyti spalvingas paryškintas spalvas.
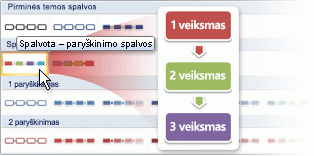
Arba galite naudoti pereinantis sritis paryškintas 1 , kad pabrauktumėte pranešimo kryptį linijiniam procesui.
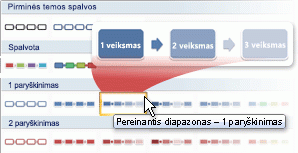
Galite Keisti visų "SmartArt" grafinio elemento figūrų spalvas pritaikydami kitą spalvų derinį. Spalvotos miniatiūros rodo skirtingus spalvų pritaikymo būdus (pvz., kaitaliojimo arba tamsiausią ir lengviausią), o ne kaip naudojamos spalvos.
„SmartArt“ grafiniam elementui galite taikyti savo dokumento temos spalvos, o spalvų įvairovė automatiškai atitiks skaidrėje arba dokumente naudojamas spalvas. Jei keisite savo dokumento temą, naujos temos spalvos atsispindės ir jūsų „SmartArt“ grafiniame elemente.
Galite sukurti spalvą palaipsniui keičiant spalvą taikydami perėjimą prie objekto, kad jos spalva būtų tolygiai nuo tamsesnės iki šviesesnio atspalvio. Taip pat galite naudoti perėjimą, kad figūroje būtų vaizduote vaivorykštės efektas.
Figūros spalvos keitimas
-
Spustelėkite norimą keisti „SmartArt“ grafinio elemento figūrą.
Jei norite pakeisti kelias figūras į tą pačią spalvą, spustelėkite pirmą figūrą, tada paspauskite ir laikykite nuspaudę klavišą "CTRL", kol spustelėsite kitas figūras.
-
Dalies „SmartArt“ įrankiai skirtuko Formatas grupėje Figūros stiliai spustelėkite šalia Figūros užpildas esančią rodyklę, tada spustelėkite norimą spalvą. Jei norite pasirinkti bespalvę, spustelėkite Be užpildo.
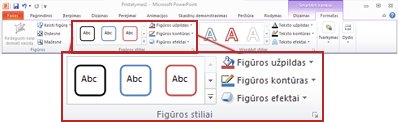
"PowerPoint 2010" skirtuko formatas dalyje " SmartArt" įrankiaiJei nematote skirtukų "SmartArt" Įrankiai arba Formatavimas , įsitikinkite, kad pasirinkote "SmartArt" grafinį elementą. Gali prireikti dukart spustelėti figūrą, norint atidaryti skirtuką Formatas.
Norėdami keisti į tokią spalvą, kurios nėra tarp temos spalvos, spustelėkite Daugiau užpildo spalvų, tada skirtuke Standartinės spustelėkite norimą spalvą arba skirtuke Pasirinktinės sumaišykite savo spalvą. Vėliau pakeitus dokumento tema, pasirinktinės ir skirtuko Standartinės spalvos neatnaujinamos.
Pastabos:
-
Daugiau informacijos apie tai, kaip taikyti perėjimo užpildą, rasite skyriuje perėjimo užpildymo pridėjimas prie figūros.
-
Jei „SmartArt“ grafiniame elemente yra daug figūrų, geriau keiskite viso „SmartArt“ grafinio elemento spalvas, o ne atskirų figūrų spalvas, tada rankiniu būdu keiskite bet kurios atskiros figūros spalvą.
-
Jei taikote spartųjį stilių, tada keičiate figūros spalvą, galite tinkinti figūroje pritaikytus efektus.
-
Norėdami pasiekti dialogo langą figūros formatavimas, kuriame yra daug figūros formatavimo parinkčių, dešiniuoju pelės mygtuku spustelėkite figūrą, tada spustelėkite Formatuoti figūrąkontekstinis meniu.
-
Figūros kraštinės spalvos keitimas
-
Spustelėkite norimą keisti figūros kraštinę.
Jei norite pakeisti kelių figūrų kraštines į tą pačią spalvą, spustelėkite pirmą figūrą, tada paspauskite ir laikykite nuspaudę klavišą "CTRL", kol spustelėsite kitas figūras.
-
Dalies „SmartArt“ įrankiai skirtuko Formatas grupėje Figūrös stiliai spustelėkite šalia Figūros kontūras esančią rodyklę, tada spustelėkite norimą spalvą. Jei norite slėpti kraštinę, spustelėkite Be kontūro.
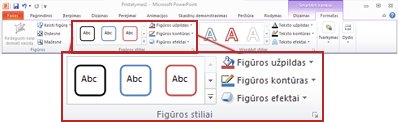
"PowerPoint 2010" skirtuko formatas dalyje " SmartArt" įrankiaiJei nematote skirtukų "SmartArt" Įrankiai arba Formatavimas , įsitikinkite, kad pasirinkote "SmartArt" grafinį elementą. Gali prireikti dukart spustelėti figūrą, norint atidaryti skirtuką Formatas.
Norėdami keisti į tokią spalvą, kurios nėra tarp temos spalvos, spustelėkite Daugiau kontūro spalvų, tada skirtuke Standartinės spustelėkite norimą spalvą arba skirtuke Pasirinktinės sumaišykite savo spalvą. Jei vėliau keičiate dokumento tema, pasirinktinės spalvos ir skirtuke Standartinės esančios spalvos nenaujinamos.
Viso "SmartArt" grafinio elemento spalvos keitimas
-
Spustelėkite „SmartArt“ grafinį elementą.
-
Dalies „SmartArt“ įrankiai skirtuko Dizainas grupėje „SmartArt“ stiliai spustelėkite Keisti spalvas, tada spustelėkite norimą miniatiūrą.
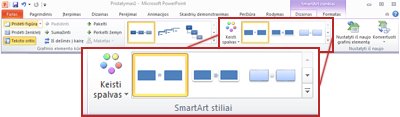
Skirtuko dizainas " SmartArt" įrankiai programoje "PowerPoint" 2010Jei nematote skirtukų „SmartArt“ įrankiai arba Dizainas, įsitikinkite, kad pasirinkote „SmartArt“ grafinį elementą. Gali prireikti dukart spustelėti figūrą, norint atidaryti skirtuką Formatas.
Pastabos:
-
Jei prieš pasirinkdami miniatiūrą norite peržiūrėti, kaip spalva bus taikoma SmartArt grafiniame elementui, perkelkite žymiklį į norimą miniatiūrą ir pažiūrėkite į SmartArt grafinį elementą.
-
Norėdami užtikrinti, kad dokumentas atrodys gerai atspausdintas nespalvotai, spustelėkite miniatiūrą dalyje pirminės temos spalvos.
-










