Skaidrių ruošinys apibrėžia bendrųjų elementų, pvz., pavadinimo vietos rezervavimo ženklų, turinio vietos rezervavimo ženklų ir poraščių, formatavimą ir padėtį atitinkamuose skaidrių maketuose. Atlikti skaidrių ruošinio pakeitimai atsispindi susijusiuose skaidrių maketuose. Skaidrių maketai nustato skaidrėje rodomų teksto ir objektų padėtį ir formatavimą.
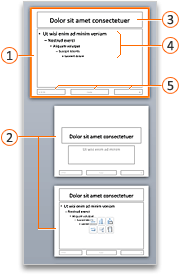





Skaidrių maketai gali paveldėti skaidrių ruošinio formatavimą, padėtį ir bendruosius elementus arba galite redaguoti atskirus skaidrių maketus, kad jie visiškai skirtųsi nuo skaidrių ruošinio. Skaidrių ruošinio pranašumas tas, kad reikia atlikti tik vieną keitimą, kad replikuotumėte jį keliuose skaidrių maketuose, o ne keisti kiekvieną maketą ar skaidrę atskirai. Šioje iliustracijoje parodyta, kaip skaidrių ruošinio keitimas, pvz., oranžinės spalvos užpildo spalvos taikymas pavadinimo vietos rezervavimo ženklui, replikuojamas susijusiuose skaidrių maketuose:
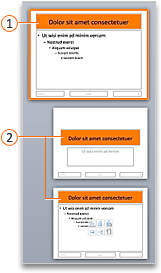


Skaidrių ruošinys ir atitinkami skaidrių maketai yra temos, taikomos pateikčiai, dalis. Jei savo pateiktyje skirtingoms skaidrėms pritaikėte kelias temas, skaidrių ruošinio rodinyje matysite kiekvienos iš jų skaidrių ruošinį.
Patarimas: Prieš pradedant įtraukti skaidres pateikčiai kurti, naudinga atlikti skaidrių ruošinio ir skaidrių maketų pakeitimus. Jei modifikuosite skaidrių ruošinį ir jo maketus sukūrę atskiras skaidres, kai kurie skaidrių elementai gali neatitikti skaidrių ruošinio dizaino.

Atlikite bet kurį iš šių veiksmų:
Pavadinimo elemento modifikavimas
Pakeitus skaidrių ruošinio pavadinimo elemento formatavimą, pakeitimai replikuojami ir vertikaliam pavadinimo vietos rezervavimo ženklui, ir standartiniam horizontaliam pavadinimo vietos rezervavimo ženklui atitinkamuose skaidrių maketuose. Pakeitus pavadinimo elemento dydį ir padėtį, keitimai replikuojami tik su panašiais maketais, bet ne su visais maketais.
Kiekvienoje skaidrėje leidžiamas tik vienas oficialus pavadinimo vietos rezervavimo ženklas, nes tekstas, kurį įtraukiate į pavadinimo vietos rezervavimo ženklą įprastame rodinyje, tampa skaidrės pavadinimu struktūroje.
-
Meniu Rodinys nukreipkite į Ruošinys, tada spustelėkite Skaidrių ruošinys.
-
Naršymo srityje spustelėkite skaidrių ruošinį. Skaidrių ruošinys yra viršutinė skaidrė naršymo srityje.
-
Atlikite bet kurį iš šių veiksmų:
Norėdami
Atlikite šiuos veiksmus
Dydžio keitimas
Ruošinio skaidrėje pasirinkite pavadinimo elementą ir vilkitedydžio keitimo rankenėlė, kad pakeistumėte pavadinimo elemento dydį.
Perkelti elementą į kitą vietą
Spustelėkite pavadinimo elemento kraštinę ir vilkite jį į norimą vietą.
Teksto formatavimo keitimas
Pažymėkite tekstą pavadinimo elemente, tada skirtuko Pagrindinis dalyje Šriftas pakeiskite norimas formatavimo parinktis.
Norėdami visose skaidrėse pakeisti elementų šrifto tipą, vietoj to pakeiskite temos šriftą. Spustelėkite skirtuką Skaidrių ruošinys , tada dalyje Temos spustelėkite Šriftai, tada pasirinkite kitą temos šriftą.
-
Kai baigsite pakeitimus skaidrių ruošinio rodinyje, pranešimų juostoje spustelėkite Uždaryti ruošinį, kad grįžtumėte į įprastą rodinį.
Patarimas: Skaidrių ruošinio ir atitinkamų skaidrių maketų pakeitimai laikinai įtraukiami į temą, kuri taikoma jūsų pateikčiai. Tačiau jei pritaikysite kitą temą, skaidrių ruošinio pakeitimai bus atmesti. Jei norite išsaugoti keitimus ateičiai, skirtuke Temos (esančiame dalyje Temos) spustelėkite Įrašyti temą.
Modifikuoti pagrindinio teksto elementą
Galite keisti skaidrių ruošinyje esančio pagrindinio elemento formatavimą, o pakeitimai bus replikuojami turinio vietos rezervavimo ženktams atitinkamuose skaidrių maketuose. Jei pakeisite skaidrės ruošinio pagrindinio elemento dydį ir padėtį, pakeitimai bus replikuojami į turinio vietos rezervavimo ženklus panašiuose maketuose, bet ne į visus maketus.
-
Meniu Rodinys nukreipkite į Ruošinys, tada spustelėkite Skaidrių ruošinys.
-
Naršymo srityje spustelėkite skaidrių ruošinį. Skaidrių ruošinys yra viršutinė skaidrė naršymo srityje.
-
Atlikite bet kurį iš šių veiksmų:
Norėdami
Atlikite šiuos veiksmus
Dydžio keitimas
Pasirinkite pagrindinio skaidrės teksto elementą, tada vilkitedydžio keitimo rankenėlė, kad pakeistumėte pagrindinio elemento dydį.
Perkelti elementą į kitą vietą
Spustelėkite pagrindinio elemento kraštinę, tada vilkite ją į norimą vietą.
Teksto formatavimo keitimas
Pažymėkite tekstą pagrindiniame elemente, tada skirtuko Pagrindinis dalyje Šriftas pakeiskite norimas formatavimo parinktis.
Norėdami visose skaidrėse pakeisti elementų šrifto tipą, vietoj to pakeiskite temos šriftą. Spustelėkite skirtuką Skaidrių ruošinys , tada dalyje Temos spustelėkite Šriftai, tada pasirinkite kitą temos šriftą.
Sąrašų su ženkleliais arba numeruotų sąrašų pastraipos formatavimo keitimas
Pagrindiniame elemente pažymėkite sąrašo lygio tekstą, tada skirtuko Pagrindinis dalyje Pastraipa pasirinkite norimas pastraipos parinktis.
Patarimas: Galite keisti ženklelių stilius arba pakeisti sąrašą su ženkleliais į numeruotą sąrašą.
-
Kai baigsite pakeitimus skaidrių ruošinio rodinyje, pranešimų juostoje spustelėkite Uždaryti ruošinį, kad grįžtumėte į įprastą rodinį.
Patarimas: Skaidrių ruošinio ir atitinkamų skaidrių maketų pakeitimai laikinai įtraukiami į temą, kuri taikoma jūsų pateikčiai. Tačiau jei pritaikysite kitą temą, skaidrių ruošinio pakeitimai bus atmesti. Jei norite išsaugoti keitimus ateičiai, skirtuke Temos (esančiame dalyje Temos) spustelėkite Įrašyti temą.
Modifikuoti poraštės elementus
Poraštę sudaro trys elementai: data ir laikas, poraštės tekstas ir skaidrės numeris. Galite keisti poraštės elementų padėtį, dydį ir formatą, o šie pakeitimai atsispindės atitinkamuose skaidrių maketuose.
Net jei poraštės elementai pateikti skaidrių ruošinyje, o skaidrių maketai – skaidrių ruošinio rodinyje, turite juos įjungti, kad jie būtų rodomi pateikties skaidrėse. Norėdami įjungti antraštes ir poraštes, spustelėkite meniu Įterpimas , tada spustelėkite Antraštė ir poraštė.
-
Meniu Rodinys nukreipkite į Ruošinys, tada spustelėkite Skaidrių ruošinys.
-
Skaidrių ruošinio rodinyje pasirinkite skaidrių ruošinį naršymo srityje.
-
Atlikite bet kurį iš šių veiksmų:
Norėdami
Atlikite šiuos veiksmus
Dydžio keitimas
Pasirinkite poraštės elementą ruošinio skaidrėje, tada vilkite dydžio keitimo rankenėlė, kad pakeistumėte dydį.
Perkelti elementą į kitą vietą
Spustelėkite poraštės elemento kraštinę ir vilkite ją į norimą vietą.
Teksto formatavimo keitimas
Pažymėkite poraštės elemento tekstą, tada skirtuko Pagrindinis dalyje Šriftas pakeiskite norimas formatavimo parinktis.
-
Kai baigsite pakeitimus skaidrių ruošinio rodinyje, pranešimų juostoje spustelėkite Uždaryti ruošinį, kad grįžtumėte į įprastą rodinį.
Patarimas: Skaidrių ruošinio ir atitinkamų skaidrių maketų pakeitimai laikinai įtraukiami į temą, kuri taikoma jūsų pateikčiai. Tačiau jei pritaikysite kitą temą, skaidrių ruošinio pakeitimai bus atmesti. Jei norite išsaugoti keitimus ateičiai, skirtuke Temos (esančiame dalyje Temos) spustelėkite Įrašyti temą.
Elementų įtraukimas atgal į skaidrių ruošinį
Visi skaidrių ruošinio elementai turi būti įtraukti pagal numatytuosius parametrus. Jei panaikinsite elementą iš skaidrių ruošinio, visada galėsite jį įtraukti vėliau.
-
Meniu Rodinys nukreipkite į Ruošinys, tada spustelėkite Skaidrių ruošinys.
-
Naršymo srityje spustelėkite skaidrių ruošinį. Skaidrių ruošinys yra viršutinė skaidrė naršymo srityje.
-
Spustelėkite skirtuką Skaidrių ruošinys , tada dalyje Redaguoti ruošinį spustelėkite Pagrindiniai elementai, tada pasirinkite norimą įtraukti elementą.

-
Jei mygtuko Ruošinio elementai nėra, gali būti, kad pasirinkote skaidrės maketą, o ne skaidrių ruošinį.
-
Jei meniu Pagrindiniai elementai elementų elementų nėra, jie jau įtraukti į skaidrių ruošinį ir jūs negalite įtraukti daugiau.
-
-
Kai baigsite pakeitimus skaidrių ruošinio rodinyje, pranešimų juostoje spustelėkite Uždaryti ruošinį, kad grįžtumėte į įprastą rodinį.
Patarimas: Skaidrių ruošinio ir atitinkamų skaidrių maketų pakeitimai laikinai įtraukiami į temą, kuri taikoma jūsų pateikčiai. Tačiau jei pritaikysite kitą temą, skaidrių ruošinio pakeitimai bus atmesti. Jei norite išsaugoti keitimus ateičiai, skirtuke Temos (esančiame dalyje Temos) spustelėkite Įrašyti temą.
Taip pat žr.
Skaidrių maketo taikymas arba keitimas
Vietos rezervavimo ženklų pridėjimas arba pašalinimas iš skaidrės maketo
To paties vaizdo arba vandenženklio įtraukimas į kiekvieną skaidrę










