Galima iškart keisti diagramos elementų išvaizdą (pvz., diagramos sritis, braižymo plokštuma, duomenų žymekliai, pavadinimai diagramose, tinkleliai, ašys, varnelių laukai, krypties linijos, paklaidų juostos ar sienelės ir grindys 3D diagramose) taikant iš anksto nustatytą figūros stilių. Taip pat šiems diagramos elementams galima taikyti skirtingus figūros užpildus, figūros struktūras ir figūros efektus.
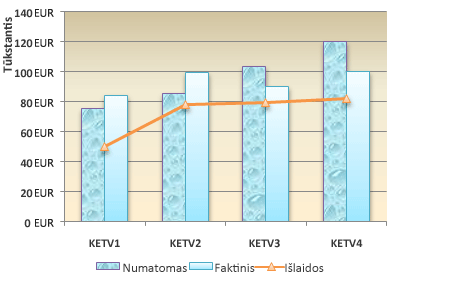
-
Diagramoje spustelėkite diagramos elementą, kurį norite keisti, arba pažymėkite jį sąraše atlikę toliau aprašytus veiksmus
-
Spustelėkite diagramą.
Bus rodomi diagramos įrankiai su skirtukais Dizainas, Maketas ir Formatas . -
Skirtuko Formatas grupėje Dabartinė pažymėta sritis spustelėkite lauke Diagramos elementai esančią rodyklę, tada spustelėkite norimą naudoti diagramos elementą.
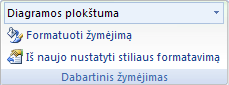
-
-
Skirtuko Formatas grupėje Figūrų stiliai spustelėkite iš anksto nustatytą figūros stilių ar linijų stilių.
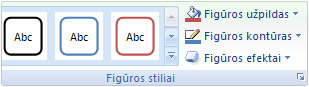
Norėdami peržiūrėti visus esamus figūros stilius, spustelėkite mygtuką Daugiau

Patarimas: Jei nepatinka atlikti keitimai, galite juos anuliuoti. Sparčiosios prieigos įrankių juostoje spustelėkite Anuliuoti 
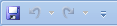
Galima užpildyti pažymėtą figūrą (pvz., duomenų žymeklius, pavadinimus, duomenų žymas ar legendą) vientisos spalvos, perėjimo, paveikslėlio ar tekstūros užpildu. Negalima naudoti figūros užpildo siekiant formatuoti diagramos eilutes (pvz., tinklelius, ašis, krypties linijas ar klaidų juostas).
-
Diagramoje spustelėkite diagramos elementą, kurį norite keisti, arba pažymėkite jį sąraše atlikę toliau aprašytus veiksmus
-
Spustelėkite diagramą.
Bus rodomi diagramos įrankiai su skirtukais Dizainas, Maketas ir Formatas . -
Skirtuko Formatas grupėje Dabartinė pažymėta sritis spustelėkite lauke Diagramos elementai esančią rodyklę, tada spustelėkite norimą naudoti diagramos elementą.
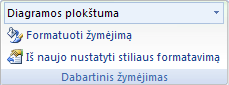
-
-
Skirtuko Formatavimas grupėje Figūrų stiliai spustelėkite Formos užpildas.
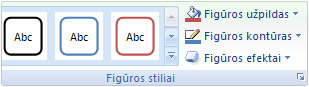
-
Atlikite vieną iš šių veiksmų:
-
Norėdami naudoti kitą užpildo spalvą, srityje Temos spalvos arba Standartinės spalvos spustelėkite norimą naudoti spalvą.
Patarimas: Prieš taikydami kitą spalvą galite greitai peržiūrėti, kokią įtaką spalva darys diagramai. Perkėlus pelės žymiklį ant spalvų, kurias norite naudoti, pasirinktas diagramos elementas bus rodomas ta spalva.
-
Norėdami pašalinti spalvą iš pasirinkto diagramos elemento, spustelėkite Be užpildo.
-
Norėdami naudoti užpildo spalvą, kuri nėra pasiekiama srityje Temos spalvos arba Standartinės spalvos, spustelėkite Daugiau užpildo spalvų. Dialogo lange Spalvos nurodykite norimą naudoti spalvą skirtuke Standartinis arba Pasirinktinis, tada spustelėkite Gerai.
Sukurtos pasirinktinės užpildo spalvos įtraukiamos srityje Naujos spalvos, kad būtų patogu naudoti jas vėl.
-
Norėdami užpildyti figūrą paveikslėliu, spustelėkite Paveikslėlis. Dialogo lange Įterpti paveikslėlį spustelėkite paveikslėlį, kurį norite naudoti, tada spustelėkite Įterpti.
-
Norėdami pasirinktai užpildo spalvai naudoti perėjimo efektą, spustelėkite Perėjimas, tada dalyje Variacijos spustelėkite norimą naudoti perėjimo stilių.
Papildomų perėjimo stilių žr. Daugiau perėjimų, tada kategorijoje Užpildyti spustelėkite norimas naudoti perėjimo parinktis.
-
Norėdami naudoti tekstūrų užpildą, spustelėkite Tekstūra, tada spustelėkite norimą naudoti tekstūrą.
-
Patarimas: Jei nepatinka atlikti keitimai, galite juos anuliuoti. Sparčiosios prieigos įrankių juostoje spustelėkite Anuliuoti 
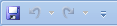
Galima pakeisti diagramos linijų spalvą, plotį ir stilių (pvz., tinklelius, ašis, krypties linijas ar klaidų juostas), arba galima sukurti pasirinktines pažymėtų figūrų kraštines (pvz., duomenų žymeklius, pavadinimus, duomenų žymas ar legendą).
-
Diagramoje spustelėkite diagramos elementą, kurį norite keisti, arba pažymėkite jį sąraše atlikę toliau aprašytus veiksmus
-
Spustelėkite diagramą.
Bus rodomi diagramos įrankiai su skirtukais Dizainas, Maketas ir Formatas . -
Skirtuko Formatas grupėje Dabartinė pažymėta sritis spustelėkite lauke Diagramos elementai esančią rodyklę, tada spustelėkite norimą naudoti diagramos elementą.
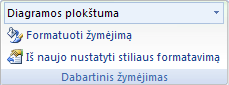
-
-
Skirtuko Formatavimas grupėje Figūrų stiliai spustelėkite Figūros kontūras.
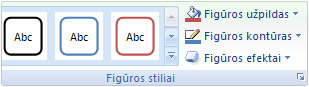
-
Atlikite vieną iš šių veiksmų:
-
Norėdami naudoti kitą kontūro spalvą, srityje Temos spalvos arba Standartinės spalvos spustelėkite norimą naudoti spalvą.
-
Norėdami pašalinti kontūro spalvą iš pasirinkto diagramos elemento, spustelėkite Be kontūro.
Pastaba: Jei pasirinktas elementas yra linija, ji nebebus matoma diagramoje.
-
Norėdami naudoti kontūro spalvą, kuri nėra pasiekiama srityje Temos spalvos arba Standartinės spalvos, spustelėkite Daugiau kontūro spalvų. Dialogo lange Spalvos nurodykite norimą naudoti spalvą skirtuke Standartinis arba Pasirinktinis, tada spustelėkite Gerai.
Sukurtos pasirinktinės kontūro spalvos įtraukiamos srityje Naujos spalvos, kad būtų patogu naudoti jas vėl.
-
Norėdami keisti linijos ar kraštinės storį, spustelėkite Storis, tada spustelėkite norimą linijos storį.
Papildomų linijos stilių arba kraštinės stilių parinkčių žr. spustelėję Daugiau linijų, tada spustelėkite linijos stiliaus arba kraštinės stiliaus, kurį norite naudoti, parinktis.
-
Norėdami naudoti punktyrinę liniją arba kraštinę, spustelėkite Brūkšneliai, tada spustelėkite norimą naudoti punktyrinės linijos tipą.
Jei reikia papildomų punktyrinių linijų parinkčių, spustelėkite Daugiau linijų, tada spustelėkite norimą punktyrinės linijos tipą.
-
Norėdami į linijas įterpti rodyklių, spustelėkite Rodyklės, tada spustelėkite norimą naudoti rodyklės stilių. Negalima naudoti rodyklės stilių kraštinėms.
Jei reikia papildomų rodyklės stilių ar kraštinės stilių parinkčių, spustelėkite Daugiau rodyklių, tada spustelėkite norimos naudoti rodyklės parametrą.
-
Patarimas: Jei nepatinka atlikti keitimai, galite juos anuliuoti. Sparčiosios prieigos įrankių juostoje spustelėkite Anuliuoti 
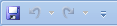
Galima taikyti vaizdo efektus (pvz., šešėlį, švytėjimą ir trimatės kraštinės efektus) pažymėtoms figūroms (pvz., duomenų žymekliams, pavadinimams, duomenų žymoms ar legendai) ir linijoms (pvz., tinkleliams, ašims, krypties linijoms ar klaidų juostoms).
-
Diagramoje spustelėkite diagramos elementą, kurį norite keisti, arba pažymėkite jį sąraše atlikę toliau aprašytus veiksmus
-
Spustelėkite diagramą.
Bus rodomi diagramos įrankiai su skirtukais Dizainas, Maketas ir Formatas . -
Skirtuko Formatas grupėje Dabartinė pažymėta sritis spustelėkite lauke Diagramos elementai esančią rodyklę, tada spustelėkite norimą naudoti diagramos elementą.
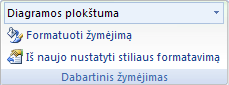
-
-
Skirtuko Formatavimas grupėje Figūrų stiliai spustelėkite Figūros efektas.
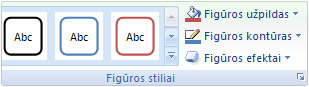
-
Spustelėkite norimą efektą, tada pasirinkite norimo efekto tipą.
Pastaba: Galimi figūrų efektai priklauso nuo pasirinkto diagramos elemento. Iš anksto nustatyti, atspindžio ir trimatės kraštinės efektai pasiekiami ne visiems diagramos elementams.
Patarimas: Jei nepatinka atlikti keitimai, galite juos anuliuoti. Sparčiosios prieigos įrankių juostoje spustelėkite Anuliuoti 
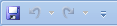
-
Spustelėkite diagramą.
-
Skirtuko Formatas diagramos elementų išplečiamajame lauke pasirinkite norimą naudoti diagramos elementą.
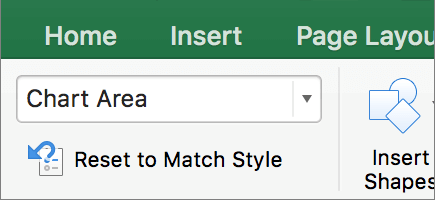
-
Skirtuko Formatas figūros stilių galerijoje spustelėkite rodyklę, kad išplėstumėte lauką, ir pasirinkite figūrą.
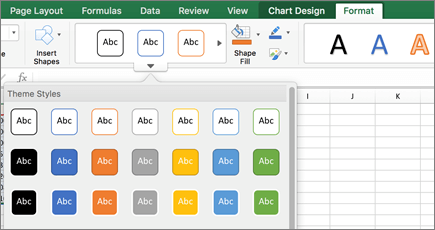
Galima užpildyti pažymėtą figūrą (pvz., duomenų žymeklius, pavadinimus, duomenų žymas ar legendą) vientisos spalvos, perėjimo, paveikslėlio ar tekstūros užpildu. Negalima naudoti figūros užpildo siekiant formatuoti diagramos eilutes (pvz., tinklelius, ašis, krypties linijas ar klaidų juostas).
-
Spustelėkite diagramą.
-
Skirtuko Formatas diagramos elementų išplečiamajame lauke pasirinkite norimą naudoti diagramos elementą.
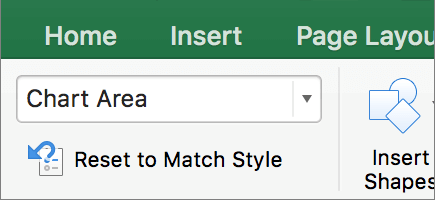
-
Skirtuke Formatas spustelėkite
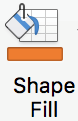
-
Atlikite vieną iš šių veiksmų:
-
Norėdami naudoti kitą užpildo spalvą, srityje Temos spalvos arba Standartinės spalvos spustelėkite norimą naudoti spalvą.
-
Norėdami pašalinti spalvą iš pasirinkto diagramos elemento, spustelėkite Be užpildo.
-
Norėdami naudoti užpildo spalvą, kuri nėra pasiekiama srityje Temos spalvos arba Standartinės spalvos, spustelėkite Daugiau užpildo spalvų. Dialogo lange Spalvos pasirinkite spalvą iš galimų parinkčių, tada spustelėkite Gerai.
-
Norėdami užpildyti figūrą paveikslėliu, spustelėkite Paveikslėlis. Dialogo lange Įterpti paveikslėlį spustelėkite paveikslėlį, kurį norite naudoti, tada spustelėkite Įterpti.
-
Norėdami pasirinktai užpildo spalvai naudoti perėjimo efektą, spustelėkite Perėjimas, tada dalyje spustelėkite norimą naudoti perėjimo stilių.
Jei reikia papildomų perėjimo stilių, spustelėkite Daugiau perėjimų, tada kategorijos Užpildyti srityje Diagramos srities formatavimas spustelėkite norimas naudoti perėjimo parinktis.
-
Norėdami naudoti tekstūrų užpildą, spustelėkite Tekstūra, tada spustelėkite norimą naudoti tekstūrą.
-
Galima pakeisti diagramos linijų spalvą, plotį ir stilių (pvz., tinklelius, ašis, krypties linijas ar klaidų juostas), arba galima sukurti pasirinktines pažymėtų figūrų kraštines (pvz., duomenų žymeklius, pavadinimus, duomenų žymas ar legendą).
-
Spustelėkite diagramą.
-
Skirtuko Formatas diagramos elementų išplečiamajame lauke pasirinkite norimą naudoti diagramos elementą.
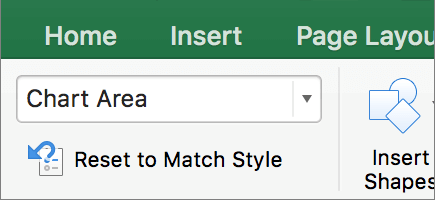
-
Skirtuke Formatas spustelėkite

-
Atlikite vieną iš šių veiksmų:
-
Norėdami naudoti kitą kontūro spalvą, srityje Temos spalvos arba Standartinės spalvos spustelėkite norimą naudoti spalvą.
-
Norėdami pašalinti kontūro spalvą iš pasirinkto diagramos elemento, spustelėkite Be kontūro.
Pastaba: Jei pasirinktas elementas yra linija, ji nebebus matoma diagramoje.
-
Norėdami naudoti kontūro spalvą, kuri nėra pasiekiama srityje Temos spalvos arba Standartinės spalvos, spustelėkite Daugiau kontūro spalvų. Dialogo lange Spalvos pasirinkite spalvą iš galimų parinkčių, tada spustelėkite Gerai.
-
Norėdami keisti linijos ar kraštinės storį, spustelėkite Storis, tada spustelėkite norimą linijos storį.
-
Norėdami naudoti punktyrinę liniją arba kraštinę, spustelėkite Brūkšneliai, tada spustelėkite norimą naudoti punktyrinės linijos tipą.
-
Norėdami į linijas įterpti rodyklių, spustelėkite Rodyklės, tada spustelėkite norimą naudoti rodyklės stilių. Negalima naudoti rodyklės stilių kraštinėms.
-
Galima taikyti vaizdo efektus (pvz., šešėlį, švytėjimą ir trimatės kraštinės efektus) pažymėtoms figūroms (pvz., duomenų žymekliams, pavadinimams, duomenų žymoms ar legendai) ir linijoms (pvz., tinkleliams, ašims, krypties linijoms ar klaidų juostoms).
-
Spustelėkite diagramą.
-
Skirtuko Formatas diagramos elementų išplečiamajame lauke pasirinkite norimą naudoti diagramos elementą.
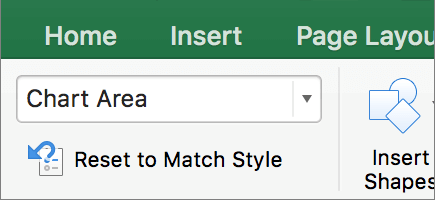
-
Skirtuke Formatas spustelėkite

-
Spustelėkite norimą efektą, tada pasirinkite norimo efekto tipą.
Pastaba: Galimi figūrų efektai priklauso nuo pasirinkto diagramos elemento. Iš anksto nustatyti, atspindžio ir trimatės kraštinės efektai pasiekiami ne visiems diagramos elementams.










