„SharePoint“ komandos svetainė sujungia jus ir jūsų komandą su bendrinamu turiniu ir ištekliais. Komandos svetainių naudojimas failams saugoti ir bendradarbiauti arba informacijos sąrašams kurti ir tvarkyti , taip pat:
-
Sekti ir naujinti projekto būseną
-
Bendrinamo turinio tvarkymas ir redagavimas vienu metu
-
Prisijunkite prie "Microsoft 365" grupės, kad pasiektumėte komandos išteklius
Jei jums reikia svetainės informacijai perduoti kitiems, naudokite bendravimo svetainę .
Norėdami kurti, tinkinti ir bendrinti komandos svetainę, atlikite toliau nurodytus veiksmus.
Pradėkite sukurdami naują komandos svetainę.
Norėdami naršyti ir keisti komandos svetainės šablonus, pasirinkite Parametrai , tada – Taikyti svetainės šabloną, kad peržiūrėtumėte ir pasirinktumėte šablono parinktis.
Pastaba: Norite sužinoti, kada naudoti „OneDrive“ darbui ar mokymo įstaigai arba „SharePoint“ komandos svetainę? Informacijos apie tai, ką naudoti, žr. Ar turėčiau įrašyti failus į "OneDrive", ar į "SharePoint"?
Svetainės antraštė
Komandos svetainės viršuje rodomas svetainės logotipas, svetainės pavadinimas ir informacija apie tai, ar svetainė yra privati (gali peržiūrėti tik patvirtinti nariai), ar vieša (gali peržiūrėti bet kuris organizacijos asmuo).
Jei turite teisę redaguoti svetainę, komandos svetainės viršuje taip pat yra saitas, kad į svetainę būtų įtrauktas naujas sąrašas, dokumentų biblioteka, puslapis, vieta, naujienų skelbimas arba saitas į naujienų skelbimą, Microsoft Planner lentą arba "SharePoint" taikomąją programą.
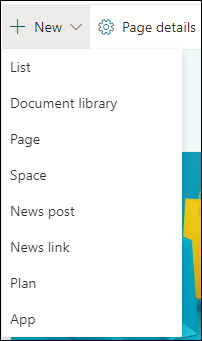
Ieškos laukas
Virš svetainės antraštės matysite ieškos lauką, kuriame galėsite ieškoti failų komandos svetainėje. Pasiūlymai teikiami įvedant tekstą atsižvelgiant į neseniai naudotus ar peržiūrėtus failus. Paspauskite Enter, kad peržiūrėtumėte visą ieškos rezultatų sąrašą, rodomą atskirame puslapyje, kuriame galima išskleisti informaciją, kad būtų įtraukti visų „„SharePoint““ svetainių rezultatai arba susiaurinti rezultatus iki tam tikro failų tipo.
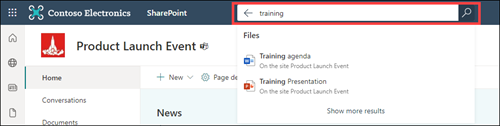
Naršymo sritis
"SharePoint" komandos svetainių naršymo sritis pagal numatytuosius parametrus rodoma kairėje puslapio pusėje. Čia rasite saitus į numatytąją komandos dokumentų biblioteką, komandos OneNote bloknotą, svetainės puslapius, svetainės turinį ir svetainės šiukšlinę. Jei turite teisę redaguoti svetainę, galite įtraukti papildomų nuorodų arba keisti nuorodų tvarką.
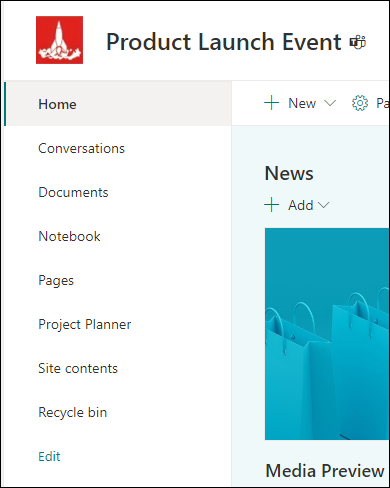
Jei turite teisę redaguoti svetainę, taip pat galite perjungti naršymo srities vietą į savo svetainės viršų.
Pagrindinis puslapis
Komandos svetainės pagrindiniame puslapyje yra įvairių numatytųjų puslapio dalių. Pavyzdžiui, atsižvelgiant į šabloną, gali būti sekcija Naujienos, kurioje galite kurti ir rodyti įrašus apie svarbius ar įdomius komandos elementus. Tiesiog spustelėkite +Įtraukti, sukurkite istoriją, tada spustelėkite Publikuoti, kad komandos svetainės pagrindinio puslapio viršuje būtų rodoma istorija. Norėdami peržiūrėti visą straipsnį, spustelėkite antraštę.
Senesnes naujienų istorijas rasite viršutiniame dešiniajame sekcijos Naujienos kampe spustelėję Žiūrėti viską. Čia galite naršyti visus naujienų straipsnius, publikuojamus komandos. Daugiau informacijos apie komandos naujienas žr. Komandos svetainėje atnaujinkite savo komandą naudodami naujienos.
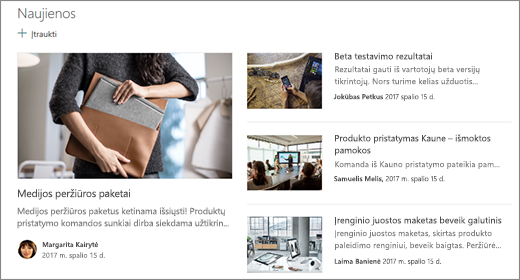
Taip pat galite matyti sparčiųjų saitų skyrių, kuriame galite įtraukti saitą su failais arba tinklalapiais puslapio viršuje. Paprasčiausiai spustelėkite +Įtraukti ir įveskite URL arba pasirinkite elementą iš vėliausiai naudotų failų ar žiniatinklio puslapių sąrašo. Daugiau informacijos apie šią puslapio dalį žr. Sparčiųjų saitų puslapio dalies naudojimas.
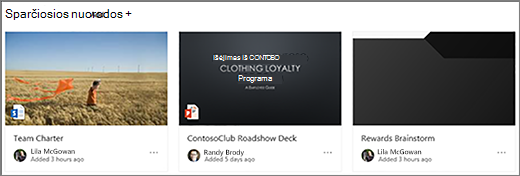
Pagrindiniame puslapyje taip pat yra veiklos informacijos santrauka, leidžianti sužinoti, kai kas nors įtraukia į svetainę ar redaguoja failą, puslapį ar sąrašą. Daugiau informacijos apie šią puslapio dalį žr. Svetainės veiklos puslapio dalies naudojimas.
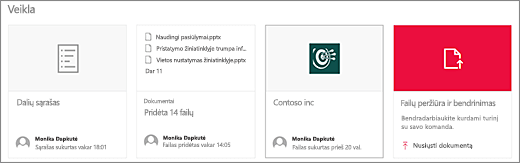
Taip pat gali būti dokumentų bibliotekos puslapio dalis, kurioje rodomi saitai su failais komandos svetainės pagrindiniame puslapyje. Daugiau informacijos žr. Dokumentų bibliotekos puslapio dalies naudojimas.
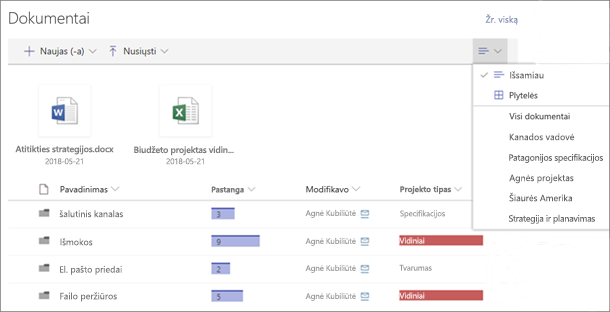
Pagrindinio puslapio redagavimas
Jei turite svetainės redagavimo arba savininko teises, galite redaguoti pagrindinį puslapį spustelėdami Redaguoti viršutiniame dešiniajame puslapio kampe, tada atlikite keitimus.
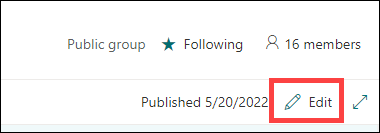
Kai baigsite, galite pasirinkti Įrašyti kaip juodraštį , kad galėtumėte dirbti su puslapiu vėliau, arba Pakartotinai publikuoti, jei esate pasirengę vartotojams matyti pakeitimus. Daugiau informacijos apie komandos svetainės pagrindinio puslapio redagavimą žr. Puslapio dalių naudojimas puslapiuose.

„Microsoft 365“ grupės yra efektyvi ir naši platforma, skirta „SharePoint“, esantis „Microsoft 365“ vartotojams, sutelkianti pokalbius ir kalendorių iš „Outlook“, „SharePoint“, esantis „Microsoft 365“ informaciją ir failus, užduotis iš Planner ir bendrinamą OneNote bloknotą vienoje komandos erdvėje. Įgalinus „Microsoft 365“ grupės, visi nauji ir esami „Microsoft 365“ grupės gauti komandos svetainę.
Svarbu: Šiuo metu integravimas su „Microsoft 365“ grupės galimas tik su „SharePoint“, esantis „Microsoft 365“ ir tik tuo atveju, jei administratorius įgalino „Microsoft 365“ grupės. Jei esate administratorius, žr. Valdykite, kas gali kurti "Microsoft 365" grupės, kur rasite veiksmus, kaip įgalinti „Microsoft 365“ grupės organizacijoje. Be „Microsoft 365“ grupės integracijos neturėsite prieigos prie „Microsoft 365“ grupės išteklių, pvz., bendrinamo "Outlook" aplanko Gauta arba bendrinamo "Outlook" kalendoriaus.
Įgalinus „Microsoft 365“ grupės, kai sukuriate komandos svetainę, automatiškai sukuriama „Microsoft 365“ grupė. Visi vartotojai, kuriuos įtraukiate į komandos svetainę, automatiškai įtraukiami į jūsų „Microsoft 365“ grupę. Panašiai, kai programoje "Outlook" sukuriate „Microsoft 365“ grupę, automatiškai sukuriama „SharePoint“, esantis „Microsoft 365“ komandos svetainė ir visi vartotojai, kuriuos įtraukiate į savo „Microsoft 365“ grupę, įtraukiami į komandos svetainę.
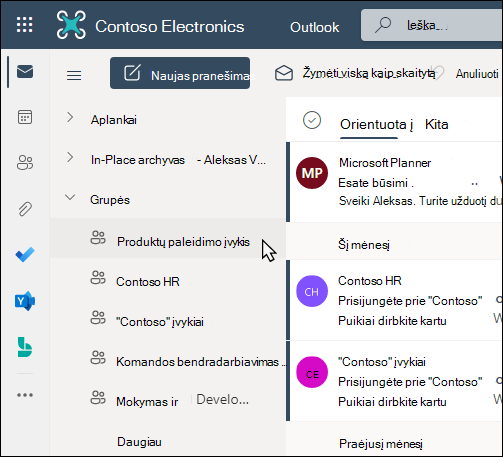
Visi „„Microsoft 365““ grupės nariai turi prieigą prie komandos svetainės ir visi komandos svetainės nariai turi prieigą prie „„Microsoft 365““ grupės. Nariai gali įtraukti papildomų dokumentų bibliotekų, sąrašų ir žiniatinklio programų. Nėra būtinybės sukurti paskirstymo sąrašą ar „„SharePoint““ grupę. Pasirinkę svetainės pavadinimą, nariai taip pat gali pasiekti grupės kortelę su daugiau informacijos apie "Microsoft 365" grupę, narystę, susietas taikomąsias programas ir kt.
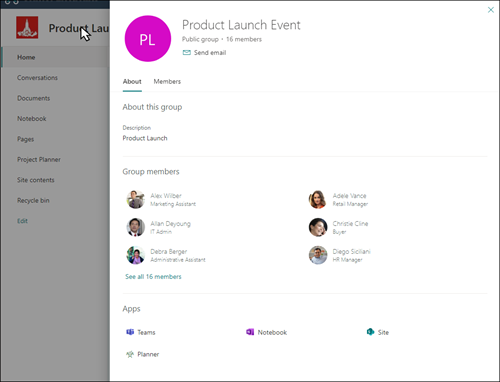
Daugiau informacijos apie „Microsoft 365“ grupės žr. Sužinokite apie "Microsoft 365" grupes.
Tinkinkite savo svetainės išvaizdą, svetainės naršymą, puslapio dalis ir turinį pagal skaitytojų ir organizacijos poreikius. Atlikdami tinkinimus įsitikinkite, kad svetainė veikia redagavimo režimu, svetainės viršuje dešinėje pasirinkdami Redaguoti . Kai dirbate, įrašyti kaip juodraštį arba iš naujo publikuoti keitimus, kad keitimai būtų matomi žiūrovams.
-
Sukurkite dokumentų biblioteką, kurioje jūsų komanda galėtų nusiųsti išteklius.
-
Redaguoti ir tinkinti svetainės naršymą.
-
Keiskite "SharePoint" svetainės išvaizdą tinkindami temą, logotipą, naršymo stilių ir antraščių bei poraščių maketus.
-
Įtraukite arba pašalinkite puslapius į šią svetainę arba svetainės naršymą , kad tilptų esamas turinys.
-
Pasirinkite susieti šią svetainę su koncentratoriaus svetaine organizacijoje arba įtraukti šią svetainę į esamą koncentratoriaus svetainės naršymą įtraukdami ją kaip saitą koncentratoriaus svetainės naršymo juostoje.
Bendrinkite svetainę su kitais, kai ją tinkinsite, peržiūrėsite ir publikuosite galutinį juodraštį.
-
Pasirinkite Parametrai , tada – Svetainės teisės.
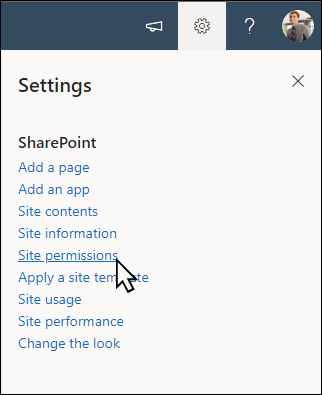
-
Pasirinkite Įtraukti narių, tada pasirinkite Įtraukti narių į grupę.
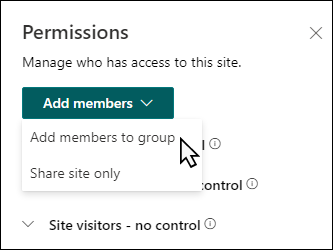
-
Pasirinkite Įtraukti narių , tada įveskite visų vartotojų, kuriems norite suteikti visišką prieigą prie komandos svetainės turinio, bendrinamų išteklių, pvz., komandos "Outlook" kalendoriaus ir redagavimo teisių į svetainę, vardus.
-
Baigę įtraukti narius ir nustatydami teises, pasirinkite Įrašyti.
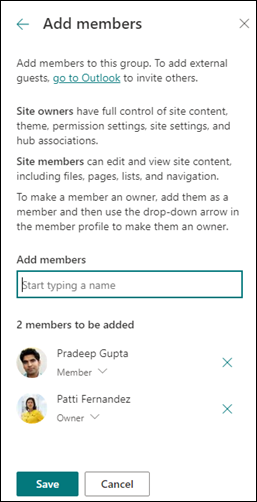
Sužinokite daugiau apie komandos svetainės parametrų, svetainės informacijos ir teisių valdymą.
Sukūrus ir paleidus svetainę, kitas svarbus etapas yra svetainės turinio išlaikymas. Įsitikinkite, kad turite planą, kaip atnaujinti turinį ir puslapio dalis.
Geriausia svetainės priežiūros praktika:
-
Svetainės priežiūros planas – nustatykite svetainės turinio peržiūros tvarkaraštį tiek kartų, kiek reikia, kad užtikrintumėte, kad turinys vis dar tikslus ir aktualus.
-
Reguliariai skelbkite naujienas – išplatinkite naujausius pranešimus, informaciją ir būseną visoje organizacijoje. Sužinokite, kaip įtraukti naujienų įrašą komandos svetainėje arba informacijos svetainėje ir parodyti kitiems, kurie paskelbs pranešimus, kaip jie gali naudoti "SharePoint" naujienas.
-
Patikrinkite saitus ir puslapio dalis – atnaujinkite saitus ir puslapio dalis, kad užtikrintumėte, kad išnaudotumėte visą savo svetainės vertę.
-
Naudokite analizę norėdami pagerinti įsitraukimą – peržiūrėkite svetainės naudojimą naudodami įtaisytąją naudojimo duomenų ataskaitą, kad gautumėte informacijos apie populiarų turinį, apsilankymus svetainėje ir kt.
-
Periodiškai peržiūrėkite savo svetainės parametrus – sukūrę svetainę programoje "SharePoint", galite keisti svetainės parametrus, svetainės informaciją ir teises .
Sužinokite daugiau apie komandos svetaines ir "SharePoint"
Sužinokite daugiau apie "SharePoint" svetainių planavimą, kūrimą ir priežiūrą .
Komandos svetainės tinkinimas failams saugoti ir bendrinti
Failų dokumentų bibliotekoje kūrimas, bendrinimas ir jų nusiuntimas
Elementų perkėlimas arba kopijavimas iš „SharePoint“ dokumentų bibliotekos










