Kai kuriais atvejais skaičiai darbalapyje iš tiesų formatuojami ir išsaugomi laukeliuose kaip tekstas, o tai gali sukelti problemų su skaičiavimais arba gali būti sumaišyta rūšiavimo tvarka. Ši problema kartais iškyla importavus ar nukopijavus duomenis iš duomenų bazės ar kito išorinio duomenų šaltinio.
Skaičiai, suformatuoti kaip tekstas, langelyje yra lygiuojami kairėje, o ne dešinėje, o dažnai pažymėti su klaidos indikatoriumi.
Ką norėtumėte daryti?
1 būdas: konvertuoti tekstu formatuotus skaičius naudojant klaidų tikrinimą
Jei importuojate duomenis į Excel programą iš kito šaltinio arba jei įvedate skaičius į langelius, kurie prieš tai buvo formatuojami kaip tekstas, galite matyti mažą žalią trikampį viršutiniame kairiajame langelio kampe. Šis klaidos indikatorius reiškia, kad skaičius yra išsaugotas kaip tekstas, kaip rodoma šiame pavyzdyje.
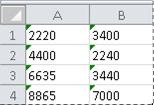
Jei tai nėra tai, ką norite daryti, galite atlikti šiuos veiksmus ir konvertuoti skaičių, kuris yra išsaugotas kaip tekstas, į įprastą skaičių.
-
Darbalapyje pažymėkite bet kurį langelį ar langelių diapazoną su klaidos indikatoriumi viršutiniame kairiajame kampe.
Kaip pažymėti langelius, diapazonus, eilutes arba stulpelius
Norėdami pažymėti
Atlikite tai
Vieną langelį
Spustelėkite langelį arba paspauskite klavišus su rodyklėmis, kad pereitumėte prie langelio.
Langelių diapazoną
Spustelėkite pirmąjį diapazono langelį, tada vilkite iki paskutinio langelio arba laikykite nuspaudę „Shift“, kol spausdami rodyklių klavišus plėsite pažymėtą sritį.
Taip pat galite pažymėti pirmąjį diapazono langelį ir paspausti F8, kad išplėstumėte pažymėtą sritį naudodami rodyklių klavišus. Jei norite sustabdyti pažymėtos srities išplėtimą, paspauskite F8 dar kartą.
Didelį langelių diapazoną
Spustelėkite pirmąjį diapazono langelį, tada laikykite nuspaudę „Shift“, kol spustelėsite paskutinį diapazono langelį. Galite slinkti, kad paskutinis langelis būtų matomas.
Visus darbalapio langelius
Spustelėkite mygtuką Žymėti viską.
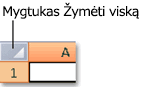
Norėdami pažymėti visą darbalapį, taip pat galite paspausti Ctrl + A.
Jei darbalapyje yra duomenų, paspaudus Ctrl + A pažymima dabartinė sritis. Paspaudus Ctrl + A antrą kartą pažymimas visas darbalapis.
Negretimus langelius arba langelių diapazonus
Pažymėkite pirmąjį langelį arba langelių diapazoną, tada laikykite nuspaudę „Ctrl“, kol pažymėsite kitus langelius arba diapazonus.
Taip pat galite pažymėti pirmąjį langelį ar langelių diapazoną ir paspausti Shift + F8, kad į pažymėtą sritį įtrauktumėte negretimą langelį arba diapazoną. Norėdami baigti langelių ar jų diapazonų įtraukimą į pažymėtą sritį, vėl paspauskite Shift + F8.
Neatšaukus viso žymėjimo, negalima atšaukti negretimo žymėjimo langelių arba langelių diapazonų.
Visą eilutę arba stulpelį
Spustelėkite eilutės arba stulpelio antraštę.
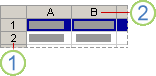
1. Eilutės antraštė
2. Stulpelio antraštė
Taip pat galite pažymėti langelius eilutėje arba stulpelyje pažymėdami pirmąjį langelį ir tada paspausdami Ctrl + Shift + rodyklės mygtuką (rodyklę dešinėn arba rodyklę kairėn, kai žymite eilutes, arba rodyklę į viršų arba rodyklę žemyn, kai žymite stulpelius).
Jei eilutėje arba stulpelyje yra duomenų, paspaudus Ctrl + Shift + rodyklės klavišą, eilutė arba stulpelis pažymimas iki paskutinio naudoto langelio. Paspaudus Ctrl + Shift + rodyklės klavišą antrą kartą, pažymima visa eilutė arba stulpelis.
Gretimas eilutes arba stulpelius
Vilkite per eilučių arba stulpelių antraštes. Arba pažymėkite pirmą eilutę arba stulpelį, tada laikykite nuspaudę „Shift“, kol pažymėsite paskutinę eilutę arba stulpelį.
Negretimas eilutes arba stulpelius
Spustelėkite pirmo pažymėtos srities stulpelio arba eilutės antraštę, tada laikykite nuspaudę „Ctrl“ ir spustelėkite kitų stulpelių arba eilučių, kurias norite įtraukti į pažymėtą sritį, antraštes.
Pirmą arba paskutinį eilutės arba stulpelio langelį
Pažymėkite eilutės arba stulpelio langelį, tada paspauskite Ctrl + rodyklės klavišą (rodyklę dešinėn arba rodyklę kairėn, kai žymite eilutes, arba rodyklę į viršų arba rodyklę žemyn, kai žymite stulpelius).
Pirmą arba paskutinį darbalapio arba programos „Microsoft Office Excel“ lentelės langelį
Norėdami pažymėti pirmą darbalapio arba „Excel“ sąrašo langelį, paspauskite Ctrl + Home.
Norėdami pažymėti paskutinį darbalapio arba „Excel“ sąrašo langelį, kuriame yra duomenų arba formatavimo, paspauskite Ctrl + End.
Langelius iki paskutinio panaudoto darbalapio langelio (apatinis dešinysis kampas)
Pažymėkite pirmąjį langelį, tada paspauskite Ctrl + Shift + End, kad išplėstumėte pažymėtą langelių sritį iki paskutinio naudoto darbalapio langelio (apatinis dešinysis kampas).
Langelius iki darbalapio pradžios
Pažymėkite pirmąjį langelį, paspauskite Ctrl + Shift + Home, kad išplėstumėte pažymėtų langelių sritį iki darbalapio pradžios.
Daugiau arba mažiau langelių, nei yra aktyvioje pažymėtoje srityje
Laikykite nuspaudę „Shift“, kol spustelėsite paskutinį langelį, kurį norite įtraukti į naują pažymėtą sritį. Keturkampis diapazonas tarp aktyvus langelisir jūsų spustelėto langelio tampa nauja pažymėta sritimi.
Norėdami atšaukti langelių žymėjimą, spustelėkite bet kurį darbalapio langelį.
-
Prie pasirinkto langelio ar langelių diapazono spustelėkite pasirodžiusį klaidos mygtuką.
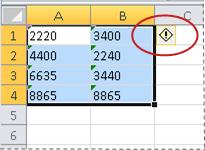
-
Meniu spustelėkite Konvertuoti į skaičius. (Jei norite paprasčiausiai atsikratyti klaidos indikatoriaus nekonvertuodami skaičiaus, spustelėkite Nepaisyti klaidos.)

Atliekant šį veiksmą konvertuojami skaičiai, kurie yra įrašomi kaip teksto konvertavimas į skaičius.
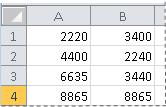
Konvertavę numerius, suformatuotus kaip tekstą, į įprastus skaičius, galite pakeisti skaičių rodymo langeliuose būdą pritaikydami arba tinkindami skaičių formatą. Daugiau informacijos rasite galimų skaičių formatų.
2 būdas: konvertuoti tekstu formatuotus skaičius naudojant ypatingąjį įklijavimą
Naudodami šią techniką galite padauginti kiekvieną pažymėtą langelį po 1, jei norite paskatinti konvertavimą iš tekstu formatuoto skaičiaus į įprastą skaičių. Kadangi laukelio turinį dauginate po 1, rezultatas laukelyje atrodo identiškai. Tačiau Excel iš tiesų pakeičia tekstu pagrįstą laukelio turinį su skaičiaus atitikmeniu.
-
Pažymėkite tuščią langelį ir patikrinkite, ar jo skaičių formatas yra bendrasis.
Kaip patikrinti skaičių formatą
-
Skirtuko Pagrindinis grupėje Skaičius šalia lauko Skaičių formatas spustelėkite rodyklę, tada spustelėkite Bendra.
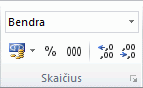
-
-
Langelyje įrašykite 1, tada paspauskite ENTER.
-
Pažymėkite laukelį, tada paspaudę Ctrl + C kopijuokite reikšmę į mainų sritį.
-
Pažymėkite norimus konvertuoti langelius arba langelių diapazonus, kuriuose yra skaičių, saugomų teksto pavidalu.
Kaip pažymėti langelius, diapazonus, eilutes arba stulpelius
Norėdami pažymėti
Atlikite tai
Vieną langelį
Spustelėkite langelį arba paspauskite klavišus su rodyklėmis, kad pereitumėte prie langelio.
Langelių diapazoną
Spustelėkite pirmąjį diapazono langelį, tada vilkite iki paskutinio langelio arba laikykite nuspaudę „Shift“, kol spausdami rodyklių klavišus plėsite pažymėtą sritį.
Taip pat galite pažymėti pirmąjį diapazono langelį ir paspausti F8, kad išplėstumėte pažymėtą sritį naudodami rodyklių klavišus. Jei norite sustabdyti pažymėtos srities išplėtimą, paspauskite F8 dar kartą.
Didelį langelių diapazoną
Spustelėkite pirmąjį diapazono langelį, tada laikykite nuspaudę „Shift“, kol spustelėsite paskutinį diapazono langelį. Galite slinkti, kad paskutinis langelis būtų matomas.
Visus darbalapio langelius
Spustelėkite mygtuką Žymėti viską.
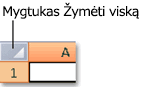
Norėdami pažymėti visą darbalapį, taip pat galite paspausti Ctrl + A.
Jei darbalapyje yra duomenų, paspaudus Ctrl + A pažymima dabartinė sritis. Paspaudus Ctrl + A antrą kartą pažymimas visas darbalapis.
Negretimus langelius arba langelių diapazonus
Pažymėkite pirmąjį langelį arba langelių diapazoną, tada laikykite nuspaudę „Ctrl“, kol pažymėsite kitus langelius arba diapazonus.
Taip pat galite pažymėti pirmąjį langelį ar langelių diapazoną ir paspausti Shift + F8, kad į pažymėtą sritį įtrauktumėte negretimą langelį arba diapazoną. Norėdami baigti langelių ar jų diapazonų įtraukimą į pažymėtą sritį, vėl paspauskite Shift + F8.
Neatšaukus viso žymėjimo, negalima atšaukti negretimo žymėjimo langelių arba langelių diapazonų.
Visą eilutę arba stulpelį
Spustelėkite eilutės arba stulpelio antraštę.
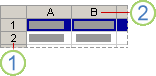
1. Eilutės antraštė
2. Stulpelio antraštė
Taip pat galite pažymėti langelius eilutėje arba stulpelyje pažymėdami pirmąjį langelį ir tada paspausdami Ctrl + Shift + rodyklės mygtuką (rodyklę dešinėn arba rodyklę kairėn, kai žymite eilutes, arba rodyklę į viršų arba rodyklę žemyn, kai žymite stulpelius).
Jei eilutėje arba stulpelyje yra duomenų, paspaudus Ctrl + Shift + rodyklės klavišą, eilutė arba stulpelis pažymimas iki paskutinio naudoto langelio. Paspaudus Ctrl + Shift + rodyklės klavišą antrą kartą, pažymima visa eilutė arba stulpelis.
Gretimas eilutes arba stulpelius
Vilkite per eilučių arba stulpelių antraštes. Arba pažymėkite pirmą eilutę arba stulpelį, tada laikykite nuspaudę „Shift“, kol pažymėsite paskutinę eilutę arba stulpelį.
Negretimas eilutes arba stulpelius
Spustelėkite pirmo pažymėtos srities stulpelio arba eilutės antraštę, tada laikykite nuspaudę „Ctrl“ ir spustelėkite kitų stulpelių arba eilučių, kurias norite įtraukti į pažymėtą sritį, antraštes.
Pirmą arba paskutinį eilutės arba stulpelio langelį
Pažymėkite eilutės arba stulpelio langelį, tada paspauskite Ctrl + rodyklės klavišą (rodyklę dešinėn arba rodyklę kairėn, kai žymite eilutes, arba rodyklę į viršų arba rodyklę žemyn, kai žymite stulpelius).
Pirmą arba paskutinį darbalapio arba programos „Microsoft Office Excel“ lentelės langelį
Norėdami pažymėti pirmą darbalapio arba „Excel“ sąrašo langelį, paspauskite Ctrl + Home.
Norėdami pažymėti paskutinį darbalapio arba „Excel“ sąrašo langelį, kuriame yra duomenų arba formatavimo, paspauskite Ctrl + End.
Langelius iki paskutinio panaudoto darbalapio langelio (apatinis dešinysis kampas)
Pažymėkite pirmąjį langelį, tada paspauskite Ctrl + Shift + End, kad išplėstumėte pažymėtą langelių sritį iki paskutinio naudoto darbalapio langelio (apatinis dešinysis kampas).
Langelius iki darbalapio pradžios
Pažymėkite pirmąjį langelį, paspauskite Ctrl + Shift + Home, kad išplėstumėte pažymėtų langelių sritį iki darbalapio pradžios.
Daugiau arba mažiau langelių, nei yra aktyvioje pažymėtoje srityje
Laikykite nuspaudę „Shift“, kol spustelėsite paskutinį langelį, kurį norite įtraukti į naują pažymėtą sritį. Keturkampis diapazonas tarp aktyvus langelisir jūsų spustelėto langelio tampa nauja pažymėta sritimi.
Norėdami atšaukti langelių žymėjimą, spustelėkite bet kurį darbalapio langelį.
-
Skirtuko Pagrindinis grupėje Mainų sritis spustelėkite rodyklę žemiau mygtuko Įklijuoti, tada spustelėkite Specialusis įklijavimas.
-
Dalyje Operacija pasirinkite Dauginti, tada spustelėkite Gerai.
-
Norėdami panaikinti langelio, kurį įrašėte atlikdami 2 veiksmą, turinį, kai visi numeriai bus sėkmingai konvertuoti, pažymėkite tą langelį ir paspauskite klavišą DELETE.
Kai kurios skaičiavimo programos neigiamas reikšmes rodo kaip tekstą su neigiamu ženklu (-) reikšmės dešinėje. Norėdami konvertuoti teksto eilutę į reikšmę, turite naudoti formulę norėdami grąžinti visus teksto eilučių simbolius išskyrus dešinįjį simbolį (neigiamas ženklas) ir tada rezultatą padauginti iš -1.
Pvz., jeigu langelio A2 reikšmė yra 156-, toliau pateikta formulė konvertuoja tekstą į reikšmę -156.
|
Duomenys |
Formulė |
|
156- |
=Left(A2,LEN(A2)-1)*-1 |
3 būdas: tekstu formatuotiems skaičiams pritaikyti skaičių formatą
Kai kuriuose scenarijuose neturite konvertuoti skaičių, išsaugotų kaip teksto, atgal į skaičius, kaip buvo aprašoma anksčiau šiame straipsnyje. Galite tiesiog pritaikyti skaičiaus formatą ir gauti tokį patį rezultatą. Pavyzdžiui, jei darbaknygėje įvesite skaičius, o tada juos formatuosite kaip tekstą, nematysite žalio klaidos indikatoriaus viršutiniame kairiajame langelio kampe. Šiuo atveju galite pritaikyti skaičių formatavimą.
-
Pažymėkite langelius, kuriuose yra teksto pavidalu saugomi skaičiai.
Kaip pažymėti langelius, diapazonus, eilutes arba stulpelius
Norėdami pažymėti
Atlikite tai
Vieną langelį
Spustelėkite langelį arba paspauskite klavišus su rodyklėmis, kad pereitumėte prie langelio.
Langelių diapazoną
Spustelėkite pirmąjį diapazono langelį, tada vilkite iki paskutinio langelio arba laikykite nuspaudę „Shift“, kol spausdami rodyklių klavišus plėsite pažymėtą sritį.
Taip pat galite pažymėti pirmąjį diapazono langelį ir paspausti F8, kad išplėstumėte pažymėtą sritį naudodami rodyklių klavišus. Jei norite sustabdyti pažymėtos srities išplėtimą, paspauskite F8 dar kartą.
Didelį langelių diapazoną
Spustelėkite pirmąjį diapazono langelį, tada laikykite nuspaudę „Shift“, kol spustelėsite paskutinį diapazono langelį. Galite slinkti, kad paskutinis langelis būtų matomas.
Visus darbalapio langelius
Spustelėkite mygtuką Žymėti viską.
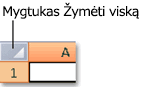
Norėdami pažymėti visą darbalapį, taip pat galite paspausti Ctrl + A.
Jei darbalapyje yra duomenų, paspaudus Ctrl + A pažymima dabartinė sritis. Paspaudus Ctrl + A antrą kartą pažymimas visas darbalapis.
Negretimus langelius arba langelių diapazonus
Pažymėkite pirmąjį langelį arba langelių diapazoną, tada laikykite nuspaudę „Ctrl“, kol pažymėsite kitus langelius arba diapazonus.
Taip pat galite pažymėti pirmąjį langelį ar langelių diapazoną ir paspausti Shift + F8, kad į pažymėtą sritį įtrauktumėte negretimą langelį arba diapazoną. Norėdami baigti langelių ar jų diapazonų įtraukimą į pažymėtą sritį, vėl paspauskite Shift + F8.
Neatšaukus viso žymėjimo, negalima atšaukti negretimo žymėjimo langelių arba langelių diapazonų.
Visą eilutę arba stulpelį
Spustelėkite eilutės arba stulpelio antraštę.
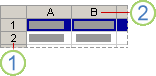
1. Eilutės antraštė
2. Stulpelio antraštė
Taip pat galite pažymėti langelius eilutėje arba stulpelyje pažymėdami pirmąjį langelį ir tada paspausdami Ctrl + Shift + rodyklės mygtuką (rodyklę dešinėn arba rodyklę kairėn, kai žymite eilutes, arba rodyklę į viršų arba rodyklę žemyn, kai žymite stulpelius).
Jei eilutėje arba stulpelyje yra duomenų, paspaudus Ctrl + Shift + rodyklės klavišą, eilutė arba stulpelis pažymimas iki paskutinio naudoto langelio. Paspaudus Ctrl + Shift + rodyklės klavišą antrą kartą, pažymima visa eilutė arba stulpelis.
Gretimas eilutes arba stulpelius
Vilkite per eilučių arba stulpelių antraštes. Arba pažymėkite pirmą eilutę arba stulpelį, tada laikykite nuspaudę „Shift“, kol pažymėsite paskutinę eilutę arba stulpelį.
Negretimas eilutes arba stulpelius
Spustelėkite pirmo pažymėtos srities stulpelio arba eilutės antraštę, tada laikykite nuspaudę „Ctrl“ ir spustelėkite kitų stulpelių arba eilučių, kurias norite įtraukti į pažymėtą sritį, antraštes.
Pirmą arba paskutinį eilutės arba stulpelio langelį
Pažymėkite eilutės arba stulpelio langelį, tada paspauskite Ctrl + rodyklės klavišą (rodyklę dešinėn arba rodyklę kairėn, kai žymite eilutes, arba rodyklę į viršų arba rodyklę žemyn, kai žymite stulpelius).
Pirmą arba paskutinį darbalapio arba programos „Microsoft Office Excel“ lentelės langelį
Norėdami pažymėti pirmą darbalapio arba „Excel“ sąrašo langelį, paspauskite Ctrl + Home.
Norėdami pažymėti paskutinį darbalapio arba „Excel“ sąrašo langelį, kuriame yra duomenų arba formatavimo, paspauskite Ctrl + End.
Langelius iki paskutinio panaudoto darbalapio langelio (apatinis dešinysis kampas)
Pažymėkite pirmąjį langelį, tada paspauskite Ctrl + Shift + End, kad išplėstumėte pažymėtą langelių sritį iki paskutinio naudoto darbalapio langelio (apatinis dešinysis kampas).
Langelius iki darbalapio pradžios
Pažymėkite pirmąjį langelį, paspauskite Ctrl + Shift + Home, kad išplėstumėte pažymėtų langelių sritį iki darbalapio pradžios.
Daugiau arba mažiau langelių, nei yra aktyvioje pažymėtoje srityje
Laikykite nuspaudę „Shift“, kol spustelėsite paskutinį langelį, kurį norite įtraukti į naują pažymėtą sritį. Keturkampis diapazonas tarp aktyvus langelisir jūsų spustelėto langelio tampa nauja pažymėta sritimi.
Norėdami atšaukti langelių žymėjimą, spustelėkite bet kurį darbalapio langelį.
-
Skirtuko Pagrindinis grupėje skaičius spustelėkite dialogo lango vykdyklę , esančią prie skaičius.
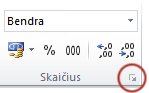
-
Lauke Kategorija spustelėkite norimą naudoti skaičių formatą.
Kad ši procedūra būtų baigta sėkmingai, įsitikinkite, ar skaičiuose, kurie saugomi teksto pavidalu, nėra papildomų tarpų ar nespausdinamų simbolių skaičiuose arba aplink juos. Papildomi tarpai ar simboliai kartais pasirodo kopijuojant ar importuojant duomenis iš duomenų bazės ar kito išorinio šaltinio. Norėdami pašalinti papildomus tarpus iš keleto skaičių, kurie saugomi teksto pavidalu, galite naudoti funkciją TRIM arba CLEAN. Funkcija TRIM pašalina tarpus iš teksto, išskyrus tarpus tarp žodžių. Funkcija CLEAN pašalina iš teksto visus nespausdinamus simbolius.
Klaidų tikrinimo išjungimas
Kai programoje Excel įjungtas klaidų tikrinimas, matosi žalias trikampis, jei į laukelį, kuriam yra pritaikytas teksto formatavimas, įvedate skaičių. Jei nenorite matyti šių klaidų indikatorių, juos galite išjungti.
-
Spustelėkite skirtuką Failas.
-
Dalyje Žinynas spustelėkite parinktys.
-
Dialogo lange "Excel" parinktys spustelėkite kategoriją formulės .
-
Dalyje Klaidų tikrinimo taisyklės išvalykite žymę žymės langelyje Skaičiai, suformatuoti kaip tekstas, arba prieš juos įvestas apostrofas.
-
Spustelėkite Gerai.










