Jei šalinate „Office“ triktis ir norėtumėte pašalinti licencijos failus iš „Mac“ įrenginio, galite naudoti licencijų šalinimo įrankį. Taip visiškai pašalinsite visas „„Microsoft 365“, skirtas „Mac““ licencijas.
Svarbu: Prieš naudodami įrankį, įsitikinkite, kad turite teisingą paskyros informaciją ir slaptažodį, susietus su jūsų įsigytu „Office“. To reikės norint iš naujo suaktyvinti.
Šis įrankis taip pat gali padėti, jei prenumeravote „Microsoft 365“ bet anksčiau kompiuteryje turėjote vienkartinio įsigijimo „Microsoft 365“, skirtas „Mac“ ir nematote tam tikrų prenumeratos funkcijų. Taip galėjo nutikti todėl, kad jūsų „Office“ kopija vis dar naudoja vienkartinio pirkinio licenciją, o ne prenumeratą.
Prieš pradėdami
1. Patikrinkite, kokią licenciją naudoja jūsų „Office“ versija. Žr. Kurią „Office“ versiją aš naudoju?
Pastaba: Jei ieškote prenumeratos funkcijų ir jūsų versija naudoja„Microsoft 365“ prenumeratos licenciją, likusių veiksmų atlikti nereikia. Jau naudojate teisingą licenciją. Daugiau informacijos apie tai, kodėl dar nematote prenumeratos funkcijų, žr. Kada gausiu naujausias "Microsoft 365" funkcijas?
2. Jei nepašalinate „Office“ programų, kad iš naujo įdiegtumėte jas vėliau, išeikite iš visų „Office“ programų. Jei jau pašalinote „Office“, pereikite prie kito veiksmo.
Licencijos pašalinimo įrankio atsisiuntimas ir paleidimas
1. Atsisiųskite licencijos pašalinimo įrankį.
2. „Mac“ atsisiuntimų aplanke atidarykite .pkg failą.
Pastaba: Jei gaunate klaidą „Nenustatytas kūrėjas“, pabandykite atidaryti failą vienu metu spustelėdami Control ir failą > Atidaryti.
3. Spustelėkite Tęsti ir vadovaukitės sąrankos vedlio nurodymais.
Dėmesio: Rekomenduojame dar kartą patikrinti, ar turite pasiruošę teisingą paskyros informaciją. Norėdami tai padaryti, prisijunkite prie Office.com/signin ir patikrinkite licenciją, kurią norite aktyvinti.
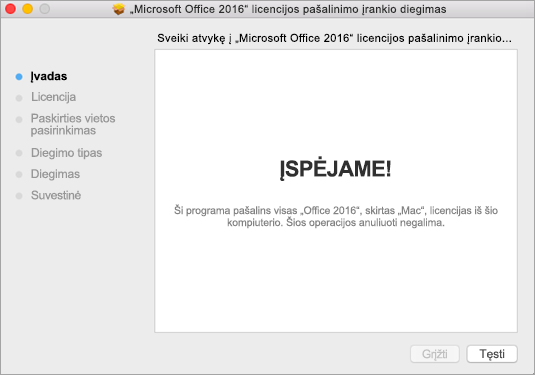
4. Kai būsite pasirengę užbaigti licencijos pašalinimą, spustelėkite Įdiegti. Jums gali reikėti įvesti savo „Mac“ vietinio administratoriaus paskyros slaptažodį.
Įrankiui sėkmingai pašalinus licencijas, spustelėkite Uždaryti.
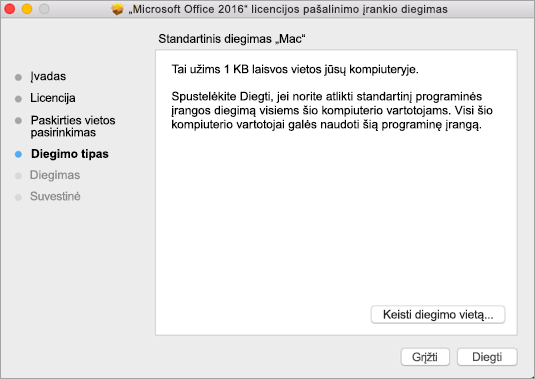
5. Dabar atidarykite bet kurią "Office" programą ir prisijunkite, kad suaktyvintumėte naudodami el. pašto paskyrą, susietą su jūsų „Microsoft 365“, skirtas „Mac“ licencija. Jei šalinate triktį, prieš prisijungiant gali reikėti iš naujo įdiegti „Office“.
Sėkmingai suaktyvinę, paleiskite kompiuterį iš naujo ir būsite pasirengę dirbti!
Pastaba: Jei jūsų paskyroje yra ir„Microsoft 365“, skirtas „Mac“ licencija, ir su ja susietas vienkartinis pirkinys, būsite paraginti pasirinkti, su kuria licencija norite aktyvinti. Rekomenduojame visada pasirinkti „Microsoft 365“, skirtas „Mac“ , jei galima.
6. Pašalinkite licencijos pašalinimo įrankį nuvilkdami failą Microsoft_Office_License_Removal iš Ieškiklis > Atsisiuntimai į Šiukšlinė.
Taip pat žr.
Kokios yra "Microsoft 365" prenumeratos funkcijos "Mac" kompiuteryje?











