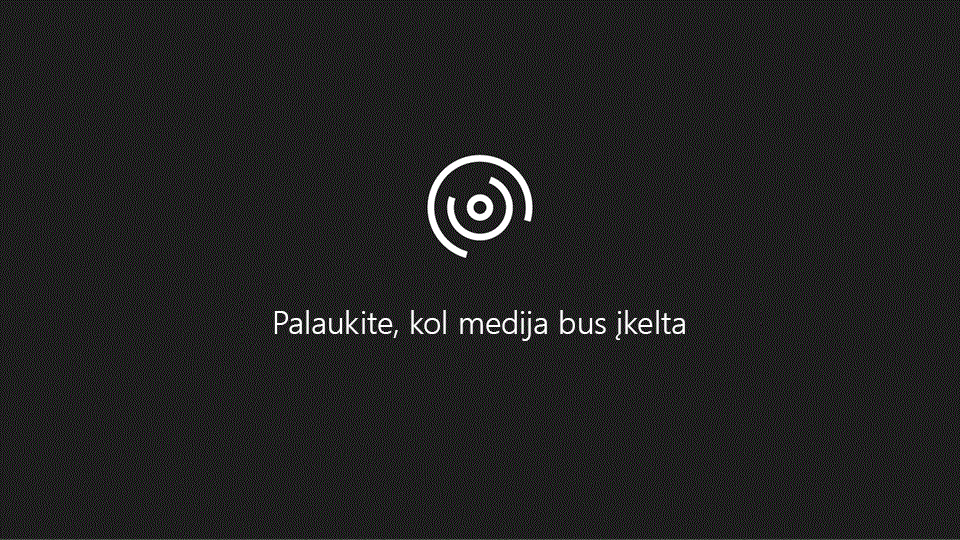Pastaba: Norėtume jums kuo greičiau pateikti naujausią žinyno turinį jūsų kalba. Šis puslapis išverstas automatiškai, todėl gali būti gramatikos klaidų ar netikslumų. Mūsų tikslas – padaryti, kad šis turinys būtų jums naudingas. Gal galite šio puslapio apačioje mums pranešti, ar informacija buvo naudinga? Čia yra straipsnis anglų kalba, kuriuo galite pasinaudoti kaip patogia nuoroda.
Kai peržiūrite "PerformancePoint" ataskaitų sritis "SharePoint" svetainėje, galite matyti vieną ar kelis elementus, jį. Paprastai, tačiau ne visada ataskaitų sritis yra veiklos rodikliai, kai kurie filtrai, diagramų ir tinklelių. Kiekvienos veiklos rodikliai ir ataskaitos yra ant ataskaitų sritį kaip puslapio dalis. Galite naršyti ataskaitoje arba atlikti veiksmus pati puslapio dalį. Ataskaitų srities galite įtraukti daugiau nei vieną puslapį.
Ataskaitų srities, toliau pateiktame pavyzdyje parodyta filtrą, saitai su daugiau puslapių, veiklos rodiklių, į analizės Juostinė diagrama, KPI detalizavimo ataskaita ir skritulinės diagramos. Kiekvienos veiklos rodikliai ir ataskaitos yra atskiros puslapio dalį, kiekviena su savo meniu. Kiekvienos žiniatinklio dalies valdikliai ataskaitų srities puslapio simboliu simbolį išplečiamajame sąraše (
Kai kuriais atvejais veiksmai, kurių galite imtis vieno puslapio dalies įtakos rezultatus, rodomos kita žiniatinklio dalimi. Toliau pateiktame pavyzdyje, rezultatai, kuriuos matote KPI detalizavimo ataskaita taikyti elementą (kompiuteriai – tikslinė suma), kuris yra paryškintas Pardavimo sumos veiklos rodiklių.
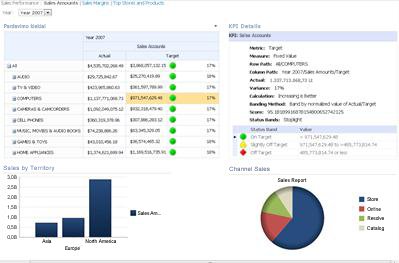
Galite lengvai peržiūrėti ir duomenų analizė naudojant veiklos rodiklius ir ataskaitų, kuriose yra "" ataskaitų srities. Veiklos rodiklių ir analitinių diagramų ir tinklelių apatiniame (arba naujesnė versija) lygiams ir pakeisti duomenų ataskaitose galima detalizuoti žemyn (arba aukštyn). Tai naudinga, jei norite sužinoti daugiau informacijos, kaip ataskaitų srityje šiuo metu rodomi. Taip pat galite peržiūrėti kiekvieną ataskaitos atskirame lange, juos eksportuoti į "PowerPoint" arba juos eksportuoti į "Excel".
Ką norėtumėte daryti?
Eikite į ataskaitų sritis
"PerformancePoint" ataskaitų srities realią galią yra jo interaktyvumo. Judėjimas ataskaitų sritis ir tiria kiekvieną veiklos rodiklių ir ataskaitų, galite pasiekti labai išsamių paveikslėlį iš savo organizacijos efektyvumo.
Judėjimas ataskaitų sritis
Naudoti žymiklį pasirinkite veiklos rodiklius ar ataskaitų, kurį norite sutelkti dėmesį į. Jei puslapio ataskaitų sritis yra didesnis už savo naršyklės lange, naudokite vertikalią arba horizontalią slinkties juostas skydelis perkelti aukštyn ir žemyn arba kairėn ir dešinėn. Dešiniuoju pelės mygtuku spustelėkite ataskaitą, norėdami pamatyti jos kontekstiniame meniu. Pateiktame pavyzdyje analitinės diagramos kontekstinį meniu.
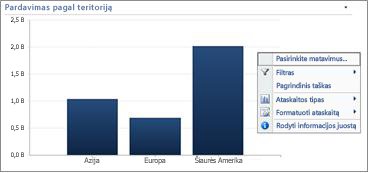
Sąveika su veiklos rodikliai ir ataskaitos
Dauguma ataskaitos yra šiek tiek interaktyvumo lygį. Pvz., spustelėjus skritulinės diagramos dalies naujas skritulinės diagramos gali atidaryti, Rodyti daugiau išsamių duomenų apie tik sekciją, galite spustelėti. Jei spustelėsite veiklos rodiklių, kuriame yra susijusi KPI detalizavimo ataskaita, esantį langelį, įKPI detalizavimoataskaitą atnaujina ir rodo išsamią informaciją, susijusią tik į pasirinkto langelio. KPI detalizavimoataskaita toliau pateiktame pavyzdyje parodyti rezultatai KOMPIUTERIUOSE, susijusią rezultatų pasirinktas elementas.
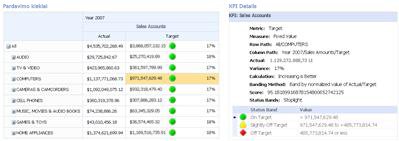
Ataskaitų srities puslapių vartymas
Jei ataskaitų srities, kurioje yra daugiau nei vieną puslapį, galite perkelti iš vieno puslapio į kitą spustelėdami puslapio saitus, ataskaitų srities puslapio viršuje. Ataskaitų srities, šio straipsnio pradžioje pateiktame pavyzdyje yra trys puslapiai: Pardavimo sumos, Pardavimo paraštesir viršuje išsaugo ir produktų. Šie puslapiai saitų yra labai skydelis šalia ataskaitų srities viršuje. Dabartiniame puslapyje visada rodoma vientisą tekstą, kadangi kitų puslapių rodomi hipersaitas.
Valdyti mano nuomone veiklos rodikliai ir ataskaitos
Kiekvieną simbolį išplečiamajame sąraše 
Naudokite filtrus, kad tik duomenys, jums reikia peržiūrėti
Pirmą kartą atidarius "" ataskaitų sritis, kurioje yra filtrai, matote rodinį, kuris pagrįstas pradinės filtro pasirinkimus, tačiau rodinį galite pakeisti naudojant filtravimo valdikliai. Pateiktame pavyzdyje du filtrai, vieną kartą, ir kitų produktų. Galite pakeisti laikofiltras, spustelėkite išplečiamąjį meniu simbolis 
Kad susiaurintumėte rodinį dar, galite filtruoti rodinį, kad tik produktas jus domina, arba galite palyginti konkretaus gaminio prie visų galimų produktų. Šiame pavyzdyje, pažymima viską ir kompiuterių irfotoaparatai & vaizdo kameros yra pažymėtas. Darant šiuos pasirinkimus, vartotojo palyginti kompiuterių pardavimas ir pardavimo fotoaparatai praėjusiais metais prieš visų produktų pardavimo našumas našumas.
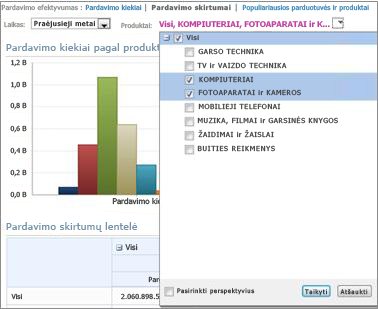
Patarimas: Jei norite peržiūrėti duomenis dėl visų produktų, pasirinkite Visi. Jei norite Rodyti tik tam tikrų produktų, išvalykite žymės langelį Visos ir pasirinkite ką tik į produkto arba produktų, kuri jus domina.
Naudokite meniu žiniatinklio dalis
Kiekvienos žiniatinklio dalies turi savo meniu. Spustelėkite meniu simbolis 
Toliau pateiktame pavyzdyje parodyta meniu žiniatinklio dalis, veiklos rodiklių.
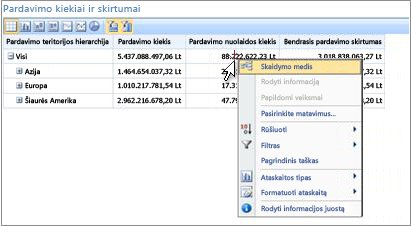
Ataskaitų duomenų analizė
Ataskaitų srities gali būti viena ar daugiau veiklos rodiklius ir kitose ataskaitose. Ką daryti kiekvienoje ataskaitoje priklauso tai ataskaitos tipą. Daugiau informacijos apie ataskaitų tipus, rasite apie "PerformancePoint" ataskaitų tipus.
Ataskaitų kontekstiniame meniu naudojimas
Kiekvieną pranešimą apie ataskaitų turi savo valdiklių, dažniausiai, kurias atidarote, dešiniuoju pelės mygtuku. Galite, pvz., dešiniuoju pelės mygtuku spustelėkite bet kurį analizės diagramoje ar tinklelyje, pasirinkite Ataskaitos tipą, ir tada pakeisti į kitą ataskaitos tipą. Arba galite pakeisti kai kurias formatavimo arba filtruoti duomenis, kuriuos matote. Galite spustelėkite konkrečių duomenų taškus, pvz., taip pat linijinė diagrama, arba spustelėkite atskirus juostos analitinės diagramos audra toliau į duomenis. Taip pat galite pasirinkti konkrečiau arba kitą išsamiai skritulinės diagramos dalies. Jūs galite atrasti, kurie elementai yra interaktyvūs perkeldami pelės žymiklį aplink ataskaitą. Kai žymiklis pasikeis, tai reiškia, galite spustelėti elementą.
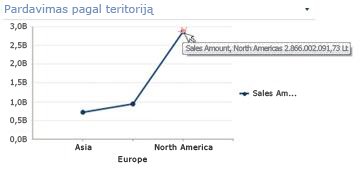
Dešiniuoju pelės mygtuku spustelėkite diagramą ir pasirinkite reikšmę detalizavimo iki. Taip įkeliamos galimi matmenis, galite naršyti sąrašą.
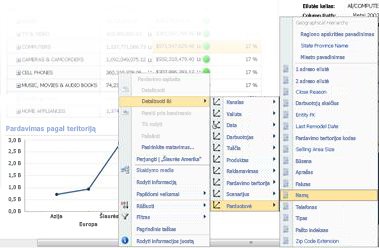
Veiklos rodiklių yra itin Interaktyvi, taip pat. Pvz., jūs galite dešiniuoju pelės mygtuku spustelėkite įvairių vietų veiklos rodiklius ir atsižvelgiant į tai, kaip buvo nustatyta veiklos rodiklių, galite atlikti šias užduotis:
-
Pereiti aukštyn ir žemyn Norėdami peržiūrėti aukštesnius arba žemesnius lygius detalių
-
Duomenų filtravimas
-
Rasti dešimties kategorijos (pvz., pardavimai pagal kanalą, pvz.)
-
Analizuoti duomenų skaidymo medį reikšmę
Toliau pateiktame pavyzdyje rodoma kontekstiniame meniu, galite pasiekti veiklos rodiklių, dešiniuoju pelės mygtuku.
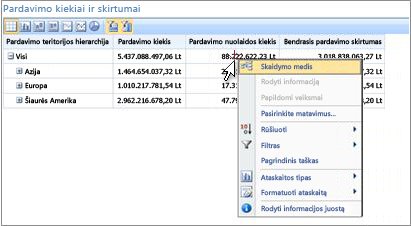
Pastaba: Kartais, išplėsti ir sutraukite kelias eilutes arba stulpelius į veiklos rodiklius, išplėsti/sutraukti funkcijos gali veikti netinkamai. Jei taip nutiks, naudokite meniu žiniatinklio dalis atnaujinti veiklos rodikliai, kad atkurtumėte pradinį ekraną.
Anuliuoti keitimus, diagramą, kuri bus atidaryta naujame naršyklės lange
Spustelėkite naršyklės lango mygtuką atgal . Tai anuliuoja paskutinį keitimas į rodinį. Kartokite, kol pasieksite norimą rodinį. Tai yra naudinga, jei atlikote keletą pakeitimų ataskaitą, bet nenorite iš naujo diagramą į numatytąjį rodinį.
Patarimas: Jei mygtukas atgal , ataskaitoje rodomas numatytasis ataskaitos rodinys.
Iš naujo nustatykite rodinį
Galite atkurti ataskaitą jos pradinį rodinį, naudodami vieną iš toliau nurodytų būdų:
-
Jei matote pranešimą į jo pradinę vietą ataskaitų , atidaryti meniu Žiniatinklio dalis , ir pasirinkite Iš naujo nustatyti rodinį.
-
Jei peržiūrite ataskaitą naujame naršyklės lange , spustelėkite mygtuką atnaujinti naujame naršyklės lange (arba paspauskite F5). Tai ne tik iš naujo analizės diagramą į numatytąjį rodinį, prietaisų skydelyje rodoma, bet taip pat keičia diagramą, kad tilptų naujame naršyklės lange.
Vaizdo įrašas: Susipažinkite su duomenimis "PerformancePoint" ataskaitų ir veiklos rodikliai
Peržiūrėję šį vaizdo įrašą, pamatysite, kaip tirti duomenis naudojant "PerformancePoint" ataskaitų ir veiklos rodiklius, kaip išsamiai analizuoti duomenis, ir kaip filtruoti. Tai didina informacija, esanti šiame straipsnyje.