Klaida #N/A paprastai nurodo, kad formulė negali rasti to, ko buvo prašoma ieškoti.
Dažniausiai tinkantis sprendimas
Dažniausia klaidos #N / A priežastis yra XLOOKUP, VLOOKUP, HLOOKUP, LOOKUP arba MATCH funkcijos, jei formulė neranda nurodytos reikšmės. Pvz., jūsų peržvalgos reikšmės nėra šaltinio duomenyse.
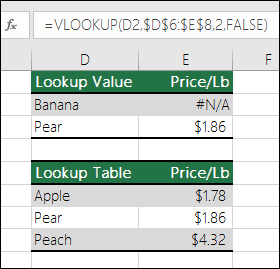
Šiuo atveju peržvalgos lentelėje nėra nurodyta „Bananas“, todėl VLOOKUP pateikią klaidą #N/A.
Sprendimas: Įsitikinkite, kad peržvalgos reikšmė yra šaltinio duomenyse, arba formulėje naudokite klaidų apdorojimo programą, pvz., IFERROR. Pavyzdžiui, =IFERROR(FORMULA(),0), kuri reiškia:
-
=IF(jei jūsų formulė įvertinama kaip klaidinga, tada rodyti 0, kitu atveju rodyti formulės rezultatą)
Galite naudoti “”, kad nerodytumėte nieko, arba pakeisti savo tekstu: =IFERROR(FORMULA(),”Čia pateikiamas klaidos pranešimas”)
Pastabos:
Jei nežinote, ką daryti šiuo metu arba kokios pagalbos jums reikia, galite ieškoti panašių klausimų "Microsoft" bendruomenėje arba paskelbti savo klausimą.

Jei vis tiek reikia pagalbos šalinant šią klaidą, šiame kontroliniame sąraše pateikiami trikčių šalinimo veiksmai, kurie padės išsiaiškinti, kas galėjo nutikti formulėse.
Peržvalgos reikšmė ir šaltinio duomenys yra skirtingi duomenų tipai. Pvz., norite, kad VLOOKUP nurodytų skaičių, bet šaltinio duomenys saugomi kaip tekstas.
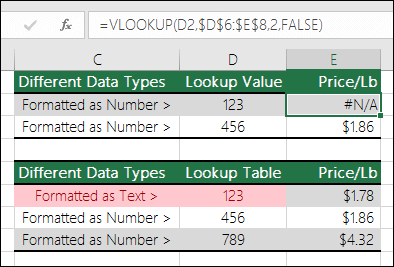
Sprendimas: Įsitikinkite, kad duomenų tipai yra tokie patys. Galite patikrinti langelių formatus pažymėdami langelį arba langelių diapazoną, tada spustelėdami dešiniuoju pelės mygtuku ir pasirinkdami Formatuoti langelius > Skaičius (arba paspausdami „Ctrl“ + 1) ir, jei reikia, pakeisdami skaičių formatą.
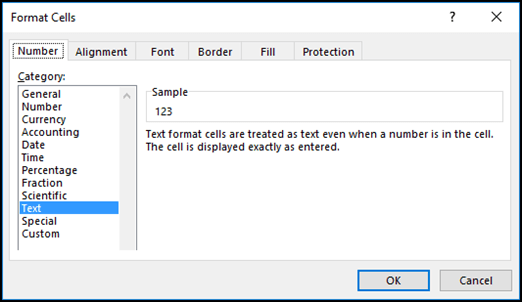
Patarimas: Jei reik priverstinai pakeisti viso stulpelio formatą, pirmiausia pritaikykite norimą formatą, tada galite naudoti Duomenys > Tekstą į stulpelius > Baigti.
Galite naudoti funkciją TRIM, kad pašalintumėte bet kokius pradžioje arba pabaigoje esančius tarpus. Šiame pavyzdyje naudojama funkcija TRIM, įdėta į funkciją VLOOKUP, kad būtų pašalinti pradžioje esantys tarpai iš pavadinimų A2:A7 ir pateikiamas padalinio pavadinimas.
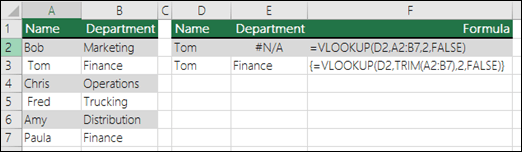
=VLOOKUP(D2,TRIM(A2:B7),2,FALSE)
Pastaba: Dinaminio masyvo formulės – Jei turite dabartinę „Microsoft 365“versiją ir esate „Insiders Fast“ leidimų kanale, galite įvesti formulę išvesties diapazono viršutiniame kairiajame langelyje, tada paspauskite „Enter“, kad patvirtintumėte dinaminio masyvo formulę. Kitu atveju formulę reikia įvesti kaip senstelėjusio masyvo formulę, pirmiausia pasirinkus išvesties diapazoną, įvesti formulę išvesties diapazono viršutiniame kairiajame langelyje, tada paspausti Ctrl + Shift + Enter, kad patvirtintumėte. „Excel“ už jus įterpia skliaustus formulės pradžioje ir pabaigoje. Daugiau informacijos apie masyvo formules rasite Masyvo formulių gairės ir pavyzdžiai.
Pagal numatytuosius parametrus funkcijos, kurios ieško informacijos lentelėse, turi būti surikiuotos didėjančia tvarka. Tačiau VLOOKUP ir HLOOKUP darbalapio funkcijose yra range_lookup argumentas, nurodantis funkcijai rasti tikslų atitikmenį net jei lentelė nėra surikiuota. Norėdami rasti tikslų atitikmenį, nustatykite argumentą peržvalgos_diapazonas kaip FALSE. Atkreipkite dėmesį, kad naudojant TRUE, kuris nurodo funkcijai ieškoti apytikslio atitikmens, gali ne tik būti gaunama klaida #N/A, bet ir pateikiami klaidingi rezultatai, kaip parodyta toliau pateiktame pavyzdyje.
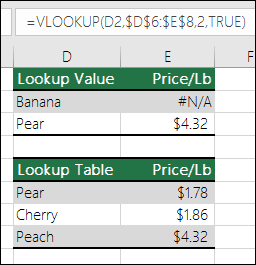
Šiame pavyzdyje „Bananas“ pateikia klaidą #N/A, o „Kriaušė“ pateikia klaidingą kainą. Taip nutinka, nes naudojamas argumentas TRUE, kuris nurodo funkcijai VLOOKUP ieškoti apytikslio, o ne tikslaus atitikmens. Nėra artimo reikšmės „Bananas“ atitikmens, o reikšmė „Kriaušė“ pagal abėcėlę yra prieš reikšmę „Persikas“. Tokiu atveju naudojant VLOOKUP su argumentu FALSE būtų pateikta teisinga reikšmės „Kriaušė“ kaina, bet reikšmė „Bananas“ vis tiek pateiktų klaidą #N/A, nes peržvalgos sąraše atitinkamos reikšmės „Bananas“ nėra.
Jei naudojate funkciją MATCH, bandykite pakeisti argumento atitikmens_tipas reikšmę, kad nurodytumėte lentelės rikiavimo tvarką. Norėdami rasti tikslų atitikmenį, nustatykite argumento atitikmens_tipas reikšmę 0 (nulį).
Norėdami išspręsti problemą, įsitikinkite, kad masyvo formulėje nurodytame diapazone yra toks pat skaičius eilučių ir stulpelių skaičius, kiek ir langelių diapazone, kuriame įvesta masyvo formulė, arba masyvo formulę įveskite mažesniame arba didesniam langelių diapazone, kad sutaptų su formulėje pateikta diapazono nuoroda.
Šiame pavyzdyje langelis E2 nurodė nesutampančius diapazonus:
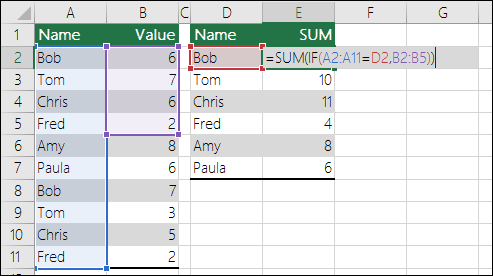
=SUM(IF(A2:A11=D2,B2:B5))
Kad formulė galėtų skaičiuoti teisingai, ją reikia pakeisti taip, kad abu diapazonai atspindėtų 2–11 eilutes.
=SUM(IF(A2:A11=D2,B2:B11))
Pastaba: Dinaminio masyvo formulės – Jei turite dabartinę „Microsoft 365“versiją ir esate „Insiders Fast“ leidimų kanale, galite įvesti formulę išvesties diapazono viršutiniame kairiajame langelyje, tada paspauskite „Enter“, kad patvirtintumėte dinaminio masyvo formulę. Kitu atveju formulę reikia įvesti kaip senstelėjusio masyvo formulę, pirmiausia pasirinkus išvesties diapazoną, įvesti formulę išvesties diapazono viršutiniame kairiajame langelyje, tada paspausti Ctrl + Shift + Enter, kad patvirtintumėte. „Excel“ už jus įterpia skliaustus formulės pradžioje ir pabaigoje. Daugiau informacijos apie masyvo formules rasite Masyvo formulių gairės ir pavyzdžiai.
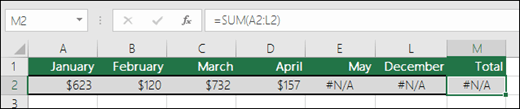
Šiuo atveju Gegužė–Gruodis turi #N/A reikšmes, todėl bendro skaičiaus apskaičiuoti negalima ir vietoj to pateikiama klaida #N/A.
Norėdami išspręsti problemą, patikrinkite naudojamos funkcijos sintaksę formulėje ir įveskite visus reikiamus argumentus formulėje, kuri pateikia klaidą. Norint tai atlikti, gali reikėti eiti į „Visual Basic“ rengyklę (VBE) ir patikrinti funkciją. VBE galite pasiekti iš skirtuko Kūrėjas arba paspausdami ALT + F11.
Norėdami išspręsti problemą, įsitikinkite, kad darbaknygė, kurioje yra vartotojo apibrėžta funkcija, yra atidaryta, o funkcija tinkamai veikia.
Norėdami išspręsti problemą, įsitikinkite, kad argumentai funkcijoje yra teisingi ir naudojami tinkamoje vietoje.
Norėdami išspręsti šią problemą, paspauskite CTRL + ALT + F9, kad perskaičiuotumėte lapą.
Jei nesate tikri, ar naudojate tinkamus argumentus, galite gauti pagalbos naudodami funkcijų vedlį. Pasirinkite langelį su atitinkama formule, tada eikite į skirtuką Formulės ir paspauskite Įterpti funkciją.

„Excel“ automatiškai įkels vedlį:
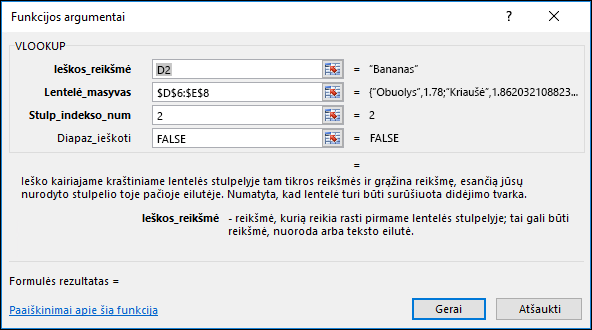
Kai spustelėsite kiekvieną argumentą, „Excel“ pateiks atitinkamą informaciją apie kiekvieną iš jų.
#N/A gali būti naudinga! Įprasta naudoti #N/A, kai diagramose naudojami duomenys, tokie kaip toliau pateiktame pavyzdyje, nes #N/A reikšmės nebus vaizduojamos diagramoje. Toliau pateikiami pavyzdžiai, kaip atrodo diagramos su 0 ir su #N/A.
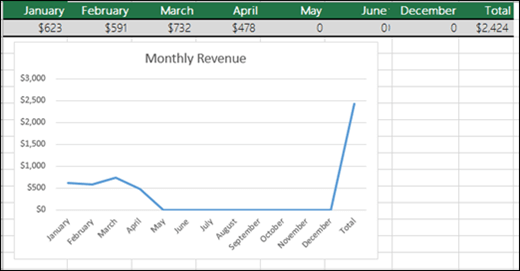
Ankstesniame pavyzdyje pamatysite, kad 0 reikšmės yra vaizduojamos ir jos rodomos kaip plokščia linija diagramos apačioje, tada ji pakyla aukštyn ir rodoma bendroji suma. Toliau pateiktame pavyzdyje matysite vietoj 0 reikšmių rodomas #N/A.
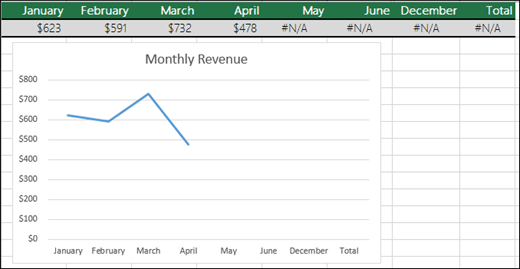
Reikia daugiau pagalbos?
Visada galite paklausti „Excel“ technologijų bendruomenės specialisto arba gauti palaikymo bendruomenėse.
Taip pat žr.
Teksto pavidalo skaičių konvertavimas į skaitinį formatą
Kaip išvengti sugadintų formulių










