Kai įtraukiate šiuolaikišką puslapį į "Teams" svetainę, įtraukiate ir tinkinate puslapio dalis, kurios yra jūsų puslapio kūrimo blokai. Šiame straipsnyje aprašoma, kaip naudoti Office 365 jungčių puslapio dalis.
Pastabos:
-
Kai kurios funkcijos palaipsniui įvedamos organizacijose, kurios pasirinko tikslinio leidimo programą. Tai reiškia, kad funkcija gali būti dar nerodoma arba ji gali atrodyti kitaip, negu aprašyta žinyno straipsniuose.
-
Jungtys galimos tik prie grupės prijungtose komandos svetainėse.
-
Tik vartotojai, kurie yra "Microsoft 365" grupės dalis, turės prieigą prie jungties puslapio dalies. Vartotojai, įtraukti kaip "SharePoint" lankytojai ar narių grupė, neturės prieigos prie puslapio dalies.
-
Puslapio dalies Jungtis nėra SharePoint Server 2019.
Jungtys leidžia lengvai gauti pranešimus, įspėjimus ir pranešimus iš jūsų mėgstamų išorinių tarnybų prie grupės prijungtos komandos svetainės puslapyje. Galite rodyti naujinimus iš paslaugų, pvz., "Trello", JIRA ir kitų, tiesiog savo puslapiuose. Galite rodyti įspėjimus, kai RSS informacijos santraukoje publikuojama nauja informacija, rodyti PRANEŠIMUS iš JIRA arba "GitHub" ir net rodyti suvestines iš "Salesforce" ir "Google Analytics".
Jungtys skirstomos į įvairias kategorijas, kad tiktų kiekvieno tipo vartotojams ir komandoms– nuo informacijos tvarkytojo, susitelkusių į pomėgius arba produktyvumą ("Trello", "Asana") iki kūrėjų automatizavimo įrankių, ("BuildKite") ir t. t. Jungčių sąrašas visada atnaujinamas, kai įtraukiamos naujos tarnybos ir įrankiai.
Jungties įtraukimas į puslapį
Dažniausiai naudojamas jungtis galite įtraukti tiesiai iš puslapio dalies įrankių komplekto. Jei nematote norimos jungties, galite įtraukti puslapio dalį Jungtis , kad rastumėte daugiau jungčių.
-
Jei dar nesate įjungę redagavimo režimo, puslapio viršuje dešinėje pasirinkite Redaguoti .
-
Laikykite pelės žymiklį virš esamos puslapio dalies arba po jos arba po pavadinimo dalimi, spustelėkite


-
Didelio puslapio dalies įrankių komplekto viršuje esančiame išplečiamajame sąraše pasirinkite Jungtys.
Jungties puslapio dalies įtraukimas
Jei nematote ieškomo jungties puslapio dalies įrankių komplekte, galite įtraukti puslapio dalį Jungtis ir turėti prieigą prie daug daugiau jungčių.
-
Jei dar nesate įjungę redagavimo režimo, puslapio viršuje dešinėje pasirinkite Redaguoti .
-
Laikykite pelės žymiklį virš esamos puslapio dalies arba po jos arba po pavadinimo dalimi, spustelėkite

-
Pasirinkite Įtraukti.
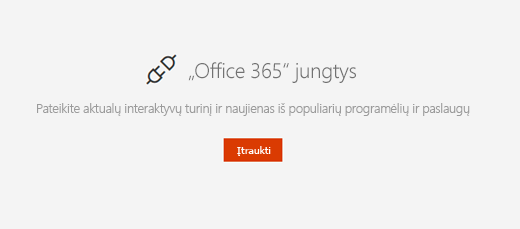
-
Peržiūrėkite jungčių sąrašą. Radę norimą, pasirinkite Įtraukti arba Konfigūruoti.
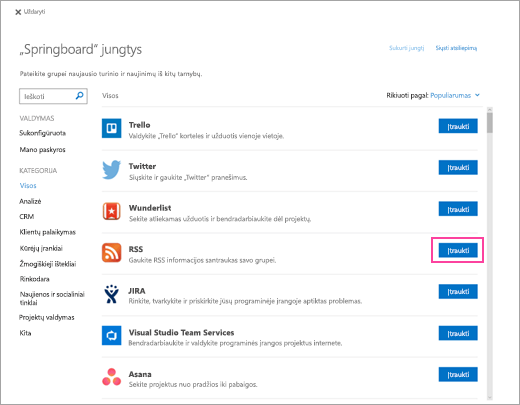
Parametrų keitimas
Galite keisti puslapio dalyje rodomų elementų skaičių, taip pat galite pakeisti jungties konfigūracijos parametrus naudodami puslapio dalies ypatybių sritį.
-
Jei dar nesate įjungę redagavimo režimo, puslapio viršuje dešinėje pasirinkite Redaguoti .
-
Kairėje puslapio dalies pusėje pasirinkite Redaguoti

-
Puslapio dalies ypatybių srityje dešinėje įveskite elementų, kuriuos norite rodyti, skaičių jungčių, išskyrus RSS informacijos santraukų jungtį, vienu metu rodyti tiek elementų .
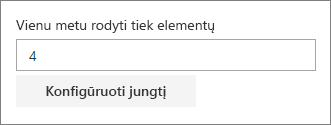
-
Naudodami RSS informacijos santraukos jungtį, ypatybių srities lauke Vienu metu rodomų leidinių skaičius įveskite norimą rodyti leidinių skaičių.
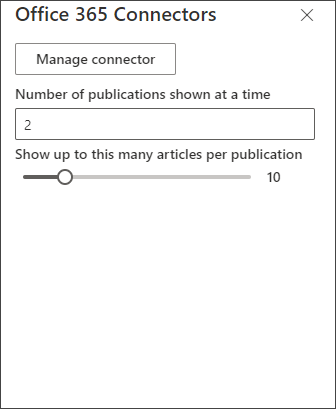
-
Apribokite leidinio straipsnių skaičių puslapio dalyje koreguodami slankiklį dalyje Rodyti iki tiek straipsnių viename leidinyje.
Norėdami pakeisti jungties konfigūracijos parametrus, pasirinkite Valdyti jungtį. Atlikite norimus keitimus jungties parametrų puslapyje, tada pasirinkite Įrašyti.
Jungties šalinimas
Rekomenduojame pirmiausia pašalinti jungtį, tada pašalinti puslapio dalį. Jei pirmiausia nepašalinsite jungties, pranešimai ir toliau bus pristatomi į grupės aplanką Gauta.
Jei pašalinsite jungtį nepašalindami puslapio dalies, jau pristatyta informacija ir toliau bus rodoma puslapio dalyje, tačiau informacija nebebus naujinama.
-
Jei dar nesate įjungę redagavimo režimo, puslapio viršuje dešinėje pasirinkite Redaguoti .
-
Kairėje puslapio dalies pusėje pasirinkite Redaguoti

-
Puslapio dalies ypatybių srityje dešinėje pasirinkite Konfigūruoti jungtį.
-
Jungties parametrų puslapyje spustelėkite Pašalinti . Jei būsite paraginti, kitame ekrane gali tekti dar kartą pasirinkti Pašalinti .
-
Pašalinę jungtį, galite panaikinti puslapio dalį kairiojoje puslapio dalies pusėje pasirinkdami Naikinti

Pastaba: Senesni nei 90 dienų laiškai automatiškai pašalinami.
Susijusi informacija
Taikomųjų programų prijungimas prie grupių programoje "Outlook"










