Pastaba: Norėtume jums kuo greičiau pateikti naujausią žinyno turinį jūsų kalba. Šis puslapis išverstas automatiškai, todėl gali būti gramatikos klaidų ar netikslumų. Mūsų tikslas – padaryti, kad šis turinys būtų jums naudingas. Gal galite šio puslapio apačioje mums pranešti, ar informacija buvo naudinga? Čia yra straipsnis anglų kalba, kuriuo galite pasinaudoti kaip patogia nuoroda.
Norėdami išspręsti bendrųjų SmartArt klaidų, atsižvelgiant į tai, ką jūs bandote išspręsti keliais būdais.
Ką norite daryti?
Numatytasis maketas ir viso SmartArt grafinio elemento spalvos atkūrimas
Jei tinkinate kelias vieno SmartArt grafinio elemento figūras, galite greitai anuliuoti didžiąją tinkinimo dalį, panaudoję vieną paprastą operaciją, atkuriančią numatytąjį viso SmartArt grafinio elemento maketą ir spalvas.
-
Spustelėkite SmartArt grafinį elementą, kad jį pasirinktumėte.
-
Dalies SmartArt įrankiai skirtuko Dizainas grupėje Nustatyti iš naujo spustelėkite Nustatyti grafinį elementą iš naujo.
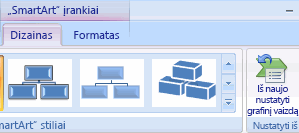
Jei nematote skirtukų „SmartArt“ įrankiai ar Dizainas, įsitikinkite, kad pasirinkote „SmartArt“ grafinį elementą.
-
Norėdami atkurti tik vienos figūros numatytąsias reikšmes, dešiniuoju pelės mygtuku spustelėkite figūrą, kurios tinkinimus norite šalinti, ir laikinajame meniu spustelėkite Nustatyti figūrą iš naujo.
-
Atkuriant numatytąsias reikšmes, pašalinami ne visi tinkinimai. Žemiau esančioje lentelėje nurodoma, kokie tinkinimai pašalinami ir kokie – ne.
|
Nepašalinami tinkinimai |
Pašalinami tinkinimai |
|
Tekstas ir visi atlikti teksto formatavimai |
Figūros geometrijos keitimai (pvz., apskritimo keitimas į kvadratą) |
|
SmartArt grafinių elementų maketai |
Linijų ir užpildo stiliai (įskaitant užpildo spalvą, perėjimo užpildus, eilučių tipai ir spalvų) |
|
Organizacijos schemos maketai |
Efektai (pavyzdžiui, šešėliai, atspindžiai, pakreipimai ir švytėjimai) |
|
Visam SmartArt grafiniam elementui pritaikyta fono spalva |
Stiliai (taikyti atskiroms figūroms ir visam SmartArt grafiniam elementui) |
|
Visam SmartArt grafiniam elementui pritaikyti krypties keitimai iš dešinės į kairę |
Figūrų dydžio keitimai (atkuriamas pradinis figūrų dydis) |
|
Figūrų perkėlimai (atkuriama pradinė figūrų vieta) |
|
|
Figūrų pasukimas (atkuriama pradinė figūrų padėtis) |
|
|
Figūrų apvertimas (atkuriama pradinė figūrų padėtis) |
Atkurti pradinę vieno pakeitėte "SmartArt" grafinio elemento figūros
-
Spustelėkite SmartArt grafinį elementą, kad jį pasirinktumėte.
-
Dešiniuoju pelės mygtuku spustelėkite figūrą, kurią norite atkurti, ir tada spustelėkite Nustatyti iš naujo figūrą.
Anuliuoti paskutinį keitimus
Norėdami anuliuoti veiksmą:
-
Spustelėkite Anuliuoti

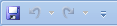
Spartusis klavišas taip pat galite paspausti CTRL + Z.
-
Norėdami anuliuoti keletą veiksmų vienu metu, spustelėkite rodyklę prie mygtuko Anuliuoti

Visi pasirinkti veiksmai anuliuojami.
Pastaba: Kai kurie veiksmai negali būti atšauktas, pvz., failo įrašymas. Jeigu anuliuoti veiksmo negalima, komanda Anuliuoti pakeičiama į Negalima anuliuoti.
Laikyti savo tekstą, bet pradėti naują "SmartArt" grafinio elemento maketas
-
Spustelėkite SmartArt grafinį elementą, kurio maketą norite keisti.
-
Dalies SmartArt įrankiai skirtuko Dizainas grupėje Maketai spustelėkite norimą maketą.
Norėdami pamatyti visus galimus maketus vieno tipo, grupėje maketai spustelėkite mygtuką daugiau, esantį šalia maketo miniatiūros. Norėdami peržiūrėti visus tipus ir maketus, spustelėkite Daugiau maketų.
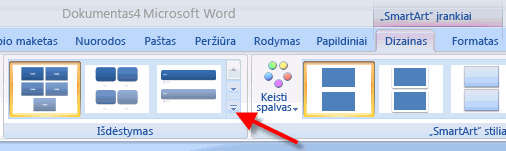
Jei nematote skirtukų „SmartArt“ įrankiai ar Dizainas, įsitikinkite, kad pasirinkote „SmartArt“ grafinį elementą.
Esame pasiruošę išklausyti!
Jei galite rasti šiame straipsnyje naudinga ir ypač, jei ne, naudokite praneškite mums atsiliepimą toliau. Mes naudojame jūsų atsiliepimus nuolat atnaujinti ir pagerinti, šie straipsniai. ačiū!










