Kai teksto lauke arba automatinėje figūroje yra daugiau teksto nei gali būti rodoma, "Publisher" saugo papildomą perpilda tekstą. Galite perkelti tekstą iš perpildos ir grįžti į leidinį perkeldami tekstą į kitą teksto lauką, automatiškai įrašydami tekstą, išplečiant teksto lauką, keičiant teksto dydį, keičiant paraštes teksto lauke arba naikinant teksto lauke esantį tekstą.
Perkelti tekstą iš perpildos į kitą teksto lauką
Jei teksto lauke yra per daug teksto, apatinėje dešinėje teksto lauko pusėje rodomas mažas langelis su elipsėmis. Galite susieti teksto laukus, kad perpildos tekstas būtų perkeliamas iš vieno lauko į kitą.
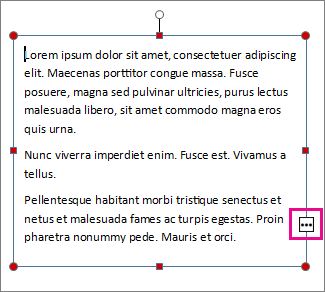
-
Kurti naują teksto lauką:
-
Spustelėkite Pagrindinis > Piešti teksto lauką, tada vilkdami kryželio formos žymiklį nupieškite lauką toje vietoje, kurioje turi būti tekstas.
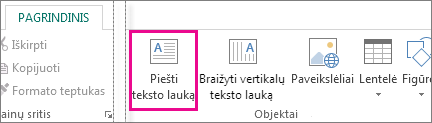
-
-
Spustelėkite perpildos indikatorių ir žymiklis taps ąsočio formos.

-
Pereikite į kitą teksto lauką ir spustelėkite.
Perpildos tekstas bus rodomas naujame teksto lauke.
Dabar, kai įtrauksite tekstą, žodžiai bus perkeliami iš vieno teksto lauko į kitą. Jei pritrūks vietos antrame lauke, galite susieti dar vieną teksto lauką – tada tekstas bus perkeliamas visuose trijuose teksto laukuose.
Automatinis teksto talpinimas
-
Spustelėkite bet kurioje teksto vietoje.
-
Skirtuke teksto lauko įrankių formatas spustelėkite teksto talpinimasir atlikite vieną iš šių veiksmų:
-
Norėdami sumažinti teksto vietos dydį, kol nėra perpildos teksto, spustelėkite Sutraukti perpildos tekstą.
-
Norėdami sutraukti arba išskleisti tekstą, kad jis tilptų teksto lauke, kai pakeičiate lauko dydį, spustelėkite Geriausias talpinimas.
-
Teksto lauko arba automatinės figūros didinimas
-
Spustelėkite objektą, kad jį pažymėtumėte.
-
Perkelkite pelės žymiklį virš vienos iš rankenėlių, kol pamatysite dydžio keitimo žymiklį

-
Atlikite vieną iš šių veiksmų:
-
Norėdami proporcingai pakeisti objekto dydį, pasirinkite kampinę rankenėlę ir laikykite nuspaudę klavišą SHIFT, tada pereikite prie 4 veiksmo.
-
Norėdami ištempti objektą, pasirinkite viršutinę, apatinę arba šoninę rankenėlę, tada pereikite prie 4 veiksmo.
-
-
Laikykite nuspaudę pelės mygtuką ir vilkite rankenėlę, kad pakeistumėte objekto dydį.
Teksto dydžio keitimas
-
Atlikite vieną iš šių veiksmų:
-
Norėdami pakeisti vieno žodžio teksto dydį, perkelkite įterpimo vietą į tą žodį.
-
Norėdami pakeisti kelių žodžių arba kelių simbolių teksto dydį, pažymėkite tekstą, kad jį pažymėtumėte.
-
-
Skirtuke teksto lauko įrankių formatas įveskite dydį lauke šrifto dydis

Pastaba: Galite įvesti šrifto dydžius, kurie skiriasi nuo nurodytų lauke šrifto dydis , 0,1 PT tikslumo. Pavyzdžiui, galite įvesti 9,3 PT šrifto dydį.
Teksto lauko arba automatinės figūros paraščių keitimas
-
Dešiniuoju pelės mygtuku spustelėkite teksto lauką.
-
Meniu spustelėkite formatuoti teksto lauką. Rodomas dialogo langas formatuoti teksto lauką .
-
Spustelėkite skirtuką teksto laukas .
-
Dalyje teksto lauko paraštėsįveskite kairiosios, dešiniosios, viršutinės ir apatinės paraštės parametrus.
Dalies teksto naikinimas
-
Pažymėkite tekstą.
-
Paspauskite „Delete“.
Perkelti tekstą iš perpildos į kitą teksto lauką
-
Jei reikia, sukurkite naują teksto lauką:
-
Įrankių juostoje objektai spustelėkite teksto laukas

-
Leidinyje spustelėkite vietą, kurioje norite matyti vieną teksto kampą, tada vilkite įstrižai, kol gausite norimą lauko dydį.
-
-
Spustelėkite teksto lauką su perpilda.
-
Įrankių juostoje prijungti teksto laukus spustelėkite kurti teksto lauko saitą

Pelės žymiklis pasikeis į ąsočio

-
Spustelėkite teksto lauką, kurį norite straipsnis.
Šis teksto laukas dabar yra prijungtas prie pirmojo lauko, o visas perpildos tekstas dabar rodomas paskesniame lauke.
-
Norėdami prie istorijos prijungti daugiau teksto laukų, pakartokite 3 ir 4 veiksmus.
Automatinis teksto talpinimas
-
Spustelėkite bet kurioje teksto vietoje.
-
Meniu Formatavimas nukreipkite žymiklį į Automatiškai talpinti tekstąir atlikite vieną iš šių veiksmų:
-
Norėdami sumažinti teksto vietos dydį, kol nėra perpildos teksto, spustelėkite Sutraukti perpildos tekstą.
-
Norėdami sutraukti arba išskleisti tekstą, kad jis tilptų teksto lauke, kai pakeičiate lauko dydį, spustelėkite Geriausias talpinimas.
-
Teksto lauko arba automatinės figūros didinimas
-
Spustelėkite objektą, kad jį pažymėtumėte.
-
Perkelkite pelės žymiklį virš vienos iš rankenėlių, kol pamatysite dydžio keitimo žymiklį

-
Atlikite vieną iš šių veiksmų:
-
Norėdami proporcingai pakeisti objekto dydį, pasirinkite kampinę rankenėlę ir laikykite nuspaudę klavišą SHIFT, tada pereikite prie 4 veiksmo.
-
Norėdami ištempti objektą, pasirinkite viršutinę, apatinę arba šoninę rankenėlę, tada pereikite prie 4 veiksmo.
-
-
Laikykite nuspaudę pelės mygtuką ir vilkite rankenėlę, kad pakeistumėte objektą.
Teksto dydžio keitimas
-
Atlikite vieną iš šių veiksmų:
-
Norėdami pakeisti vieno žodžio teksto dydį, perkelkite įterpimo vietą į tą žodį.
-
Norėdami pakeisti kelių žodžių arba kelių simbolių teksto dydį, pažymėkite tekstą, kad jį pažymėtumėte.
-
-
Įrankių juostoje Formatavimas įveskite dydį lauke šrifto dydis

Pastaba: Galite įvesti šrifto dydžius, kurie skiriasi nuo nurodytų lauke šrifto dydis , 0,1 PT tikslumo. Pavyzdžiui, galite įvesti 9,3 PT šrifto dydį.
Teksto lauko arba automatinės figūros paraščių keitimas
-
Dešiniuoju pelės mygtuku spustelėkite teksto lauką arba automatinę figūrą.
-
Kontekstiniame meniu spustelėkite formatuoti <objekto tipas>.
-
Spustelėkite skirtuką teksto laukas .
-
Dalyje teksto lauko paraštėsįveskite kairiosios, dešiniosios, viršutinės ir apatinės paraštės parametrus.
Dalies teksto naikinimas
-
Pažymėkite tekstą.
-
Paspauskite klavišą „Delete“.










