Į pateiktį galite importuoti turinį iš kitų programų. Tai apima failus, sukurtus kitomis "Microsoft Office" programomis, taip pat failus iš kitų programų, palaikančių objektų susiejimą ir įdavimą (OLE).
Pastaba: Galite įterpti turinį tik iš programų, palaikančių OLE ir įdiegtų jūsų kompiuteryje. Norėdami pamatyti, kokio tipo turinį galite įterpti, skirtuko Įterpimas grupėje Tekstas spustelėkite Objektas. Lauke Įterpti objektą pateikiami objektų tipai, kuriuos galite naudoti.
Turinio objektus į "PowerPoint" pateiktį galima įterpti dviem būdais:
-
Susieti objektai Susietas objektas atnaujinamas, jei pakeičiamas jo šaltinio failas. Pavyzdžiui, susietoji diagrama, sukurta iš "Microsoft Excel" duomenų, pakeičiama, jei pasikeičia šaltinio "Excel" duomenys. Norint išlaikyti saitą tarp įterpto objekto ir šaltinio duomenų, šaltinio failas turi būti pasiekiamas jūsų kompiuteryje arba tinkle. Įterpti susietą objektą rekomenduojama, jei šaltinio duomenų rinkinys yra didelis arba sudėtingas.
-
Įdėtieji objektai Šaltinio duomenys įdėti į pateiktį. Įdėtąjį objektą galite peržiūrėti kitame kompiuteryje, nes šaltinio duomenys yra pateikties failo dalis. Įdėtiesiems objektams paprastai reikia daugiau vietos diske nei susietiems objektams.
-
Programoje, kuri nėra "PowerPoint", pasirinkite ir nukopijuokite informaciją, kurią norite įterpti kaip objektą.
-
Programoje "PowerPoint" spustelėkite vietą, kurioje norite rodyti objektą.
-
Skirtuko Pagrindinis grupėje Mainų sritis spustelėkite rodyklę žemiau mygtuko Įklijuoti, tada spustelėkite Specialusis įklijavimas.
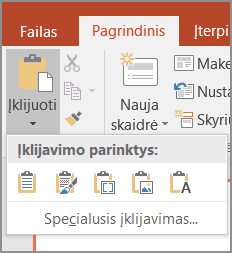
-
Dialogo lange Specialusis įklijavimas atlikite vieną iš šių veiksmų:
-
Norėdami įklijuoti informaciją kaip susietą objektą, spustelėkite Įklijuoti saitą.
-
Norėdami įklijuoti informaciją kaip įdėtąjį objektą, spustelėkite Įklijuoti. Lauke Kaip spustelėkite įrašą, kurio pavadinime yra žodis "objektas". Pavyzdžiui, jei nukopijavote informaciją iš Word dokumento, spustelėkite Microsoft Word dokumento objektas.
Pastaba: Jei jūsų pasirinkimas yra labai mažas, pvz., keli žodžiai iš Word dokumento arba skaičius iš "Excel" darbalapio langelio, gali nepriturėti jo įrašyti kaip objekto. Tokiu atveju spustelėkite vieną iš parinkčių, pateiktų lauke Kaip , arba įklijuokite turinį tiesiogiai.
-
-
Spustelėkite skaidrėje, į kurią norite padėti objektą.
-
Skirtuko Įterpimas grupėje Tekstas spustelėkite Objektas.
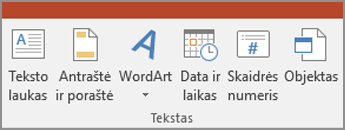
-
Spustelėkite Kurti iš failo.
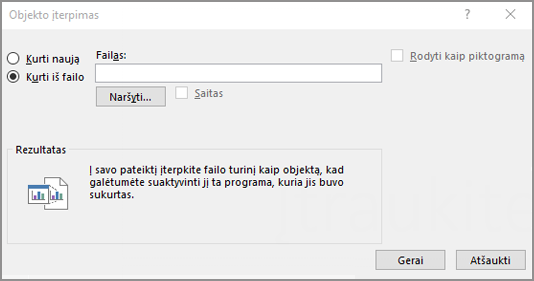
-
Lauke Failas įveskite failo vardą arba spustelėkite Naršyti , kad pasirinktumėte iš sąrašo.
-
Pažymėkite žymės langelį Saitas .
-
Atlikite vieną iš šių veiksmų:
-
Norėdami rodyti pateikties turinį, išvalykite žymės langelį Rodyti kaip piktogramą .
-
Norėdami rodyti piktogramą, kuri spustelėjama norint peržiūrėti objektą, pažymėkite žymės langelį Rodyti kaip piktogramą .
Norėdami pakeisti numatytąjį piktogramos vaizdą arba žymą, spustelėkite Keisti piktogramą, tada sąraše Piktograma spustelėkite norimą piktogramą. Jei norite, galite įvesti etiketę lauke Antraštė .
-
-
Spustelėkite skaidrėje, į kurią norite padėti objektą.
-
Skirtuko Įterpimas grupėje Tekstas spustelėkite Objektas.
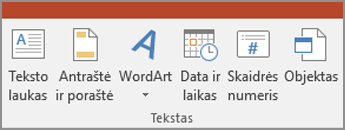
-
Atlikite vieną iš šių veiksmų:
-
Jei objekto dar nėra, spustelėkite Kurti naują. Lauke Objekto tipas spustelėkite objekto, kurį norite sukurti, tipą.
-
Jei objektas jau yra, spustelėkite Kurti iš failo. Lauke Failas įveskite failo vardą arba spustelėkite Naršyti , kad pasirinktumėte iš sąrašo. Išvalykite žymės langelį Saitas .
-
-
Atlikite vieną iš šių veiksmų:
-
Norėdami rodyti pateikties turinį, išvalykite žymės langelį Rodyti kaip piktogramą .
-
Norėdami rodyti piktogramą, kuri spustelėjama norint peržiūrėti objektą, pažymėkite žymės langelį Rodyti kaip piktogramą .
Norėdami pakeisti numatytąjį piktogramos vaizdą arba žymą, spustelėkite Keisti piktogramą, tada sąraše Piktograma spustelėkite norimą piktogramą. Jei norite, galite įvesti etiketę lauke Antraštė .
-










