Pastaba: "„Office 2021“ for Mac" yra tos pačios kodų bazės, kuri buvo taikoma "Office 2019 for Mac", tęsinys, todėl nėra jokios naudos, jei grįšite į "Office 2019 for Mac", kai atnaujinsite į " „Office 2021“ for Mac" iš ten. Tačiau, jei atnaujinote į " „Office 2021“ for Mac" iš "Office 2016 for Mac" ir reikia grįžti į "Office 2016 for Mac", veiksmai yra tokie patys, kaip toliau.
Šios instrukcijos yra skirta klientams, kurie įsigijo vienkartinę "mac" skirtą "Office" bendrosios licencijos versiją, o ne „Microsoft 365“ klientams.
"Microsoft" išleido Office 2019 for Mac" 2018 m. rugsėjo 24 d. (16.17 versija). Nors šiose komponavimo versijose yra pažangių naujų funkcijų, jei įdiegus "Office 2019 for Mac" kyla problemų dėl darbo sustabdymo, galite grįžti prie "Office 2016 for Mac" (16.16 versija), jei anksčiau ją įdiegėte.
Prieš pradedant
-
Patvirtinkite, kad esate „Office 2019“, skirtame „Mac“. Atidarykite bet kurią „Office„“ programą, pvz., Word.
-
Viršutiniame meniu spustelėkite Word > Apie „Word“.
-
Dialogo lange, kuris atidaromas, jei esate „Office 2019“, skirtame „Mac“, bus rodomas versijos numeris, kuris prasideda „16.17“ ar didesniu skaičiumi ir licencijos tipas: „Mažmeninės prekybos licencija 2019“ arba „Bendroji licencija“.
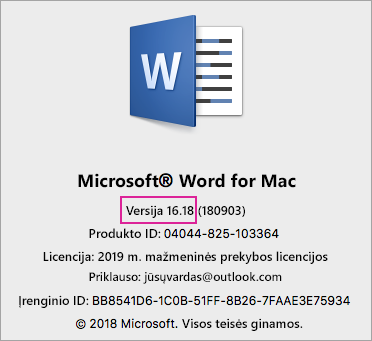
„Office 2019“, skirto „Mac“ šalinimas
-
Išeikite iš visų „Office 2019“, skirto „Mac“ programų.
-
Eikite į Ieškiklis > Programos.
-
Norėdami pasiekti „Office 2019“, skirtą „Mac“, dešiniuoju pelės mygtuku spustelėkite ir pasirinkite Perkelti į šiukšlinę:
-
Microsoft Word
-
Microsoft Excel
-
Microsoft PowerPoint
-
„Microsoft OneNote“
-
„Microsoft Outlook“ (jei yra)
Svarbu: Jei naudojate POP / IMAP serverį, prieš panaikindami savo profilį eksportuokite savo pašto dėžutę. Norėdami tai padaryti, atidarykite „Outlook“ ir eikite į Failas > Eksportuoti, tada atlikite pirmiau nurodytus veiksmus.
-
-
Jei pašalinote „Outlook“, taip pat reikia panaikinti ir „Outlook“ profilį. Norėdami tai padaryti, eikite į biblioteką > Grupės konteineriai > UBF8T346G9 > „Office“ > „Outlook“ > „Outlook“ profilius 16. Panaikinkite aplanką „Pagrindinis profilis“ ir visą jo turinį.
Svarbu: Tai taip pat panaikins pašto dėžutės duomenis, saugomus jūsų kompiuteryje. Jei turite "„Microsoft 365“ ", "Outlook.com" arba "Exchange" el. pašto paskyrą, galėsite sinchronizuoti duomenis iš naujo, kai dar kartą Outlook profilį.
-
Vadovaukitės šiomis instrukcijomis, jei norite pašalinti „Office“ licencijas iš „Mac“. Visada galite iš naujo įdiegti ir aktyvinti.
Iš naujo įdiegti ir aktyvinti „Office 2016 for Mac“
-
Atsisiųskite ir įdiekite „Office 2016 for Mac“ (versija 16.16) jums taikomą diegimo programą:
Pastaba: Koks skirtumas? Licencija namams ir verslui apima „Outlook“, o namams ir studentams - ne. Jei turite licenciją namams ir studentams, bet įdiegsite licenciją namams ir verslui, negalėsite naudoti „Outlook“.
-
Aktyvinkite ir patvirtinkite, kad naudojate „Office 2016 for Mac“ vienu iš dviejų būdų:
„Office 2016 for Mac“ (vienkartiniam įsigijimui)
-
Paleiskite bet kurią „Microsoft Office“ programą, pvz.: „Word“.
-
Ekrane, skirtame prisijungimui, kad būtų aktyvintas „Office“ prisijunkite, naudodami savo „Microsoft“ paskyrą, susietą su jūsų „Office 2016 for Mac“ pirkimu.
-
Viršutiniame meniu spustelėkite Word > Apie „Word“.
-
Dialogo lange patvirtinkite, kad versijos numeris, kurį matote, prasideda 16.16. Tai reiškia, kad naudojatės „Office 2016“, skirtu „Mac“.
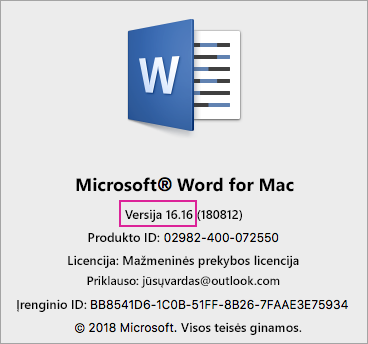
„Office 2016 for Mac“ (bendrajai licencijai)
-
Pasirinkite atsisiuntimas ir raktai .
-
Pasirinkite mygtuką atsisiųsti „Office for Mac 2016“.
-
Iškylančiame lange pasirinkite tęsti ir atsisiųskite „VL serializer“.
-
Kai atsisiuntimas bus baigtas, dukart spustelėkite failo Office_2016_Mac.iso ikoną, kad paleistumėte diegimo paketą – Microsoft_Office_2016_VL_Serializer.pkg.
-
Pradėkite bet kokią „Office“ programą, pvz.: „Word“. Viršutiniame meniu pasirinkite „Word“ > Apie „Word“.
-
Dialogo lange patvirtinkite, kad versijos numeris, kurį matote, prasideda 16.16. Tai reiškia, kad naudojatės „Office 2016“, skirtu „Mac“.
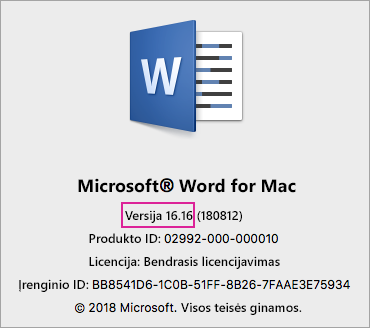
-











