Nuotrauka yra smagus būdas atstovauti jūsų grupės misiją ar „Microsoft 365“ grupę. Ji taip pat atskiria grupę nuo kitų, kad galėtumėte greitai ją rasti tarp grupių, kurioms priklausote, sąrašo.
Pastaba: Jei instrukcijos nesutampa su tuo, ką matote, gali būti, kad naudojate senesnę " Internetinė „Outlook“ " versiją. Išbandykite instrukcijas, Outlook internete.
Pasirinktinės nuotraukos įtraukimas
Paprasčiausias būdas įtraukti nuotrauką yra Internetinė „Outlook“ („Microsoft 365“ ). Grupės nuotraukos keitimas iš Outlook 2016 šiuo metu nepalaikomas.
-
Atidarykite „Internetinė „Outlook““.
-
Naršymo srityje grupėspasirinkite grupę.
-
Puslapio viršuje pasirinkite

-
Grupėje Redaguotipasirinkite Keisti grupės nuotrauką.
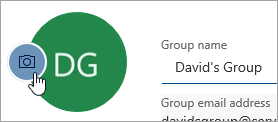
Pastaba: Jei nematote Keisti grupės nuotrauką, administratorius galėjo išjungti šią funkciją.
-
Dialogo lange Grupės nuotraukos keitimas pasirinkite Nusiųsti nuotrauką.
-
Eikite į nuotrauką, kurią norite nusiųsti, ir pasirinkite Atidaryti.
-
Pasirinkite OK (Gerai).
Nuotraukos naikinimas
Kai būsite pasirengę naudoti kitą išvaizdą arba tiesiog norite grįžti prie numatytojo vaizdo, lengva panaikinti dabartinę nuotrauką.
-
Atidarykite „Internetinė „Outlook““.
-
Naršymo srityje grupėspasirinkite grupę.
-
Puslapio viršuje pasirinkite

-
Grupėje Redaguotipasirinkite Keisti grupės nuotrauką.
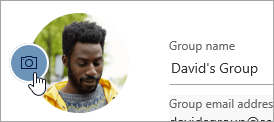
Pastaba: Jei nematote Keisti grupės nuotrauką, administratorius galėjo išjungti šią funkciją.
-
Dialogo lange Grupės nuotraukos keitimas pasirinkite Šalinti.
Pastaba: Jei nematote šalinti ,administratorius galėjo išjungti šią funkciją.
-
Pasirinkite OK (Gerai).
Internetinės „Outlook“ klasikinės versijos instrukcijos
Pasirinktinės nuotraukos įtraukimas
Paprasčiausias būdas įtraukti nuotrauką yra Internetinė „Outlook“ („Microsoft 365“ ). Grupės nuotraukos keitimas iš Outlook 2016 šiuo metu nepalaikomas.
-
Atidarykite „Internetinė „Outlook““.
-
Naršymo srityje grupėspasirinkite grupę.
-
Grupės antraštėje pasirinkite dabartinį paveikslėlį.
-
Grupėje Redaguotipasirinkite Keisti nuotrauką.
Pastaba: Jei nematote Keisti nuotrauką, administratorius galėjo išjungti šią funkciją.
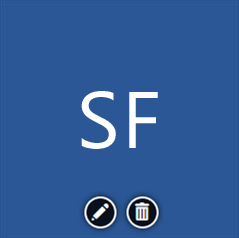
-
Grupėje Redaguotipasirinkite Įrašyti.
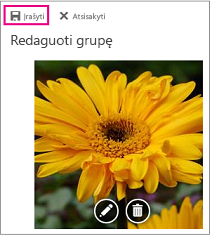
Nuotraukos naikinimas
Kai būsite pasirengę naudoti kitą išvaizdą arba tiesiog norite grįžti prie numatytojo vaizdo, lengva panaikinti dabartinę nuotrauką.
-
Atidarykite „Internetinė „Outlook““.
-
Naršymo srityje grupėspasirinkite grupę.
-
Grupės antraštėje pasirinkite dabartinį paveikslėlį.
-
Grupėje Redaguotipasirinkite Naikinti nuotrauką.
Pastaba: Jei nematote naikinti nuotraukos, administratorius galėjo išjungti šią funkciją.
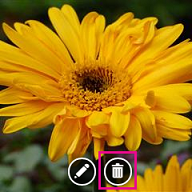
-
Bus rodoma numatytoji nuotrauka. Pasirinkite Įrašyti.
Taip pat žr.
Sužinokite apie Microsoft 365 grupes
Sužinokite daugiau apie "Outlook.com" grupės narius ir savininkus










