Pastaba: Šiame straipsnyje pateikta informacija panaudota pagal paskirtį, jis netrukus bus panaikintas. Siekiant išvengti pranešimo „Puslapis nerastas“, pašalinsime žinomus saitus. Jei sukūrėte saitus su šiuo puslapiu, pašalinkite juos, o kartu būsime nuolat prisijungę internete.
Šiame greitame pasirengime darbui nurodomos pagrindinės bendravimo užduotys naudojant „Microsoft® Lync ™ 2010“ ryšių programinę įrangą. Čia paaiškinama, kaip naudojant „Lync 2010“ galima lengvai bendrauti ir bendradarbiauti su žmonėmis savo darbo vietoje.
Ką norėtumėte daryti?
Prisijungimas ir darbo pradžia
Jei jau esate prisijungę prie savo organizacijos tinklo, prisijunkite prie „Lync“ taip:
-
„Windows®“ užduočių juostoje spustelėkite Pradėti, Visos programos, Microsoft Lync, tada spustelėkite Microsoft Lync 2010. Jei atsidariusiame pagrindiniame „Lync“ lange matote savo vardą ir buvimo būseną, vadinasi, esate prisijungę.
-
Daugiau informacijos apie prisijungimą prie „Lync“ žr. Prisijungimas prie „Lync 2010“ ir atsijungimas.
-
-
Po savo vardu spustelėkite pasiekiamumo meniu, tada spustelėkite buvimo būseną arba Grąžinti būseną, kad „Lync“ ją nustatytų automatiškai pagal jūsų aktyvumą ir „Microsoft® Outlook®“ kalendorių.
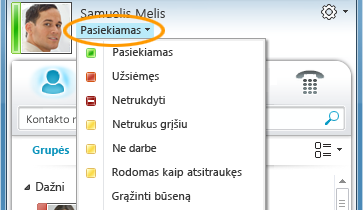
Šioje lentelėje pateikiami kiekvienos buvimo būsenos rodikliai, jų reikšmės ir kaip juos nustatyti.
|
Buvimo būsena |
Aprašas |
Kaip nustatoma ši būsena |
|
Galimas |
Esate prisijungę prie interneto ir su jumis galima susisiekti. |
„Lync“ nustato šią būseną, kai aptinka, kad naudojatės kompiuteriu. Taip pat galite nustatyti šią būseną patys, jei norite, kad kiti žinotų, jog esate biure, nors kompiuteris nenaudojamas. |
|
|
Esate užsiėmęs ir nenorite būti trukdomas. |
„Lync“ nustato šią būseną, kai, remiantis jūsų „Outlook“ kalendoriumi, esate suplanavę susitikimą. Taip pat šią būseną galite pasirinkti išplečiamajame meniu. |
|
|
Esate prisijungę prie „Lync“ skambučio arba susitikimo ir nenorite, kad jums trukdytų. |
„Lync“ nustato šią būseną, kai aptinka, kad dalyvaujate „Lync“ skambutyje arba susitikime internetu. |
|
|
Nenorite, kad jus trukdytų. Matysite tik tuos pokalbių pranešimus, kuriuos atsiųs kažkas iš jūsų sąrašo Darbo grupė. |
Šią būseną galite pasirinkti išplečiamajame meniu. |
|
|
Trumpam atsitraukiate nuo kompiuterio. |
Šią būseną galite pasirinkti išplečiamajame meniu. |
|
|
Esate prisijungę, tačiau nenaudojote kompiuterio, arba nurodytą laiką buvote atsitraukę nuo kompiuterio. |
"Lync" nustato būseną neaktyvus, kai kompiuteris nenaudojamas penkias minutes, ir būseną Atsitraukęs, kai jūsų būsena buvo neaktyvi penkias minutes. (Norėdami pakeisti šias numatytąsias reikšmes, spustelėkite mygtuką Parinktys , |
|
|
Jūsų nėra darbe ir su jumis negalima susisiekti. |
Šią būseną galite pasirinkti išplečiamajame meniu. |
|
|
Esate neprisijungę. Žmonėms, kurių galimybę matyti jūsų buvimo būseną užblokavote, rodoma jūsų būsena Neprisijungęs. |
„Lync“ nustato šią būseną, kai atsijungiate nuo kompiuterio. |
|
|
Jūsų buvimo būsena nežinoma. |
Ši būsena gali būti rodoma kontaktams, kurie nenaudoja „Lync“ kaip tiesioginių pranešimų programos. |
Pastaba: Raudona žvaigždutė šalia kontakto būsenos reiškia, kad kontaktas išjungė „Outlook“ pranešimą Išvykęs.
Daugiau informacijos apie jūsų buvimo būseną žr. Buvimo būsenos keitimas.
Kontaktinės informacijos pritaikymas pagal asmeninius poreikius
Galite pritaikyti kontaktinę informaciją pagal asmeninius poreikius, pvz., savo vietą, telefono numerius ir buvimo informaciją. Pavyzdžiui, galite įtraukti mobiliojo telefono numerį ir padaryti jį prieinamas tik artimiems kontaktams.
-
Norėdami įtraukti asmeninę pastabą, kuri leidžia kitiems žmonių pranešti, kas vyksta šiandien:
-
Pagrindiniame „Lync“ lange spustelėkite virš savo vardo esantį pastabų lauką ir įveskite pastabą, pvz., „Dirbu iš namų“ arba „Artėja mano užduoties galutinis terminas. Neikite pas mane – siųskite IM“.
-
Norėdami pašalinti asmeninę pastabą, išvalykite jos lauką, kad jis būtų tuščias (panaikinkite lauko Pastaba turinį).
-
Norėdami nustatyti vietą, kurioje norite žmonėms pranešti, kur esate šiandien, spustelėkite rodyklę šalia Nustatyti savo vietą arba dabartinę vietą, tada vietos meniu (˅) spustelėkite Rodyti kitiems mano vietą. Daugiau informacijos apie vietos nustatymą žr. Vietos nustatymas.
-
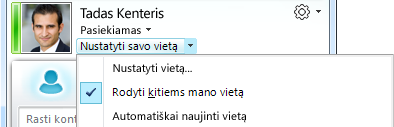
-
Norėdami įtraukti telefono numerį, spustelėkite mygtuką Parinktys ,

-
Spustelėkite telefono numerio įtraukimo mygtuką (pvz., Darbo telefonas arba Mobilusis telefonas).
-
Dialogo lange Redaguoti Telefonas numerį įveskite skaičių ir spustelėkite Gerai. Daugiau informacijos apie telefono numerių įtraukimą ir keitimą žr. Telefonų parinkčių ir numerių nustatymas.
-
Pažymėkite žymės langelį Įtraukti į mano kontakto kortelę, tada spustelėkite Gerai.
-
Norėdami pakeisti privatumo lygius tų žmonių, kurie galės matyti jūsų asmeninio telefono numerius, dešiniuoju pelės mygtuku spustelėkite kontakto vardą kontaktų sąraše, tada spustelėkite Keisti privatumo lygį ir Draugai ir šeima.
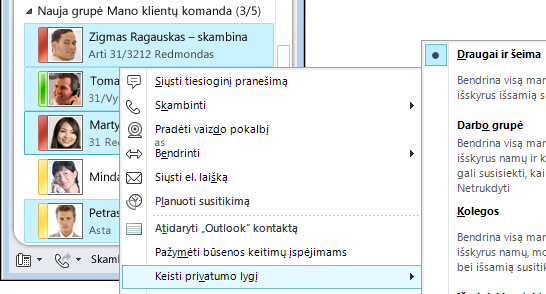
Daugiau informacijos apie buvimą ir privatumo lygius žr. Prieigos prie buvimo informacijos valdymas.
Nuotraukos parametrų keitimas
Galite nuspręsti, ar norite matyti kontakto nuotraukas. Taip pat galite pakeisti savo nuotrauką arba pasirinkti nerodyti nė vienos.
Kontaktų nuotraukų slėpimas
-
Pagrindiniame "Lync" lange spustelėkite mygtuką Parinktys ,

-
Dialogo lange „Lync“ parinktys spustelėkite Asmeninis.
-
Dalyje Nuotraukos rodymas išvalykite žymės langelį Rodyti kontaktų nuotraukas, kad paslėptumėte kitų asmenų nuotraukas, tada spustelėkite Gerai.
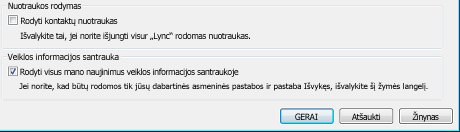
Savo nuotraukos slėpimas arba keitimas
-
Pagrindiniame "Lync" lange spustelėkite mygtuką Parinktys ,

-
Dialogo lange „Lync“ parinktys spustelėkite Mano paveikslėlis.
-
Atlikite vieną iš šių veiksmų:
-
Jei norite slėpti savo nuotrauką, spustelėkite Nerodyti mano paveikslėlio.
-
Norėdami pakeisti savo nuotrauką, spustelėkite Rodyti paveikslėlį iš žiniatinklio adreso, įveskite nuotraukos adresą (pvz., „OneDrive“ arba „Facebook“) įskaitant failo vardą, tada spustelėkite mygtuką Prijungti prie paveikslėlio.
-
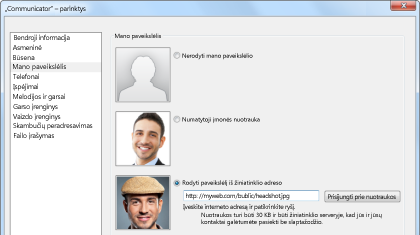
Pastaba: Nuotraukos failas turi būti mažesnis nei 30 KB. Jei norima nuotrauka yra didesnė nei 30 KB, žr. Nuotraukos parengimas "Lync 2010".
Kontaktų sąrašo kūrimas
Žmones, su kuriais bendraujate dažnai arba tiesiog norite juos stebėti, įtraukite į kontaktų sąrašą.
-
„Lync“ pagrindinio lango ieškos lauke įveskite asmens vardą arba el. pašto adresą.
-
Ieškos rezultatuose dešiniuoju pelės mygtuku spustelėkite asmenį.
-
(Pasirinktinai) Jei su asmeniu bendraujate dažnai, spustelėkite Prisegti prie dažnai naudojamų kontaktų.
-
Spustelėję Įtraukti į kontaktų sąrašą įtraukite juos į grupę, tada spustelėkite grupės pavadinimą, arba, jei grupės dar nesukūrėte, spustelėkite Įtraukti į naują grupę ir pavadinkite grupę. Vėliau į šią grupę galite įtraukti daugiau kontaktų.
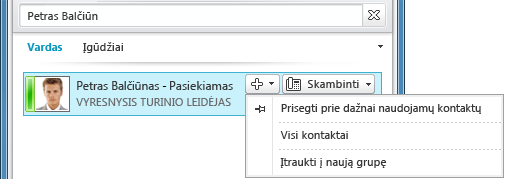
Norint importuoti kontaktus ir sinchronizuoti kontaktų sąrašus, gali tekti sukonfigūruoti „Lync Server 2010“. Susisiekite su palaikymo komanda dėl konkrečios kompiuterinės aplinkos parinkčių galimybių.
Norėdami panaikinti arba pašalinti kontaktą:
-
Kontaktų sąraše dešiniuoju pelės mygtuku spustelėkite norimą šalinti kontaktą, tada spustelėkite Šalinti iš kontaktų sąrašo.
Daugiau informacijos apie kontaktų tvarkymą žr. Kontaktų ir kontaktų sąrašo tvarkymas.
Bendravimas tiesioginiais pranešimais
Norėdami pradėti tiesioginių pranešimų (IM) pokalbį su asmeniu ar grupe iš kontaktų sąrašo, atlikite šiuos veiksmus:
-
„Lync“ pagrindiniame lange, kontaktų sąraše, dukart spustelėkite kontaktą, kuriam norite siųsti tiesioginį pranešimą. Kai tai atliksite, bus atidarytas pokalbio langas.
-
Pokalbio lango apačioje įveskite pranešimą ir paspauskite klavišą „Enter“, kad išsiųstumėte pranešimą.
Kai kitas asmuo gaus pranešimą, parašys jums skirtą pranešimą. Galite matyti, kada kiti rašo, nes rodomas pranešimas, kad kitas asmuo įveda tekstą.
Galite naudoti piktogramas Šriftas ir Jaustukas pokalbio lango apačioje, kad pakeistumėte šriftą, pabrėžtą tekstą, spalvą ar kitą formatavimą arba įtrauktumėte jaustuką į IM. (Programoje „Lync“ jaustukai yra iš anksto nustatyti ir jų negalima keisti arba įtraukti). Be to, galite kopijuoti tekstą, lenteles arba saitus iš kitų „Microsoft Office“ taikomųjų programų ir įklijuoti juos į savo IM. Nors negalite tiesiai į IM pokalbio langą įklijuoti ekrano kopijų, nuotraukų ar kitų grafinių elementų, tačiau galite bendrinti ekrano vaizdą IM pokalbio lange dviem būdais:
-
Spustelėkite Bendrinti, tada – Darbalaukis. Viskas, kas rodoma jūsų ekrane, bus rodoma kitiems asmenims IM seanso metu.
-
Spustelėkite Bendrinti, tada Nauja interaktyvioji lenta, lentos apačioje spustelėkite mygtuką Įterpti vaizdą, tada suraskite ir dukart spustelėkite norimą rodyti vaizdą.
IM yra greitas ir neformalus bendravimo būdas, todėl „Lync“ IM nėra tikrinama rašyba.
Daugiau informacijos apie IM siuntimą žr. Tiesioginio pranešimo kūrimas ir siuntimas.
Jei norite pakviesti papildomų asmenų į IM pokalbį:
-
„Lync“ pagrindiniame lange vilkite kontakto vardą iš kontaktų sąrašo ir numeskite jį pokalbio lange. Norėdami į pokalbį el. paštu pakviesti jūsų organizacijai nepriklausančių kontaktų (kuriems negalite siųsti IM), pokalbio lange spustelėkite meniu Žmonių parinktys, tada spustelėkite Kviesti pagal el. paštą.
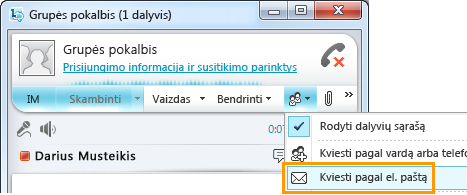
-
Norėdami prisijungti, spustelėkite saitą el. laiške (organizacijai nepriklausantys vartotojai gali prisijungti prie pokalbio neatsižvelgiant į tai, ar turi įdiegtą „Lync“).
Norėdami atsakyti į IM, dukart spustelėkite gaunamą įspėjimą, spustelėkite bet kurioje apačioje esančio teksto lauko vietoje (vietoje, kurioje yra piktogramos Šriftas ir Jaustukai), įveskite atsakymą ir paspauskite klaviatūros mygtuką „Enter“.
Patarimai: Išskyrus tuos atvejus, jei nustatėte pranešimus taip, kad įspėjimai nebūtų rodomi, kai naudojate režimą Netrukdyti, „Lync“ pagal numatytuosius nustatymus visuomet išsiųs jums vaizdinį ir garsinį įspėjimą, kai kas nors bandys susisiekti su jumis naudodamas IM. Kartais galite nepastebėti IM pranešimo. Norėdami padaryti IM įspėjimus pastebimesnius, bandykite atlikti šiuos veiksmus:
-
Nustatykite ekraną, kad "Lync" visada būtų rodoma priekiniame plane. Norėdami tai padaryti, spustelėkite išplečiamąją rodyklę šalia mygtuko Parinktys, spustelėkite Įrankiai, tada spustelėkite Visada viršuje.
-
Jei naudojate kelis monitorius, įpraskite perkelti „Lync“ pagrindinį langą į naudojamą monitorių.
-
Patikrinkite, ar įjungtas kompiuterio garsiakalbių ir kito (-ų) garso įrenginio (-ių) garsas.
-
Patikrinkite, ar „Lync“ nustatyta siųsti garsinius įspėjimus. Norėdami tai atlikti, spustelėkite parinkčių įrankį, Skambėjimo garsai, pasirinkite Groti „Lync“ garsus (įskaitant gaunamų skambučių skambėjimo garsus ir įspėjimus apie IM) ir patikrinkite, ar kiti srities žymės langeliai nepažymėti.
-
Pasirinkite išskirtinesnį arba skambesnį įspėjimo garsą už numatytąjį. Norėdami tai atlikti:
-
Spustelėkite parinkčių mygtuką, spustelėkite Skambėjimo garsai, spustelėkite mygtuką Garso parametrai, tada spustelėkite skirtuką Garsai.
-
Vilkite programos įvykių ekrano srities slankiklį žemyn iki „Microsoft Lync 2010“.
-
Spustelėkite Gautas tiesioginis pranešimas. Lango apačioje esančiame garsų ekrane turi būti rodoma COMMUNICATOR_iminvite.
-
Dabar spustelėkite išplečiamąją rodyklę šalia jo ir pasiklausykite kitų sąraše pateikiamų garsų.
-
Kai rasite garsą, kurį norite naudoti įspėjimams apie gautus IM, spustelėkite Taikyti. Programos įvykių ekrano srityje dabar bus rodoma Gautas tiesioginis pranešimas, o garsų srityje bus rodomas pasirinkto .wav failo vardas. (Taip pat galite įrašyti savo .wav failą šiam tikslui, tada rasti jį ir pasirinkti kaip įspėjimą apie IM.)
Tiesioginių pranešimų pokalbių retrospektyvos peržiūra
Pagal numatytuosius nustatymus „Lync“ automatiškai įrašo IM pokalbio retrospektyvą. Norėdami peržiūrėti arba tęsti ankstesnius IM pokalbius:
-
Spustelėkite piktogramą Pokalbiai (virš ieškos lauko).
„Lync“ pateikia pokalbių retrospektyvą.
-
Dukart spustelėkite pokalbį, kurį norite tęsti.
Daugiau informacijos apie ankstesnius pokalbius žr. Ankstesnio pokalbio radimas – "Lync".
Norėdami pašalinti elementus iš IM pokalbio retrospektyvos:
-
Pokalbio retrospektyvoje dešiniuoju pelės mygtuku spustelėkite tiesioginį pranešimą, kurį norite pašalinti, tada spustelėkite Naikinti pokalbį.
Norėdami išjungti IM pokalbio retrospektyvos automatinį įrašymą:
-
Pagrindiniame "Lync" lange spustelėkite mygtuką Parinktys ,

-
Dialogo lange „Lync“ parinktys spustelėkite Asmeninis.
-
Išvalykite žymės langelį Įrašyti tiesioginių pranešimų pokalbius mano el. pašto aplanke Pokalbių retrospektyva.
















