Jei bendrinate dokumentą iš savo „OneDrive“ su kitais, kad galėtumėte jį peržiūrėti ir redaguoti, gali būti naudinga žinoti, kada jie jau ėmėsi tam tikrų veiksmų su šiuo failu. Nenorite nuolat tikrinti failo tikėdamasis, kad galėsite pastebėti pakeitimus.
Yra trijų skirtingų tipų pranešimai, kuriuos galite pasirinkti gauti, leiskite šiek tiek pažiūrėti į kiekvieną:
-
Programėlėje – galite gauti pranešimus tiesiai "Word", "PowerPoint" arba "Excel", kai žmonės, kuriuos bendrinote savo failą su keitimais, redagavimu, komentarais ir t. t.
-
Pranešimų centras – kai bendradarbiai pradeda redaguoti failą, galite gauti pranešimą "Windows 10" veiksmų centre arba mobiliojo įrenginio pranešimų centre.
-
El. paštas – galite pasirinkti gauti el. pašto pranešimą, kai failas buvo pakomentuodamas arba pakomentuodamas.
Kaip tai veikia
Pažvelkime, kaip galite lengvai nustatyti ir naudoti šiuos pranešimus.
Pranešimų naudojimo programėlėje patirtis rodo, kuriuos failus pakeitė ir kas jį pakeitė. Tiksli patirtis gali šiek tiek skirtis pagal taikomąją programą ir platformą.
Versijų retrospektyvos sritis
„Microsoft 365“ yra versijų retrospektyvos srities sąvoka visiems dokumentams, saugomims „OneDrive“ arba „SharePoint“. Versijų retrospektyvos srityje rodoma, kada failas įrašytas ir kas jį įrašo. Norėdami jį atidaryti, tiesiog spustelėkite dokumento pavadinimą pavadinimo juostoje lango viršuje ir pasirinkite Versijų retrospektyva.
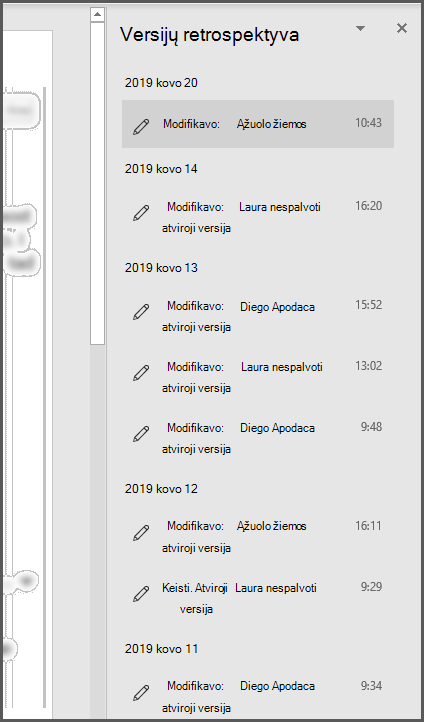
Jei " „PowerPoint“, skirtas „Microsoft 365“ " arba " „PowerPoint“ žiniatinkliui " bendrinate skaidrių komplektą, o kiti žmonės pakeičia failą, jums bus pranešta maža juosta, kuri praneša, kas atliko jūsų pateikties pakeitimus, kol buvote iš karto.
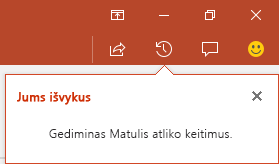
Jei failas saugomas " „OneDrive“ ", gausite įspėjimus "Windows 10" veiksmų centre arba "iOS" arba "Android" pranešimų centre, kai žmonės pradės keisti jūsų failą.
„Windows 10“
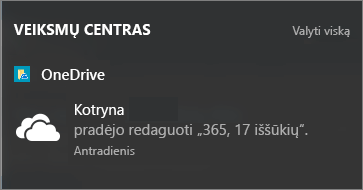
„Android“
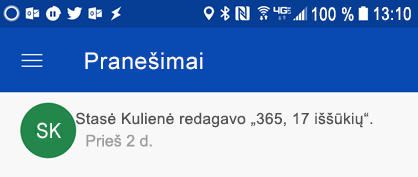
Norėdami tai įgalinti, turite „OneDrive“ sinchronizavimo programa ir turite būti prisijungę. " „OneDrive“ sinchronizavimo programa " pagal numatytuosius nustatymus įdiegiama "Windows 10" ir darant prielaidą, kad prisijungėte prie "Windows" naudodami "Microsoft" paskyrą, kaip tai daro dauguma žmonių, jums nereikia atlikti jokių tolesnių veiksmų šiems pranešimams gauti.
Ankstesnėse "Windows" versijose žr. "OneDrive" kompiuterio taikomąją programą, skirtą ankstesnėms "Windows" versijoms.
Jei jums reikia įdiegti " „OneDrive“ mobiliųjų įrenginių programėlę "iOS" arba "Android" įrenginyje, galite nemokamai atsisiųsti ją iš programėlių parduotuvės.
Visų failų pranešimų įjungimas arba išjungimas
Norėdami išjungti visų failų įspėjimus, eikite į savo „OneDrive“ parametrus:
Windows
Dešiniuoju pelės mygtuku spustelėkite „OneDrive“ piktogramą (atrodo kaip baltas debesis) užduočių juostos sistemos dėkle ir pasirinkite Parametrai. Skirtuke Parametrai rasite žymės langelį, kad įgalintumėte arba išjungtumėte pranešimus.
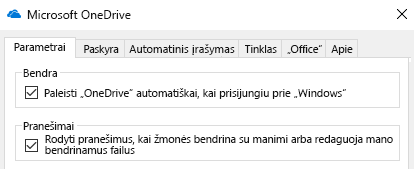
„Android“
Norėdami išjungti įspėjimus "Android" įrenginyje, paleiskite " „OneDrive“ " programą, bakstelėkite meniu viršutiniame kairiajame kampe ir bakstelėkite mygtuką Informacija (atrodo kaip "i" apskritime), esantį pasirodiojo dialogo lango viršuje dešinėje. Pasirodęs ekranas suteiks informacijos apie tą paskyrą ir parinktis, kaip įjungti arba išjungti pranešimus apie įvairias veiklas, pvz., kai kas nors bendrina failą su jumis arba redaguoja failą, kurį su jais bendrinote.
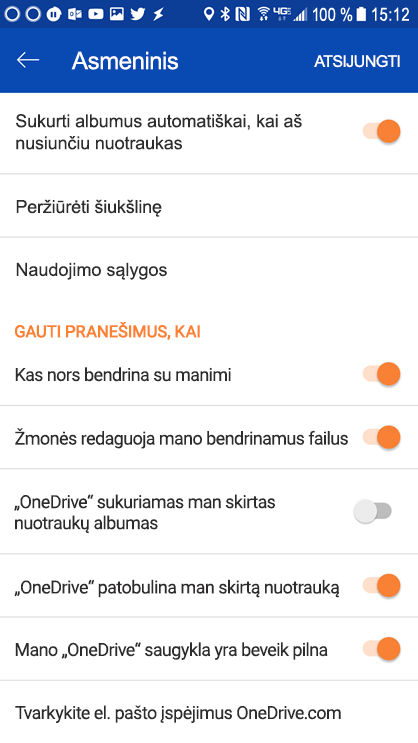
„iOS“
Norėdami įjungti arba išjungti pranešimus "iOS", atlikite šiuos veiksmus:
-
Atidarykite failą"Office" programa pvz., "Word" arba "Excel".
-
Bakstelėkite profilio mygtuką. Jis yra viršuje kairėje, kuriame yra jūsų inicialai.
-
Rodomo dialogo lango apačioje pasirinkite "Push" pranešimai.
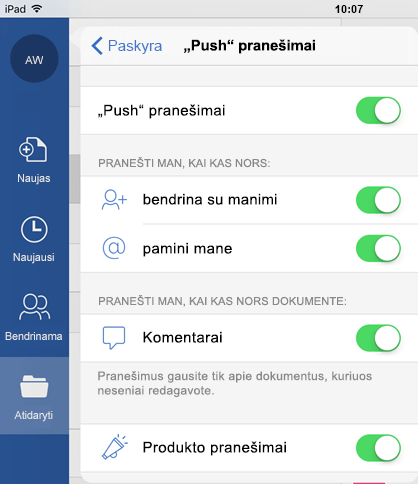
Šiame dialogo lange galite visiškai įjungti arba išjungti šios programos "push" pranešimus arba įjungti arba išjungti atskirus pranešimus, pvz., produktų pranešimus arba kai kas nors @Mentions jus. Atkreipkite dėmesį, kad šie pranešimų parametrai yra individualūs programai, todėl galite pasirinkti įgalinti "Word" pranešimus, pvz., bet ne Excel. Tai taip pat reiškia, kad jei norite pranešimų "Word", "Excel" ir "PowerPoint", turėsite juos įgalinti kiekvienoje programoje atskirai.
Vieno failo pranešimų įjungimas arba išjungimas
Norėdami išjungti šiuos pranešimus, atidarykite žiniatinklio naršyklę ir eikite į https://onedrive.live.com. Eikite į dokumentų biblioteką ir raskite failą, kurio pranešimus norite išjungti. Pasirinkite jį, tada spustelėkite mygtuką Informacija viršutiniame dešiniajame ekrano kampe (arba dešiniuoju pelės mygtuku spustelėkite failą ir pasirinkite Išsami informacija). Šalia failo vardo informacinių skydų viršuje dešinėje matysite pranešimų piktogramą, kuri atrodo kaip varpelis. Spustelėkite šią piktogramą, kad išjungtumėte to failo pranešimus.
„OneDrive“ el. paštu siunčiamus pranešimus, kai žmonės pagal numatytuosius nustatymus keičia jūsų bendrinamus failus. Jei norite išjungti, eikite į https://onedrive.live.com/options/NotificationOptions
Informacijos, kaip gauti el. paštu siunčiamą įspėjimą apie dokumentus, saugomus " „SharePoint“ ", žr. Įspėjimo kūrimas, kad būtų pranešta, kai failas arba aplankas pasikeičia SharePoint.
Esame pasiruošę išklausyti!
Šį straipsnį paskutinį kartą atnaujino Benas 2019 m. balandžio 4 d. dėl jūsų komentarų. Jei radote, kad tai naudinga, o ypač, jei ne, naudokite toliau nurodytus atsiliepimų valdiklius ir praneškite mums, kaip galėtume tai padaryti geriau.
Susijusios temos
Bendradarbiavimas naudojant "Word" dokumentus naudojant bendradarbiavimą vienu metu realiuoju laiku
Failų veikla dokumentų bibliotekoje
Darbas kartu su PowerPoint pateiktimis










