Pastaba: Norėtume jums kuo greičiau pateikti naujausią žinyno turinį jūsų kalba. Šis puslapis išverstas automatiškai, todėl gali būti gramatikos klaidų ar netikslumų. Mūsų tikslas – padaryti, kad šis turinys būtų jums naudingas. Gal galite šio puslapio apačioje mums pranešti, ar informacija buvo naudinga? Čia yra straipsnis anglų kalba, kuriuo galite pasinaudoti kaip patogia nuoroda.
Keisti "SmartArt" grafinio elemento išvaizdą galite keisti užpildo spalvą arba "SmartArt" figūras ar teksto įtraukdami trimates (3-D) efektus, pvz., šešėlius, atspindžius, švytėjimą, švelnias briaunas, trimates ir pasukimą.
Jei nepavyko rasti, ko ieškote čia, gali būti naudingi šių SmartArt straipsnyje pateikiami saitai:
Užpildas yra figūros vidinė dalis. Galima keisti figūros užpildo spalvą arba kaip užpildą naudoti tekstūrą, paveikslėlį ar perėjimą. Perėjimas yra laipsniškas spalvų ir šešėlių kitimas, dažniausiai iš vienos spalvos į kitą arba iš vienos spalvos šešėlio į į kitą tos pačios spalvos šešėlį.
Rodomas kraštų ir gylio figūrose galite nustatyti ir, kad pasukimas 3-D erdvėje.
Jei visas SmartArt grafinis elementas yra trimatis, galite redaguoti tekstą ir formatuoti kiekvieną figūrą, tačiau turėtų būti perkelti arba keisti figūras tik 2 D.
Norėdami perjungti 2-D ir 3-D, dalies " SmartArt" įrankiaispustelėkite skirtuką formatas ir spustelėkite Redaguoti 2 d. Mygtuko Redaguoti 2 d laikinai atrakinsite SmartArt grafinį elementą, redaguoti, kad galėtumėte perkelti ir keisti figūras, bet 3-D efektą vis tiek taikomas "SmartArt" grafinio elemento ir bus rodomas, kai spustelėsite Redaguoti 2 d dar kartą.
-
Atlikite vieną iš šių veiksmų:
-
Jei norite įtraukti užpildą į vieną figūrą, spustelėkite figūrą.
-
Norėdami įtraukti tą patį užpildą į kelias figūras, spustelėkite pirmą figūrą, tada paspauskite ir laikykite paspaustą klavišą CTRL spustelėkite kitas figūras, kurį norite įtraukti užpildą.
-
Jei norite įtraukti užpildą į visas SmartArt grafinio elemento figūras, spustelėkite SmartArt grafinį elementą, tada paspauskite CTRL+A, kad pažymėtumėte visas figūras.
-
-
Dalies SmartArt įrankiaispustelėkite skirtuką formatas , spustelėkite rodyklę, esančią šalia Figūros užpildas, ir tada atlikite vieną iš šių veiksmų:
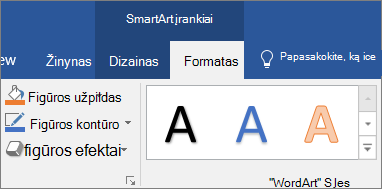
Jei nematote skirtukų SmartArt įrankiai arba formatas , įsitikinkite, kad pasirinkote "SmartArt" grafinį elementą.
-
Norėdami pridėti arba keisti užpildo spalvą, spustelėkite norimą spalvą. Norėdami pasirinkti bespalvį, spustelėkite Be užpildo.
Jei norite pakeisti tokia spalva, kurios nėra tarp temos spalvos, spustelėkite Daugiau užpildo spalvų, tada norimą spalvą spustelėkite skirtuke Standartinė arba patys sumaišykite skirtuke Pasirinktinė. Pasirinktinės ir skirtuko Standartinė spalvos nebus naujinamos, jei vėliau keisite dokumento tema.
-
Jei norite įtraukti arba keisti užpildo paveikslėlį, spustelėkite Paveikslėlis, raskite aplanką, kuriame yra norimas naudoti paveikslėlis, spustelėkite paveikslėlio failą, tada spustelėkite Įterpti.
-
Jei norite įtraukti arba keisti užpildo perėjimą, nukreipkite žymiklį į Perėjimas, tada spustelėkite norimą variantą.
Norėdami tinkinti perėjimą, spustelėkite Daugiau perėjimųir pasirinkite norimas parinktis. Daugiau informacijos apie perėjimų tinkinimą, rasite figūros, figūros kraštinės, arba viso "SmartArt" grafinio elemento spalvos keitimas.
-
Norėdami pridėti arba keisti užpildo tekstūrą, nukreipkite žymiklį į Tekstūra, tada spustelėkite norimą tekstūrą.
Norėdami tinkinti tekstūrą, spustelėkite Daugiau tekstūrų ir pasirinkite norimas parinktis.
-
Jei norite įtraukti viso SmartArt grafinio elemento fono užpildą, atlikite šiuos veiksmus:
-
Dešiniuoju pelės mygtuku spustelėkite SmartArt grafinio elemento kraštinę, tada laikinajame meniu spustelėkite Formatuoti objektą.
-
Spustelėkite užpildasir pasirinkite norimas parinktis.
-
Pažymėkite tekstą į SmartArt grafinį elementą, kurį norite įtraukti užpildą figūrą.
Jei tą patį užpildą norite įtraukti į tekstą keliose figūrose, pažymėkite tekstą pirmoje figūroje, tada, laikydami nuspaudę CTRL, pažymėkite tekstą kitose figūrose.
-
Dalies SmartArt įrankiaispustelėkite skirtuką formatas , spustelėkite rodyklę prie Teksto užpildas, ir tada atlikite vieną iš šių veiksmų:
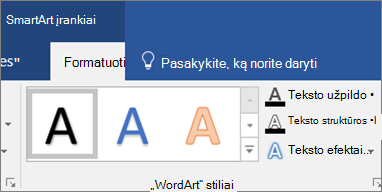
Jei nematote skirtukų SmartArt įrankiai arba formatas , įsitikinkite, kad pasirinkote "SmartArt" grafinį elementą.
-
Jei norite įtraukti arba keisti užpildo spalvą, spustelėkite norimą spalvą. Jei norite pasirinkti bespalvę, spustelėkite Be užpildo.
Jei norite keisti į tokią spalvą, kurios nėra tarp temos spalvos, spustelėkite Daugiau užpildo spalvų, tada skirtuke Standartinės spustelėkite norimą spalvą arba skirtuke Pasirinktinės sumaišykite savo spalvą. Jei vėliau keičiate dokumento tema, pasirinktinės spalvos ir skirtuke Standartinės esančios spalvos nenaujinamos.
-
Jei norite įtraukti arba keisti užpildo paveikslėlį, spustelėkite Paveikslėlis, raskite aplanką, kuriame yra norimas naudoti paveikslėlis, spustelėkite paveikslėlio failą, tada spustelėkite Įterpti.
Kai pažymite kelias neištisines teksto dalis ir taikote paveikslėlio užpildą, kiekviena dalis bus užpildyta visu paveikslėliu. Paveikslėlis neapims pasirinkto teksto dalių.
-
Jei norite įtraukti arba keisti užpildo perėjimą, nukreipkite žymiklį į Perėjimas, tada spustelėkite norimą variantą.
Norėdami tinkinti perėjimą, spustelėkite Daugiau perėjimų ir pasirinkite norimas parinktis.
-
Norėdami pridėti arba keisti užpildo tekstūrą, nukreipkite žymiklį į Tekstūra, tada spustelėkite norimą tekstūrą.
Norėdami tinkinti tekstūrą, spustelėkite Daugiau tekstūrų ir pasirinkite norimas parinktis.
-
Greitas ir paprastas būdas įtraukti profesionaliai apipavidalintų efektų derinį į "SmartArt" grafinio elemento – taikyti "SmartArt" stilių, kurie gali būti taikomi visam "SmartArt" grafiniam elementui arba į atskiras figūras, atlikdami toliau nurodytus veiksmus.
-
Atlikite vieną iš šių veiksmų:
-
Jei norite taikyti efektą vienai figūrai, spustelėkite figūrą, į kurią norite įtraukti efektą.
-
Jei norite įtraukti tą patį efektą į kelias figūras, spustelėkite pirmą figūrą, tada, laikydami nuspaudę CTRL, spustelėkite kitas figūras, į kurias norite įtraukti efektą.
-
Jei norite taikyti efektą visam SmartArt grafiniam elementui, spustelėkite SmartArt grafinį elementą, tada paspauskite CTRL+A, kad pažymėtumėte visas figūras.
-
-
Dalies SmartArt įrankiaispustelėkite skirtuką formatas , spustelėkite rodyklę, esančią šalia Figūros efektaiir atlikite vieną iš šių veiksmų:
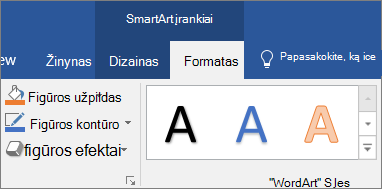
Jei nematote skirtukų SmartArt įrankiai arba formatas , įsitikinkite, kad pasirinkote "SmartArt" grafinį elementą.
-
Norėdami pridėti arba keisti įtaisytąjį efektų rinkinį, nukreipkite žymiklį į Iš anksto nustatyta, tada spustelėkite norimą efektą.
Norėdami tinkinti įtaisytąjį efektą, spustelėkite 3-d vaizdo parinktysir pasirinkite norimas parinktis.
-
Norėdami pridėti arba keisti šešėlį, nukreipkite žymiklį į šešėlis, ir tada spustelėkite norimą šešėlį.
Norėdami tinkinti šešėlį, spustelėkite Šešėlio parinktysir pasirinkite norimas parinktis.
-
Norėdami įtraukti arba keisti atspindį, nukreipkite žymiklį į atspindys, ir tada spustelėkite norimą atspindžio variantą.
-
Norėdami pridėti arba keisti švytėjimą, nukreipkite žymiklį į švytėjimas, ir tada spustelėkite norimą švytėjimo variantą.
Norėdami tinkinti švytėjimo spalvas, spustelėkite Daugiau švytėjimo spalvų, ir spustelėkite norimą spalvą. Norėdami keisti spalvą, kurios nėra temos spalvos, spustelėkite Daugiau spalvų, ir tada spustelėkite norimą spalvą skirtuke Standartinis arba sumaišykite norimą spalvą Pasirinktinis puslapyje pasirinktines spalvas ir spalvų skirtuke Standartinis nėra atnaujinti, jei pakeisite vėliau dokumento tema.
-
Norėdami įtraukti arba keisti švelnias briaunas, nukreipkite žymiklį į Sušvelninti briaunas, ir tada spustelėkite norimą dydį.
-
Norėdami pridėti arba keisti kraštinę, nukreipkite žymiklį į trimatė kraštinė, ir tada spustelėkite norimą kraštinę.
Norėdami tinkinti kraštinę, spustelėkite 3-d vaizdo parinktysir pasirinkite norimas parinktis.
-
Norėdami įtraukti arba pakeisti 3-d vaizdo pasukimą, nukreipkite žymiklį į 3-d vaizdo pasukimąir tada spustelėkite norimą pasukimą.
Norėdami tinkinti pasukimą, spustelėkite 3-d vaizdo pasukimo parinktysir pasirinkite norimas parinktis.
Pastabos:
-
Jei norite kurti pasirinktinį efektą įtraukdami kelis atskirus efektus, pakartokite 2 veiksmą. Į tą pačią figūrą negalima įtraukti kelių užpildo efektų, bet galima įtraukti užpildą ir kitus efektus, pavyzdžiui, Sušvelninti kraštines arba Trimatė kraštinė.
-
Jei norite taikyti efektą figūrų kartu kurti didesnę figūrą, pvz., tipo sąrašas maketo Vingiuojantis paryškintas paveikslėlių sąrašas pažymėkite visas susietas figūras, prieš įtraukdami efektą.
Toliau pateiktame pavyzdyje pažymėtos visos didesnės figūros susietos figūros. Jei norite įtraukti efektą į vieną susietą figūrą, pavyzdžiui, mažo apskritimo (paveikslėlio vietos rezervavimo ženklo, kuriame pavaizduota saulė ir kalnai), pažymėkite tik tą figūrą. Jei norite įtraukti efektą į visą didesnę figūrą, pažymėkite visas susietas figūras, kaip pavaizduota. Atminkite, kad efektas taikomas kiekvienai figūrai atskirai, o ne figūrų grupei.
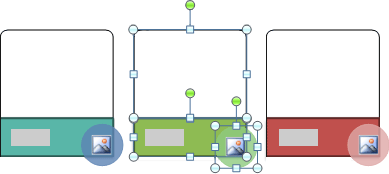
-
Jei norite įtraukti efektą į viso SmartArt grafinio elemento foną, atlikite šiuos veiksmus:
-
Dešiniuoju pelės mygtuku spustelėkite SmartArt grafinio elemento kraštinę, tada laikinajame meniu spustelėkite Formatuoti objektą.
-
Spustelėkite šešėlio, 3-Darba 3-d vaizdo pasukimą, ir pasirinkite norimas parinktis.
-
-
-
Greitas ir paprastas būdas įtraukti profesionaliai apipavidalintų efektų derinį į "SmartArt" grafinio elemento – taikyti "SmartArt" stilių, kurie gali būti taikomi visam "SmartArt" grafiniam elementui arba į atskiras figūras, atlikdami toliau nurodytus veiksmus.
-
Pažymėkite tekstą į SmartArt grafinį elementą, kurį norite įtraukti efektą į figūrą.
Jei tą patį efektą norite įtraukti į tekstą keliose vietose, pažymėkite tekstą pirmoje vietoje, tada, laikydami nuspaudę CTRL, pažymėkite tekstą kitose vietose.
-
Dalies SmartArt įrankiaispustelėkite skirtuką formatas , spustelėkite rodyklę, esančią šalia Teksto efektaiir atlikite vieną iš šių veiksmų:
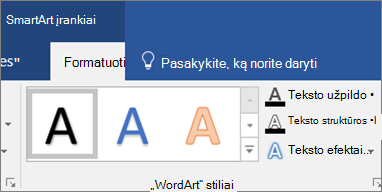
Jei nematote skirtukų „SmartArt“ įrankiai ar Formatavimas, įsitikinkite, kad pasirinkote „SmartArt“ grafinį elementą.
-
Norėdami pridėti arba keisti šešėlį, nukreipkite žymiklį į šešėlis, ir tada spustelėkite norimą šešėlį.
Norėdami tinkinti šešėlį, spustelėkite Šešėlio parinktysir pasirinkite norimas parinktis.
-
Norėdami įtraukti arba keisti atspindį, nukreipkite žymiklį į atspindys, ir tada spustelėkite norimą atspindžio variantą.
-
Norėdami pridėti arba keisti švytėjimą, nukreipkite žymiklį į švytėjimas, ir tada spustelėkite norimą švytėjimo variantą.
Norėdami tinkinti švytėjimo spalvas, spustelėkite Daugiau švytėjimo spalvų, ir spustelėkite norimą spalvą. Norėdami keisti spalvą, kurios nėra temos spalvos, spustelėkite Daugiau spalvų, ir tada spustelėkite norimą spalvą skirtuke Standartinis arba sumaišykite norimą spalvą Pasirinktinis puslapyje pasirinktines spalvas ir spalvų skirtuke Standartinis nėra atnaujinti, jei pakeisite vėliau dokumento tema.
-
Norite suteikti tekstui gilumo išvaizdą įtraukdami arba keisdami kraštinę, nukreipkite žymiklį į pakreipta, ir tada spustelėkite norimą trimatę kraštinę.
Norėdami tinkinti trimatę kraštinę, spustelėkite 3-d vaizdo parinktysir pasirinkite norimas parinktis.
-
Norėdami įtraukti arba pakeisti 3-d vaizdo pasukimą, nukreipkite žymiklį į 3-d vaizdo pasukimą, ir spustelėkite 3-d vaizdo pasukimą, kurį norite.
Norėdami tinkinti 3-d vaizdo pasukimą, spustelėkite 3-d vaizdo pasukimo parinktysir pasirinkite norimas parinktis.
-
Norėdami įtraukti arba keisti iškraipymas arba kelias teksto, nukreipkite žymiklį į transformuoti, ir spustelėkite iškraipymas arba kelią.
-
-
Spustelėkite figūrą arba tekstą, kuriame norite naikinti užpildą.
Jei norite naikinti tą patį užpildą keliose figūrose arba keliose teksto dalyse, spustelėkite pirmą figūrą arba teksto dalį, tada, laikydami nuspaudę CTRL, spustelėkite kitas figūras arba teksto dalis.
-
Dalies SmartArt įrankiaispustelėkite skirtuką formatas ir atlikite vieną iš šių veiksmų:
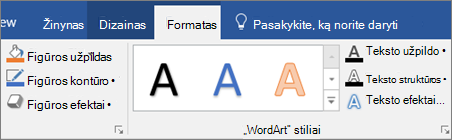
Jei nematote skirtukų „SmartArt“ įrankiai ar Formatavimas, įsitikinkite, kad pasirinkote „SmartArt“ grafinį elementą.
-
Norėdami naikinti figūros užpildą ir spustelėkite Figūros užpildas, tada spustelėkite Be užpildo. Norėdami naikinti užpildo perėjimą, nukreipkite žymiklį į perėjimoir tada spustelėkite Be perėjimo.
-
Norėdami naikinti užpildą teksto, spustelėkite Teksto užpildas, ir tada spustelėkite Be užpildo. Norėdami naikinti užpildo perėjimą, nukreipkite žymiklį į perėjimoir tada spustelėkite Be perėjimo.
-
-
Spustelėkite figūrą arba tekstą, kuriame norite naikinti efektą.
Jei norite naikinti tą patį efektą keliose figūrose arba keliose teksto dalyse, spustelėkite pirmą figūrą arba teksto dalį, tada, laikydami nuspaudę CTRL, spustelėkite kitas figūras arba teksto dalis.
-
Dalies SmartArt įrankiaispustelėkite skirtuką formatas ir atlikite vieną iš šių veiksmų:
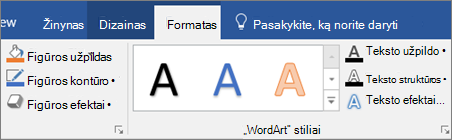
Jei nematote skirtukų „SmartArt“ įrankiai ar Formatavimas, įsitikinkite, kad pasirinkote „SmartArt“ grafinį elementą.
-
Norėdami naikinti figūros efektą, spustelėkite Figūros efektai.
-
Norėdami naikinti teksto efektą, spustelėkite Teksto efektai.
-
-
Atlikite vieną iš šių veiksmų:
-
Jei figūroje norite naikinti įdėtąjį efektų derinį, nukreipkite žymiklį į Iš anksto nustatyta, tada spustelėkite Be išankstinių parinkčių.
-
Jei norite naikinti šešėlį, nukreipkite žymiklį į Šešėlis, tada spustelėkite Be šešėlio.
-
Jei norite naikinti atspindį, nukreipkite žymiklį į Atspindys, tada spustelėkite Be atspindžio.
-
Jei norite naikinti švytėjimą, nukreipkite žymiklį į Švytėjimas, tada spustelėkite Be švytėjimo.
-
Jei norite naikinti sušvelnintas briaunas, nukreipkite žymiklį į Sušvelninti briaunas, tada spustelėkite Be švelnių briaunų.
-
Jei norite naikinti kraštinę, nukreipkite žymiklį į Trimatė kraštinė, tada spustelėkite Be trimatės kraštinės.
-
Jei norite naikinti trimačio vaizdo pasukimą, nukreipkite žymiklį į Trimačio vaizdo pasukimas, tada spustelėkite Be pasukimo.
-
Jei norite naikinti teksto kelią arba iškraipymą, nukreipkite žymiklį į Transformuoti, tada spustelėkite Netransformuoti.
-
Patarimas: Jei norite greitai naikinti figūros tinkinimus, dešiniuoju pelės mygtuku spustelėkite figūrą, tada laikinajame meniu spustelėkite Nustatyti figūrą iš naujo.
Užpildas yra figūros vidinė dalis. Galima keisti figūros užpildo spalvą arba kaip užpildą naudoti tekstūrą, paveikslėlį ar perėjimą. Perėjimas yra laipsniškas spalvų ir šešėlių kitimas, dažniausiai iš vienos spalvos į kitą arba iš vienos spalvos šešėlio į į kitą tos pačios spalvos šešėlį.
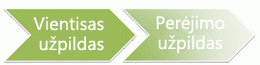
Rodomose figūrose galite nustatyti briaunas, gylį ir pasukti jas trimatėje erdvėje.
Jei visas SmartArt grafinis elementas yra trimatis, galite redaguoti tekstą ir formatuoti kiekvieną figūrą, tačiau turėtų būti vietos arba keisti figūras tik dvimačių.
Norėdami dvimatį vaizdą perjungti į trimatį ir atvirkščiai, dalies SmartArt įrankiai skirtuko Formatavimas grupėje Figūros spustelėkite Redaguoti dvimatį. Mygtukas Redaguoti dvimatį laikinai atblokuoja SmartArt grafinį elementą, kad redaguodami galėtumėte perkelti figūras ir keisti jų dydį, tačiau trimatis efektas vis tiek taikomas jūsų SmartArt grafiniam elementui ir bus rodomas, kai dar kartą spustelėsite Redaguoti dvimatį.
-
Atlikite vieną iš šių veiksmų:
-
Jei norite įtraukti užpildą į vieną figūrą, spustelėkite figūrą.
-
Jei norite įtraukti tą patį užpildą į kelias figūras, spustelėkite pirmą figūrą, tada, laikydami nuspaudę CTRL, spustelėkite kitas figūras, į kurias norite įtraukti užpildą.
-
Jei norite įtraukti užpildą į visas SmartArt grafinio elemento figūras, spustelėkite SmartArt grafinį elementą, tada paspauskite CTRL+A, kad pažymėtumėte visas figūras.
-
-
Dalies SmartArt įrankiai skirtuko Formatavimas grupėje Figūrų stiliai spustelėkite rodyklę, esančią šalia Figūros užpildas, tada atlikite vieną iš šių veiksmų:

Jei nematote skirtukų „SmartArt“ įrankiai ar Formatavimas, įsitikinkite, kad pasirinkote „SmartArt“ grafinį elementą.
-
Jei norite įtraukti arba keisti užpildo spalvą, spustelėkite norimą spalvą. Jei norite pasirinkti bespalvę, spustelėkite Be užpildo.
Jei norite keisti į tokią spalvą, kurios nėra tarp temos spalvos, spustelėkite Daugiau užpildo spalvų, tada skirtuke Standartinės spustelėkite norimą spalvą arba skirtuke Pasirinktinės sumaišykite savo spalvą. Jei vėliau keičiate dokumento tema, pasirinktinės spalvos ir skirtuke Standartinės esančios spalvos nenaujinamos.
-
Jei norite įtraukti arba keisti užpildo paveikslėlį, spustelėkite Paveikslėlis, raskite aplanką, kuriame yra norimas naudoti paveikslėlis, spustelėkite paveikslėlio failą, tada spustelėkite Įterpti.
-
Jei norite įtraukti arba keisti užpildo perėjimą, nukreipkite žymiklį į Perėjimas, tada spustelėkite norimą variantą.
Norėdami tinkinti perėjimą, spustelėkite Daugiau perėjimųir pasirinkite norimas parinktis. Daugiau informacijos apie perėjimų tinkinimą, rasite figūros, figūros kraštinės, arba viso "SmartArt" grafinio elemento spalvos keitimas.
-
Norėdami pridėti arba keisti užpildo tekstūrą, nukreipkite žymiklį į Tekstūra, tada spustelėkite norimą tekstūrą.
Norėdami tinkinti tekstūrą, spustelėkite Daugiau tekstūrų ir pasirinkite norimas parinktis.
-
Jei norite įtraukti viso SmartArt grafinio elemento fono užpildą, atlikite šiuos veiksmus:
-
Dešiniuoju pelės mygtuku spustelėkite SmartArt grafinio elemento kraštinę, tada laikinajame meniu spustelėkite Formatuoti objektą.
-
Spustelėkite Užpildas, tada pažymėkite norimas parinktis.
-
SmartArt grafinio elemento figūroje pažymėkite tekstą, į kurį norite įtraukti užpildą.
Jei tą patį užpildą norite įtraukti į tekstą keliose figūrose, pažymėkite tekstą pirmoje figūroje, tada, laikydami nuspaudę CTRL, pažymėkite tekstą kitose figūrose.
-
Dalies SmartArt įrankiai skirtuko Formatavimas grupėje WordArt stiliai spustelėkite rodyklę šalia Teksto užpildas, tada atlikite vieną iš šių veiksmų:

Jei nematote skirtukų „SmartArt“ įrankiai ar Formatavimas, įsitikinkite, kad pasirinkote „SmartArt“ grafinį elementą.
-
Jei norite įtraukti arba keisti užpildo spalvą, spustelėkite norimą spalvą. Jei norite pasirinkti bespalvę, spustelėkite Be užpildo.
Jei norite keisti į tokią spalvą, kurios nėra tarp temos spalvos, spustelėkite Daugiau užpildo spalvų, tada skirtuke Standartinės spustelėkite norimą spalvą arba skirtuke Pasirinktinės sumaišykite savo spalvą. Jei vėliau keičiate dokumento tema, pasirinktinės spalvos ir skirtuke Standartinės esančios spalvos nenaujinamos.
-
Jei norite įtraukti arba keisti užpildo paveikslėlį, spustelėkite Paveikslėlis, raskite aplanką, kuriame yra norimas naudoti paveikslėlis, spustelėkite paveikslėlio failą, tada spustelėkite Įterpti.
Kai pažymite kelias neištisines teksto dalis ir taikote paveikslėlio užpildą, kiekviena dalis bus užpildyta visu paveikslėliu. Paveikslėlis neapims pasirinkto teksto dalių.
-
Jei norite įtraukti arba keisti užpildo perėjimą, nukreipkite žymiklį į Perėjimas, tada spustelėkite norimą variantą.
Norėdami tinkinti perėjimą, spustelėkite Daugiau perėjimų ir pasirinkite norimas parinktis.
-
Norėdami pridėti arba keisti užpildo tekstūrą, nukreipkite žymiklį į Tekstūra, tada spustelėkite norimą tekstūrą.
Norėdami tinkinti tekstūrą, spustelėkite Daugiau tekstūrų ir pasirinkite norimas parinktis.
-
Greitai ir paprastai į SmartArt grafinį elementą įtraukti profesionaliai sukurtą efektų rinkinį galima taikant spartųjį stilių. SmartArt grafinio elemento spartieji stiliai(arba SmartArt stiliai) apima briaunas, šešėlius, linijų stilius, perėjimus ir trimates perspektyvas ir gali būti taikomi visam SmartArt grafiniam elementui arba atskiroms figūroms atliekant toliau aprašytus veiksmus. Atskirų figūrų spartieji stiliai vadinami figūrų stiliais, o viso SmartArt grafinio spartieji stiliai – SmartArt stiliais. SmartArt stiliai ir figūrų stiliai rodomi sparčiųjų stilių galerijų miniatiūrose. Palaikę žymiklį virš miniatiūros, galite matyti, kaip spartusis stilius bus rodomas jūsų SmartArt grafiniame elemente arba figūroje.
-
Atlikite vieną iš šių veiksmų:
-
Jei norite taikyti efektą vienai figūrai, spustelėkite figūrą, į kurią norite įtraukti efektą.
-
Jei norite įtraukti tą patį efektą į kelias figūras, spustelėkite pirmą figūrą, tada, laikydami nuspaudę CTRL, spustelėkite kitas figūras, į kurias norite įtraukti efektą.
-
Jei norite taikyti efektą visam SmartArt grafiniam elementui, spustelėkite SmartArt grafinį elementą, tada paspauskite CTRL+A, kad pažymėtumėte visas figūras.
-
-
Dalies SmartArt įrankiai skirtuko Formatavimas grupėje Figūrų stiliai spustelėkite Figūrų efektai, tada atlikite vieną iš šių veiksmų:

Jei nematote skirtukų „SmartArt“ įrankiai ar Formatavimas, įsitikinkite, kad pasirinkote „SmartArt“ grafinį elementą.
-
Norėdami pridėti arba keisti įtaisytąjį efektų rinkinį, nukreipkite žymiklį į Iš anksto nustatyta, tada spustelėkite norimą efektą.
Norėdami tinkinti įtaisytąjį efektą, spustelėkite Trimatės parinktys ir pasirinkite norimas parinktis.
-
Norėdami pridėti arba keisti šešėlį, nukreipkite žymiklį į Šešėlis, tada spustelėkite norimą šešėlį.
Norėdami tinkinti šešėlį, spustelėkite Šešėlio parinktys ir pasirinkite norimas parinktis.
-
Norėdami pridėti arba keisti atspindį, nukreipkite žymiklį į Atspindys, tada spustelėkite norimą atspindžio variantą.
-
Norėdami pridėti arba keisti švytėjimą, nukreipkite žymiklį į Švytėjimas, tada spustelėkite norimą švytėjimo variantą.
Jei norite tinkinti švytėjimo spalvas, spustelėkite Daugiau švytėjimo spalvų, tada spustelėkite norimą spalvą. Jei norite keisti į tokią spalvą, kurios nėra tarp temos spalvos, spustelėkite Daugiau spalvų, tada skirtuke Standartinės spustelėkite norimą spalvą arba skirtuke Pasirinktinės sumaišykite savo spalvą. Jei vėliau keičiate dokumento tema, pasirinktinės spalvos ir skirtuke Standartinės esančios spalvos nenaujinamos.
-
Jei norite įtraukti arba keisti švelnias briaunas, nukreipkite žymiklį į Sušvelninti briaunas, tada spustelėkite norimą dydį.
-
Jei norite įtraukti arba keisti kraštinę, nukreipkite žymiklį į Trimatė kraštinė, tada spustelėkite norimą kraštinę.
Jei norite tinkinti kraštinę, spustelėkite Trimačio vaizdo parinktys, tada pasirinkite norimas parinktis.
-
Jei norite įtraukti arba keisti trimatį pasukimą, nukreipkite žymiklį į Trimačio vaizdo pasukimas, tada spustelėkite norimą pasukimą.
Norėdami tinkinti pasukimą, spustelėkite Trimačio vaizdo pasukimo parinktys ir pasirinkite norimas parinktis.
Pastabos:
-
Jei norite kurti pasirinktinį efektą įtraukdami kelis atskirus efektus, pakartokite 2 veiksmą. Į tą pačią figūrą negalima įtraukti kelių užpildo efektų, bet galima įtraukti užpildą ir kitus efektus, pavyzdžiui, Sušvelninti kraštines arba Trimatė kraštinė.
-
Jei efektą norite taikyti figūroms, kurios sujungtos į didesnę figūrą, pavyzdžiui, tipo Sąrašas maketo Aplenktų paveikslėlių paryškintas sąrašas figūroms, prieš įtraukdami efektą pažymėkite visas susietas figūras.
Toliau pateiktame pavyzdyje pažymėtos visos didesnės figūros susietos figūros. Jei norite įtraukti efektą į vieną susietą figūrą, pavyzdžiui, mažo apskritimo (paveikslėlio vietos rezervavimo ženklo, kuriame pavaizduota saulė ir kalnai), pažymėkite tik tą figūrą. Jei norite įtraukti efektą į visą didesnę figūrą, pažymėkite visas susietas figūras, kaip pavaizduota. Atminkite, kad efektas taikomas kiekvienai figūrai atskirai, o ne figūrų grupei.
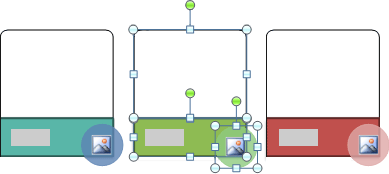
-
Jei norite įtraukti efektą į viso SmartArt grafinio elemento foną, atlikite šiuos veiksmus:
-
Dešiniuoju pelės mygtuku spustelėkite SmartArt grafinio elemento kraštinę, tada laikinajame meniu spustelėkite Formatuoti objektą.
-
Spustelėkite Šešėlis, Trimatis formatas arba Trimačio vaizdo pasukimas, tada pasirinkite norimas parinktis.
-
-
-
Greitai ir paprastai į viso SmartArt grafinio elemento tekstą įtraukti profesionaliai sukurtą efektų rinkinį galima taikant spartųjį stilių. Teksto spartieji stiliai vadinami WordArt stiliais. WordArt stiliai rodomi sparčiųjų stilių galerijos miniatiūrose. Palaikę žymiklį virš miniatiūros, galite matyti, kaip WordArt stilius paveikia jūsų SmartArt grafinio elemento tekstą.
-
SmartArt grafinio elemento figūroje pažymėkite tekstą, į kurį norite įtraukti efektą.
Jei tą patį efektą norite įtraukti į tekstą keliose vietose, pažymėkite tekstą pirmoje vietoje, tada, laikydami nuspaudę CTRL, pažymėkite tekstą kitose vietose.
-
Dalies SmartArt įrankiai skirtuko Formatavimas grupėje WordArt stiliai spustelėkite Teksto efektai, tada atlikite vieną iš šių veiksmų:

Jei nematote skirtukų „SmartArt“ įrankiai ar Formatavimas, įsitikinkite, kad pasirinkote „SmartArt“ grafinį elementą.
-
Norėdami pridėti arba keisti šešėlį, nukreipkite žymiklį į Šešėlis, tada spustelėkite norimą šešėlį.
Norėdami tinkinti šešėlį, spustelėkite Šešėlio parinktys ir pasirinkite norimas parinktis.
-
Norėdami pridėti arba keisti atspindį, nukreipkite žymiklį į Atspindys, tada spustelėkite norimą atspindžio variantą.
-
Norėdami pridėti arba keisti švytėjimą, nukreipkite žymiklį į Švytėjimas, tada spustelėkite norimą švytėjimo variantą.
Norėdami tinkinti švytėjimo spalvas, spustelėkite Daugiau žėrinčių spalvų, tada spustelėkite norimą spalvą. Jei norite pakeisti tokia spalva, kurios nėra tarp temos spalvos, spustelėkite Daugiau spalvų, tada norimą spalvą spustelėkite skirtuke Standartinė arba patys sumaišykite skirtuke Pasirinktinė. Pasirinktinės ir skirtuko Standartinė spalvos nebus naujinamos, jei vėliau keisite dokumento tema.
-
Norėdami pridėti arba keisti kraštinę, kad tekstas atrodytų gilus, nukreipkite žymiklį į Trimatė kraštinė, tada spustelėkite norimą trimatę kraštinę.
Norėdami tinkinti trimatę kraštinę, spustelėkite Trimatės parinktys ir pasirinkite norimas parinktis.
-
Norėdami pridėti arba keisti trimatį pasukimą, nukreipkite žymiklį į Trimačio vaizdo pasukimas, tada spustelėkite norimą trimatį pasukimą.
Norėdami tinkinti trimatį pasukimą, spustelėkite Trimačio vaizdo pasukimo parinktys ir pasirinkite norimas parinktis.
-
Norėdami pridėti arba keisti teksto iškraipymą arba rašymo formą, nukreipkite žymiklį į Transformuoti, tada spustelėkite norimą iškraipymą arba rašymo formą.
-
-
Spustelėkite figūrą arba tekstą, kuriame norite naikinti užpildą.
Jei norite naikinti tą patį užpildą keliose figūrose arba keliose teksto dalyse, spustelėkite pirmą figūrą arba teksto dalį, tada, laikydami nuspaudę CTRL, spustelėkite kitas figūras arba teksto dalis.
-
Dalies SmartArt įrankiai skirtuke Formatavimas atlikite vieną iš šių veiksmų:

Jei nematote skirtukų „SmartArt“ įrankiai ar Formatavimas, įsitikinkite, kad pasirinkote „SmartArt“ grafinį elementą.
-
Jei norite naikinti figūros užpildą, grupėje Figūrų stiliai spustelėkite Figūros užpildas, tada spustelėkite Be užpildo. Jei norite naikinti perėjimo užpildą, nukreipkite žymiklį į Perėjimas, tada spustelėkite Be perėjimo.
-
Jei norite naikinti teksto užpildą, grupėje WordArt stiliai spustelėkite Teksto užpildas, tada spustelėkite Be užpildo. Jei norite naikinti perėjimo užpildą, nukreipkite žymiklį į Perėjimas, tada spustelėkite Be perėjimo.
-
-
Spustelėkite figūrą arba tekstą, kuriame norite naikinti efektą.
Jei norite naikinti tą patį efektą keliose figūrose arba keliose teksto dalyse, spustelėkite pirmą figūrą arba teksto dalį, tada, laikydami nuspaudę CTRL, spustelėkite kitas figūras arba teksto dalis.
-
Dalies SmartArt įrankiai skirtuke Formatavimas atlikite vieną iš šių veiksmų:

Jei nematote skirtukų „SmartArt“ įrankiai ar Formatavimas, įsitikinkite, kad pasirinkote „SmartArt“ grafinį elementą.
-
Jei norite naikinti efektą figūroje, grupėje Figūrų stiliai spustelėkite Figūrų efektai.
-
Jei norite naikinti efektą tekste, grupėje WordArt spustelėkite Teksto efektai.
-
-
Atlikite vieną iš šių veiksmų:
-
Jei figūroje norite naikinti įdėtąjį efektų derinį, nukreipkite žymiklį į Iš anksto nustatyta, tada spustelėkite Be išankstinių parinkčių.
-
Jei norite naikinti šešėlį, nukreipkite žymiklį į Šešėlis, tada spustelėkite Be šešėlio.
-
Jei norite naikinti atspindį, nukreipkite žymiklį į Atspindys, tada spustelėkite Be atspindžio.
-
Jei norite naikinti švytėjimą, nukreipkite žymiklį į Švytėjimas, tada spustelėkite Be švytėjimo.
-
Jei norite naikinti sušvelnintas briaunas, nukreipkite žymiklį į Sušvelninti briaunas, tada spustelėkite Be švelnių briaunų.
-
Jei norite naikinti kraštinę, nukreipkite žymiklį į Trimatė kraštinė, tada spustelėkite Be trimatės kraštinės.
-
Jei norite naikinti trimačio vaizdo pasukimą, nukreipkite žymiklį į Trimačio vaizdo pasukimas, tada spustelėkite Be pasukimo.
-
Jei norite naikinti teksto kelią arba iškraipymą, nukreipkite žymiklį į Transformuoti, tada spustelėkite Netransformuoti.
-
Patarimas: Jei norite greitai naikinti figūros tinkinimus, dešiniuoju pelės mygtuku spustelėkite figūrą, tada laikinajame meniu spustelėkite Nustatyti figūrą iš naujo.










