Patarimas: Sužinokite daugiau apie „Microsoft Forms“ arba pradėkite iš karto ir sukurkite apklausą, testą arba balsavimą. Reikia daugiau išplėstinių prekės ženklo integravimo, klausimų tipų ir duomenų analizės galimybių? Išbandykite „Dynamics 365 Customer Voice“.
Norėdami suteikti apklausai, apklausai ar kito tipo formai vizualumo, taikyti temą, įtraukti savo fono vaizdą arba tinkinti fono spalvą.
-
Programoje Microsoft Forms atidarykite formą, kuriai norite taikyti temą.
-
Pasirinkite

Pastabos:
-
Dešiniojoje srityje pasirinkite iš temų galerijos. Atsižvelgiant į jūsų formos turinį, pasiūlymai gali pasikeisti, įskaitant skirtingus vaizdo fonus ir spalvas, iš kurio galite rinktis.
-
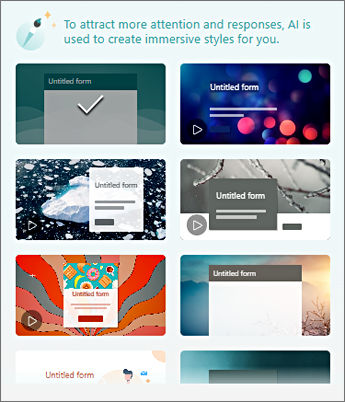
-
Norėdami matyti daugiau pasirinkimų, pasirinkite Peržiūrėti viską ir slinkite žemyn srityje Stilius , kad pasirinktumėte kitas spalvas ir fono vaizdus.
-
Fono vaizdo įtraukimas
-
Pasirinkite


-
Naudokite vaizdų iešką , kad rastumėte internetinius vaizdus, "OneDrive" , kad rastumėte paveikslėlių savo "OneDrive" aplankuose, arba Nusiųsti , kad rastumėte paveikslėlių savo kompiuteryje arba įrenginyje.
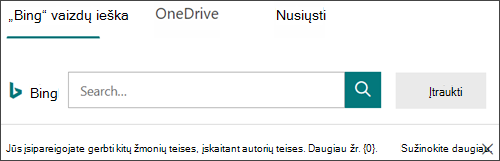
-
Vaizdų ieška – norėdami ieškoti paveikslėlių ir vaizdų internete, pasirinkite Vaizdų ieška. Įveskite ieškomą vaizdą raktažodį ir pasirinkite

Pastaba: Ieškodami iliustracijų ir paveikslėlių internete, būsite nukreipti į „Bing“. Privalote paisyti autorių teisių, o „Bing“ licencijų filtras padės pasirinkti vaizdus.
-
"OneDrive" – norėdami įtraukti paveikslėlį iš "OneDrive" aplanko, pasirinkite "OneDrive". Raskite norimą įtraukti paveikslėlį ir pasirinkite Įtraukti.
-
Nusiųsti – norėdami įtraukti paveikslėlį iš savo kompiuterio ar įrenginio, pasirinkite Nusiųsti. Lauke Pasirinkti nusiunčiamą failą raskite norimą įtraukti paveikslėlį ir pasirinkite Atidaryti.
-
Pastaba: kai nusiunčiate vaizdą, formos rodo temas galerijoje, kurioje naudojamas naujas vaizdas. Jei srityje Stilius pasirinksite spalvų bloką, vaizdas nebebus rodomas.
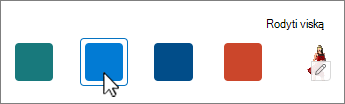
Fono vaizdo naikinimas
-
Pasirinkite

-
Srityje Stilius raskite savo vaizdo miniatiūrą ir pasirinkite

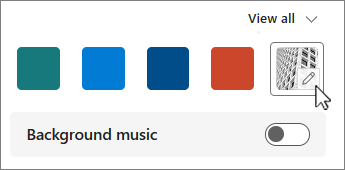
-
Pasirinkite

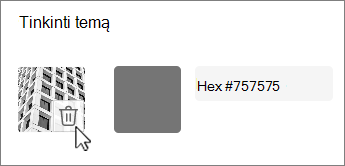
Fono spalva
-
Pasirinkite


-
Įtraukite norimos naudoti spalvos heks reikšmę.
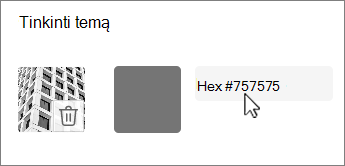
Jūsų nurodyta spalva naudojama už nusiųstų vaizdų. Galerijoje šešios populiariausios temos rodo skirtingas konfigūracijas, naudojančias jūsų vaizdą ir pasirinktinę spalvą. Įvairūs pasirinktinės spalvos atspalviai naudojami išorinio rėmelio, teksto paryškinimo ir mygtukų spalvoms.
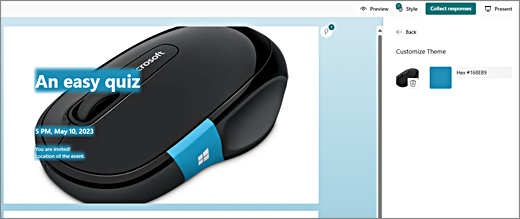
Vientisos spalvos fono kūrimas
Pasirinkus fono spalvą iš galerijos spalvų blokų, fonas visada rodomas kaip numatytasis banguotos linijos dizainas. Pasirinkus spalvų bloką, galerijoje galima rinktis iš kelių temų, kuriose naudojama nauja fono spalva.
Norėdami sukurti vientisos spalvos foną be banguotų linijų, turite sukurti spalvų bloko vaizdą ir nusiųsti jį į formą.
Galite naudoti "Windows" piešimą arba bet kurią vaizdų redagavimo programą, kad sukurtumėte spalvų bloką. Taip pat naudodami iškarpų įrankį galite užfiksuoti darbalaukio ar kitos programėlės spalvų bloką. Įrašykite jį į .png failą ir nusiųskite į "Forms".
Pastabos apie spalvų bloko vaizdą
Kai nusiunčiate vientisos spalvos vaizdą, formos rodo skirtingas ekrano dalis skirtingais nusiųstų spalvų bloko atspalviais, atsižvelgiant į naudojamą temą. Numatytoji tema (galerijos viršuje kairėje) naudoja jūsų naują spalvą kaip rėmelį su šviesios spalvos turinio sritimi. Pasirinkus kitą suderinamą temą, gali būti sukurta tamsi turinio srities spalvos versija. Tačiau, kaip ir bet kuris vaizdas, pasirinkus temą, kurioje jau yra vaizdas, spalva nebus naudojama.
Spalvų heksų reikšmių radimas
Žiniatinklyje spalvos apibrėžiamos kaip šešių skaitmenų šešioliktainės arba šešioliktainės reikšmės. Šešioliktainės reikšmės naudoja 0–9, o A–F – 16 reikšmių. Hex reikšmę sudaro du skaitmenys raudonos, žalios ir mėlynos spalvų reikšmėms. Reikšmė paprastai išreiškiama tokiu formatu, kaip #168EB9.
Dviejų skaitmenų reikšmės yra nuo #00 iki #FF arba nuo tamsiausios iki šviesiausios spalvos. Reikšmė paprastai išreiškiama tokiu formatu, kaip #168EB9. Kai įvedate hex reikšmę į formos spalvos lauką, tiesiog įveskite skaitmenis, o ne # svaro ženklą. # svaro ženklas naudojamas norint parodyti, kad skaičius yra šešioliktainis, panašiai kaip $ arba € rodo, kad reikšmė yra doleriai arba eurais.
Yra keletas būdų, kaip rasti šešioliktainę spalvos reikšmę:
-
Naudokite pasirinktinį spalvų parinkiklį "Word", "Excel" arba "PowerPoint" kompiuterio versijose.
1.1.1.1 Skirtuke Pagrindinis pasirinkite rodyklę žemyn, esančią šalia
2.2.2.2 Pasirinkite
3.3.3.3 Pasirinkite spalvą iš spalvų diagramos ir nukopijuokite po ja rodomą hekso reikšmę.
Įklijuokite jį į formos lauką Hex spalvos reikšmė.
Patarimas: Užfiksuokite vaizdą naudodami iškarpų įrankį, įklijuokite jį į "PowerPoint". Pasirinkite

-
Naudokite spalvų parinkiklį nuotraukų arba vaizdų redagavimo programėlėje. Dauguma komercinių ir mėgėjų vaizdų redagavimo programėlių leidžia pasirinkti spalvą naudojant pipetę, kad galėtumėte derinti spalvas arba pasirinkti iš grafinių spalvų diagramų. Pasirinkus spalvą, reikšmė rodoma kaip hex ir (arba) dešimtainis.
Patarimas: Naudokite "Windows" skaičiuotuvą programavimo priemonės režimu, norėdami uždengti tarp hex ir dešimtainio skyriklio. -
Įdiekite naršyklės priedą. Naršyklėje eikite į naršyklės meniu dalį Plėtiniai arba Priedai ir ieškokite Spalvų parinkiklis arba Spalvų parinkiklis. Įdiegus daugumą išorinių priedų yra piktograma, kurią pasirenkate naudoti adreso eilutėje. Pirmiausia gali tekti jį įgalinti srityje Plėtiniai. Jei ji turi pipetę, ją naudodami pasirinkite norimą spalvą tinklalapyje, nukopijuokite hex reikšmę ir įklijuokite ją į lauką Formų hex reikšmė.
-
Žiniatinklyje ieškokite spalvų parinkiklio arba spalvų parinkiklio. Yra nemažai spalvotų parinkiklio puslapių, kurių nereikia atsisiųsti ar įdiegti. Raskite jums patinkantį. Pasirinkite spalvą ir nukopijuokite hekso reikšmę arba kodą ir įklijuokite jį į lauką Formų hex reikšmė.
Atsiliepimai apie „„Microsoft Forms““
Norėtume išgirsti jūsų nuomonę! Norėdami siųsti atsiliepimą apie „„Microsoft Forms““, eikite į viršutinį dešinįjį formos kampą ir pasirinkite Daugiau formos parametrų 










