Programoje PowerPoint galite pakeisti skaidrės foną į paveikslėlį arba spalvą.
Galite įtraukti vientisą arba pereinančią spalvą, raštą ar vaizdą kaip skaidrės arba visos pateikties foną.
Skaidrės fono formatavimas naudojant spalvą
-
Juostelėje pasirinkite skirtuką Dizainas .
-
Dešiniajame krašte pasirinkite Formatuoti foną.
Dešinėje lango pusėje atidaroma sritis Fono formatavimas .
-
Dalyje Užpildas pasirinkite Vientisas užpildas, Perėjimo užpildas arba Trafareto užpildas.
-
Pasirinkite spalvą ir kitas pridedamas parinktis, jei taikoma.
-
Pagal numatytuosius nustatymus atlikti pasirinkimai taikomi dabartinei skaidrei. Jei norite, kad jos būtų taikomos visoms jūsų failo skaidrėms, srities apačioje pasirinkite Taikyti visoms.
Skaidrės fono formatavimas naudojant nuotrauką
-
Juostelėje pasirinkite skirtuką Dizainas .
-
Dešiniajame krašte pasirinkite Formatuoti foną.
Dešinėje lango pusėje atidaroma sritis Fono formatavimas .
-
Dalyje Užpildas pasirinkite Paveikslėlio arba tekstūros užpildas.
-
Dalyje Paveikslėlio šaltinis pasirinkite Įterpti.
-
Pasirinkite, iš kur norite gauti vaizdą, tada pereikite prie vaizdo, pasirinkite jį ir pasirinkite Įterpti.
-
Jei reikia, koreguokite kitus parametrus, pvz., vaizdo skaidrumą.
-
Pagal numatytuosius nustatymus atlikti pasirinkimai taikomi dabartinei skaidrei. Jei norite, kad jos būtų taikomos visoms jūsų failo skaidrėms, srities apačioje pasirinkite Taikyti visoms.
Programoje " „PowerPoint“ žiniatinkliui " galite atlikti pagrindinį vienos ar kelių vientisos spalvos arba paveikslėlio skaidrių fono formatavimą. Norėdami atlikti sudėtingesnį formatavimą, pvz., įtraukti spalvų perėjimą arba padaryti paveikslėlį skaidrų, naudokite "Windows" arba "macOS" kompiuterio PowerPoint versiją.
Skaidrės fono formatavimas naudojant spalvą
Galite užpildyti foną vientisa spalva. „PowerPoint“ žiniatinkliui nepalaiko skaidrių fonų perėjimo užpildo.
Jei norite, kad perėjimo užpildai būtų „PowerPoint“ žiniatinkliui, praneškite mums pateikdami atsiliepimą. Daugiau informacijos žr. Kaip pateikti atsiliepimų apie "Microsoft Office"?
-
Skirtuke Dizainas pasirinkite Fonas.
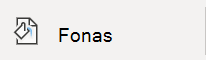
-
Pasirinkite Vientisas užpildas, tada pasirinkite spalvą iš galerijos.
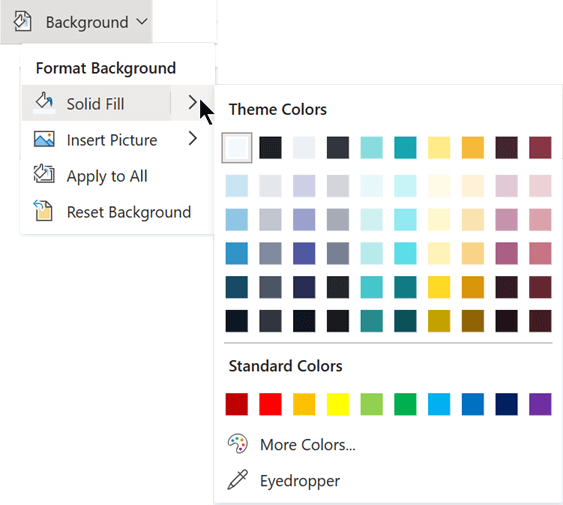
(Norėdami iš naujo nustatyti ankstesnę fono būseną, pasirinkite Pagrindinis > Anuliuoti

-
Jei norite, kad visos skaidrės turėtų tą pačią fono spalvą, skirtuke Dizainas pasirinkite Fono > Taikyti visoms.
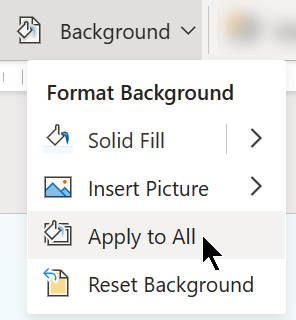
Skaidrės fono formatavimas naudojant nuotrauką
Kai įterpiate paveikslėlį kaip foną, „PowerPoint“ žiniatinkliui geriausiai pakeičia vaizdo dydį, kad jis užpildytų visą skaidrės sritį. Norėdami pasiekti geriausių rezultatų, pasirinkite paveikslėlį, kurio padėtis tokia pati kaip skaidrių.
-
Skirtuke Dizainas pasirinkite Fonas.
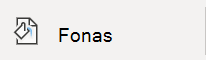
-
Pasirinkite Įterpti paveikslėlį, tada dalyje Paveikslėlio fonas pasirinkite Iš įrenginio (norėdami pasirinkti savo paveikslėlį) arba Akcijų paveikslėliai (norėdami pasirinkti paveikslėlį iš "Microsoft" vaizdų bibliotekos).
-
Pereikite prie norimo naudoti paveikslėlio. Pasirinkite ją, tada pasirinkite Atidaryti arba Įterpti.
-
Norėdami, kad visos skaidrės turėtų tą patį fono paveikslėlį, skirtuke Dizainas dar kartą pasirinkite Fonas , tada pasirinkite Taikyti visoms.
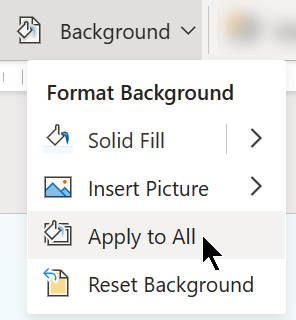
„PowerPoint“ žiniatinkliui palaiko šiuos paveikslėlių formatus: .jpg, .jpeg, .png, .gif, .bmp, .wmf, .emf, .tif ir .tiff.
„PowerPoint“ žiniatinkliui nėra galimybės padaryti paveikslėlį skaidrų. Naudokite darbalaukio PowerPoint programėlę, jei norite padaryti fono paveikslėlį skaidrų.
„PowerPoint“ žiniatinkliui nėra galimybės pašalinti paveikslėlio fono. Norėdami pašalinti paveikslėlio foną, naudokite darbalaukio PowerPoint programėlę.
Skaidrės fono šalinimas
Galite pašalinti bet kokį šiuo metu turimą skaidrės foną iš naujo nustatydami vientisą baltą foną:
-
Skirtuke Dizainas pasirinkite Fonas.
-
Pasirinkite Vientisas užpildas, tada viršutiniame kairiajame spalvų galerijos kampe pasirinkite Baltas, 1 fonas .
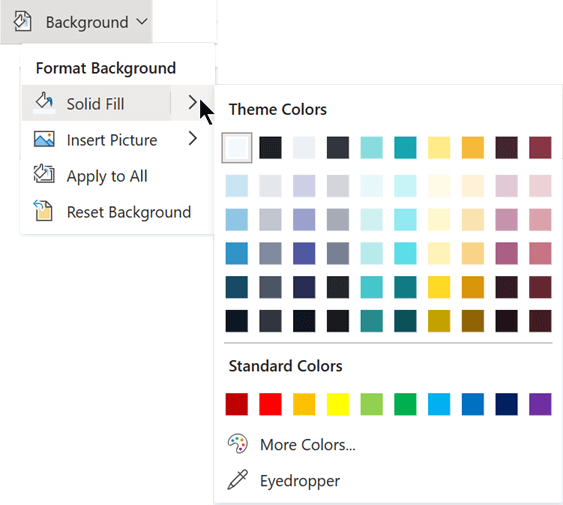
Išsamios dizaino temos taikymas pateikčiai
„PowerPoint“ žiniatinkliui pateikiama su temomis – profesionaliai sukurtų spalvų, maketų ir šriftų rinkiniais. Pasirinkus temą, visos skaidrės įgaus tokią išvaizdą. Daugiau informacijos žr. Spalvingos temos taikymas pateiktyje.
Fono taikymas visoms skaidrėms
-
Skirtuko Dizainas dalyje Tinkinti spustelėkite Fono formatavimas.
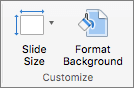
-
Pasirinkite parinktis Vientisas, Perėjimas, Paveikslėlis arba Tekstūra arba Rašto užpildas, kad sukurtumėte norimą fono stilių.
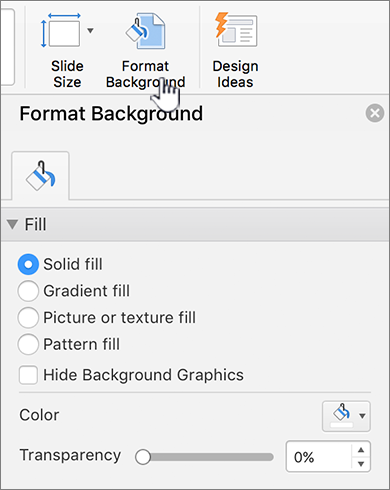
-
Pasirinkite Taikyti visoms.
Pasirinktinio fono taikymas vienai ar kelioms skaidrėms
-
Meniu Rodymas spustelėkite Įprastas, tada naršymo srityje spustelėkite skaidrę arba skaidres, kurias norite keisti.
-
Skirtuko Dizainas dalyje Tinkinti spustelėkite Fono formatavimas.
-
Spustelėkite Užpildas, tada spustelėkite parinktį Vientisas, Perėjimas, Paveikslėlis arba Tekstūra arba Raštas .
-
Pasirinkite norimus fono užpildus.
Pastaba: Norėdami vėliau pašalinti pasirinktinius fonus ir taikyti numatytąjį temos foną visoms skaidrėms, spustelėkite parinktį Vientisas užpildas dalyje Fono formatavimas. Iššokančiajame meniu Temos spalvos spustelėkite Automatinis, tada spustelėkite Taikyti viską.
Fono šalinimas iš visų skaidrių
-
Skirtuko Dizainas dalyje Tinkinti spustelėkite Fono formatavimas.
-
Spustelėkite Vientisas užpildas, spustelėkite Spalva ir dalyje Temos spalvos pasirinkite baltą foną.
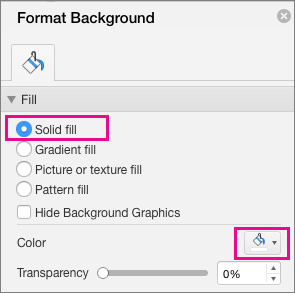
-
Pasirinkite Taikyti visoms.
Taip pat žr.
To paties vaizdo arba vandenženklio įtraukimas į kiekvieną skaidrę
Animuokite skaidrių foną programoje "PowerPoint", skirtoje "Mac"










