Galite sukonfigūruoti „SharePoint“ filtro puslapio dalį, kad perduotumėte sąrašo ar bibliotekos reikšmę, tada pakeiskite sąrašo duomenų rodinį pagal reikšmę. Pavyzdžiui, kai pasirenkate iš produktų užsakymų sąrašo pasirinktoje filtro puslapio dalyje, gretimame sąraše gali būti rodomi produktai, atitinkantys tą užsakymą.
Šiame straipsnyje matysite sąrašo rodinio puslapio dalį. Tai reiškia sąrašą arba biblioteką, kurią įtraukiate į pagrindinį puslapį kaip puslapio dalį. Įtraukę, galite prijungti filtravimo puslapio dalis ir tinkinti rodinį.
Atnaujinta kovo 13 d. 2017 dėl klientų atsiliepimų.
Teksto filtro puslapio dalys prijungimas prie sąrašo rodinio puslapio dalyje, skirtos „SharePoint“ 2016, ir 2013
Pastaba: Toliau nurodyta, kaip kuriate puslapį komandos svetainėje. Komandas ir instrukcijas galima keisti kitose svetainėse.
Norėdami redaguoti puslapį, turite būti svetainės narių „SharePoint“ grupės narys.
Čia aprašytą sąrašo puslapio dalį reikia sukurti pirmiausia, kad galėtumėte ją įtraukti į savo puslapį. Norėdami sukurti sąrašą, peržiūrėkite "SharePoint" sąrašo kūrimas. Norėdami įtraukti stulpelių, skaitykite " SharePoint" sąrašo arba bibliotekos stulpelio kūrimas
Kai jau turite sąrašą, kad galėtumėte grįžti prie šių veiksmų, kad įtrauktumėte sąrašą į pagrindinį puslapį kaip puslapio dalį.
-
Puslapyje esančioje juostelėje spustelėkite skirtuką Puslapis ir spustelėkite komandą Redaguoti.
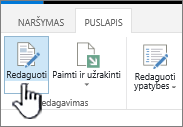
Pastaba: Jei komanda Redaguoti išjungta, tikriausiai neturite teisių redaguoti puslapį. Kreipkitės į administratorių.
-
Spustelėkite puslapį, į kurį norite įterpti teksto filtro puslapio dalį ir sąrašo rodinio puslapio dalį.
-
Juostelėje spustelėkite skirtuką Įterpimas , tada spustelėkite puslapio dalys.

-
Dalyje kategorijosspustelėkite taikomosios programos, dalyje puslapio dalysspustelėkite norimą sąrašo rodinio puslapio dalį, tada spustelėkite įtraukti. Puslapyje rodoma nauja puslapio dalies.
Pastaba: Jei neturite sąrašo, turėsite jį sukurti. Norėdami tai padaryti, peržiūrėkite sąrašą "SharePoint" kūrimas.
-
Spustelėkite meniu puslapio dalys, esančią sąrašo rodinio puslapio dalyje, tada nukreipkite žymiklį į redaguoti puslapio dalį.
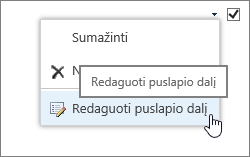
-
Puslapio dalių įrankių srityje dešinėje pusėje redaguokite pasirinktinę puslapio dalių ypatybes atlikdami šiuos veiksmus:
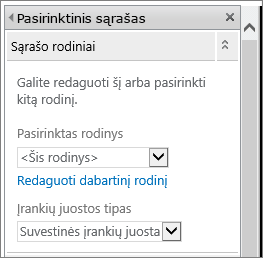
-
Sekcijoje sąrašo rodiniai Norėdami pakeisti numatytąjį sąrašo rodinį, iš sąrašo lauko pasirinktas rodinys pasirinkite kitą rodinį. Pavyzdžiui, galite norėti filtruoti, rūšiuoti ar grupuoti duomenis kitu būdu ar kad būtų rodomi kitokie stulpeliai. Arba spustelėkite Redaguoti dabartinį rodinį , kad redaguotumėte dabartinį sąrašo rodinį.
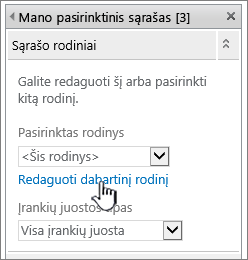
Kai pasirenkate ar redaguojate sąrašo rodinį, padaroma originalaus svetainės sąrašo dizaino kopija ir išsaugoma su sąrašo rodinio žiniatinklio dalimi. Tačiau sąrašo duomenys išlieka nepakitę.
Būkite atsargūs perjungdami iš dabartinio į kitą rodinį. Galite panaikinti padarytus dabartinio rodinio keitimus ir galite išjungti puslapio dalies ryšį, priklausomą nuo dabartinio rodinio stulpelių. Perjungdami rodinius, būsite prašomi patvirtinti.
-
Norėdami pakeisti įrankių juostą, dalyje įrankių juostos tipaspasirinkite vieną iš sąrašo lauko:
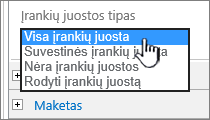
-
Visa įrankių juosta
-
Suvestinės įrankių juosta
-
Nėra įrankių juostos
-
Rodyti įrankių juostą
-
-
-
Įrankių srities apačioje spustelėkite Gerai.
-
Jei dar neatsidaro, spustelėkite skirtuką Įterpimas , tada – puslapio dalį.
Dalyje kategorijosspustelėkite filtrai, dalyje puslapio dalysspustelėkite Teksto filtras, tada spustelėkite įtraukti. Puslapyje rodoma nauja puslapio dalies.
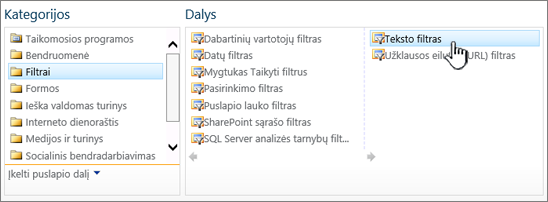
-
Norėdami sukonfigūruoti teksto filtro puslapio dalį, atlikite vieną iš šių veiksmų:
-
Puslapio dalyje spustelėkite atidaryti įrankių sritį.
-
Nukreipkite žymiklį į puslapio dalį, spustelėkite rodyklę žemyn, tada spustelėkite redaguoti puslapio dalį. Rodoma sritis konfigūravimo įrankis.
-
-
Įrankių srityje, lauke filtro pavadinimas įveskite pavadinimą, kad nustatytumėte puslapio dalį.
Taip pat galite naudoti pavadinimą kaip žymę arba trumpą vartotojo nurodymą. Pavyzdžiui, galite naudoti filtrų ataskaitas pagal: kaip žymę, kad vartotojai galėtų filtruoti ataskaitų sąrašo rodinį.
-
Pasirinktinai sekcijoje Išplėstinės filtro parinktys atlikite vieną ar kelis iš šių veiksmų:
-
Norėdami apriboti simbolių skaičių, įveskite skaičių lauke Maksimalus simbolių skaičius teksto lauke. Maksimalus tekstinės reikšmės ilgis yra 255 simboliai.
-
Norėdami į teksto filtro puslapio dalį teksto lauke įveskite pradinę reikšmę, lauke Numatytoji reikšmė įveskite numatytąją reikšmę. Tada ši numatytoji reikšmė naudojama norint Rodyti pradinį sąrašo rodinio puslapio dalies reikšmių sąrašą, kai rodomas pirmasis puslapis.
-
Jei norite, kad vartotojui būtų rodomas pranešimas, kuris primena vartotojui pasirinkti filtruoti duomenis, pažymėkite žymės langelį reikalauti vartotojo pasirinkti reikšmę .
-
Teksto lauke valdiklio plotis lauke pikseliai įveskite skaičių, nurodantį teksto lauko plotį kaip pikselių skaičių arba tuščią reikšmę arba "0", kad būtų automatiškai keičiamas teksto laukas. Kadangi vartotojo įvesta reikšmė rodoma šiame teksto lauke, tikriausiai norėsite, kad ji būtų pakankamai plati, kad būtų didžiausia galima reikšmė.
-
-
Įrankių srities apačioje spustelėkite Gerai.
-
Norėdami prijungti teksto filtro puslapio dalį, nukreipkite žymiklį į teksto filtro puslapio dalį, spustelėkite rodyklę žemyn, nukreipkite žymiklį į ryšiai, nukreipkite žymiklį į siuntimo filtro reikšmės, tada spustelėkite sąrašo rodinio puslapio dalies, prie kurios norite prisijungti, vardą.
Pastaba: Jei nematote meniu ryšiai , spustelėkite redaguoti puslapio dalį , kad atidarytumėte ypatybės, tada dar kartą spustelėkite rodyklę žemyn. Galite atidaryti ypatybes naudodami filtrą arba sąrašo puslapio dalis.
-
Dialogo lango Konfigūruoti jungtį dalyje jungimosi tipasspustelėkite Konfigūruoti, nustatykite vartotojo lauko pavadinimą į stulpelį, kuriame norite filtruoti sąrašo rodinio puslapio dalį, ir spustelėkite baigta.
Pastaba: Naršyklėje gali reikėti įgalinti iššokančiuosius langus iš šios svetainės, kad galėtumėte peržiūrėti dialogo langą Konfigūruoti jungtį .
-
Baigę konfigūruoti jungtį, skirtuke puslapis spustelėkite įrašyti & uždaryti , kad įrašytumėte ir peržiūrėtumėte puslapį.
Norėdami dinamiškai keisti rezultatus, rodomus sąrašo rodinio puslapio dalyje, įveskite tekstą teksto filtro puslapio daliai teksto lauke. Įsitikinkite, kad tekstas tiksliai atitinka reikšmę stulpelyje, kurį nurodėte atlikdami 14 veiksme pateiktą sujungimą. Įvedę tekstą paspauskite klavišą "Enter", kad pamatytumėte rezultatus. Norėdami iš naujo Rodyti visas sąrašo rodinio puslapio dalyje esančias reikšmes, išvalykite teksto lauką, tada paspauskite klavišą "įveskite".
Pastaba: Teksto filtro puslapio dalyje neatpažįsta pakaitos simbolių. Jei vartotojas įveda pakaitos simbolį, pvz., žvaigždutę (*) arba procento ženklą (%), simbolis interpretuojamas kaip literalas.
Datos filtro puslapio dalys prijungimas prie sąrašo rodinio puslapio dalyje, skirtos „SharePoint“ 2016 ir 2013
Pastaba: Toliau pateikta procedūra reiškia, kad sukūrėte puslapį komandos svetainėje. Komandas ir instrukcijas galima keisti kitose svetainėse.
Norėdami redaguoti puslapį, turite būti svetainės narių „SharePoint“ grupės narys.
Čia aprašytą sąrašo puslapio dalį reikia sukurti pirmiausia, kad galėtumėte ją įtraukti į savo puslapį. Norėdami sukurti sąrašą, peržiūrėkite "SharePoint" sąrašo kūrimas. Norėdami įtraukti stulpelių, skaitykite " SharePoint" sąrašo arba bibliotekos stulpelio kūrimas
Kai jau turite sąrašą, kad galėtumėte dirbti su šiais veiksmais.
-
Puslapio juostelėje spustelėkite skirtuką puslapis , tada spustelėkite komandą Redaguoti .
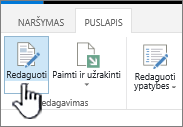
Pastaba: Jei komanda Redaguoti išjungta, tikriausiai neturite teisių redaguoti puslapį. Kreipkitės į administratorių.
-
Spustelėkite puslapį, į kurį norite įterpti datų filtro puslapio dalį ir sąrašo rodinio puslapio dalį.
-
Juostelėje spustelėkite skirtuką Įterpimas , tada spustelėkite puslapio dalys.

-
Dalyje kategorijosspustelėkite taikomosios programos, dalyje puslapio dalysspustelėkite norimą sąrašo rodinio puslapio dalį, tada spustelėkite įtraukti. Puslapyje rodoma nauja puslapio dalies.
-
Spustelėkite meniu puslapio dalys, esančią sąrašo rodinio puslapio dalyje, tada nukreipkite žymiklį į redaguoti puslapio dalį.
-
Puslapio dalių įrankių srityje redaguokite pasirinktinę puslapio dalių ypatybes atlikdami šiuos veiksmus:
-
Norėdami pakeisti numatytąjį sąrašo rodinį, pasirinkite kitą rodinį iš sąrašo lauko pasirinktas rodinys . Pavyzdžiui, galite norėti filtruoti, rūšiuoti ar grupuoti duomenis kitu būdu ar kad būtų rodomi kitokie stulpeliai. Arba spustelėkite Redaguoti dabartinį rodinį , kad redaguotumėte dabartinį sąrašo rodinį.
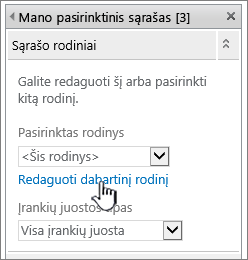
Pastaba: Kai pasirenkate ar redaguojate sąrašo rodinį, padaroma originalaus svetainės sąrašo dizaino kopija ir išsaugoma su sąrašo rodinio žiniatinklio dalimi. Tačiau sąrašo duomenys išlieka nepakitę.
Būkite atsargūs perjungdami iš dabartinio į kitą rodinį. Galite panaikinti padarytus dabartinio rodinio keitimus ir galite išjungti puslapio dalies ryšį, priklausomą nuo dabartinio rodinio stulpelių. Perjungdami rodinius, būsite prašomi patvirtinti.
-
Norėdami pakeisti įrankių juostą, dalyje įrankių juostos tipaspasirinkite visa įrankių juosta, Suvestinės įrankių juostaarba įrankių juosta iš sąrašo lauko.
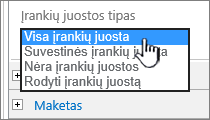
-
-
Įrankių srities apačioje spustelėkite Gerai.
-
Dalyje kategorijos spustelėkite filtrai, dalyje puslapio dalys spustelėkite datos filtras, tada spustelėkite įtraukti. Puslapyje rodoma nauja data filtro puslapio dalies.
-
Norėdami konfigūruoti puslapio dalį, atlikite vieną iš šių veiksmų:
-
Puslapio dalyje spustelėkite atidaryti įrankių sritį.
-
Nukreipkite žymiklį į puslapio dalį, spustelėkite rodyklę žemyn, tada spustelėkite redaguoti puslapio dalį. Rodoma sritis konfigūravimo įrankis.
-
Įrankių srityje, lauke filtro pavadinimas įveskite pavadinimą, kad nustatytumėte puslapio dalį.
Taip pat galite naudoti pavadinimą kaip žymę arba trumpą vartotojo nurodymą. Pavyzdžiui, galite naudoti filtrų ataskaitas pagal: kaip žymę, kad vartotojai galėtų filtruoti ataskaitų sąrašo rodinį.
-
Norėdami įveskite pradinę reikšmę datos filtro puslapio dalies teksto lauke, pasirinkite Numatytoji reikšmė, tada atlikite vieną iš šių veiksmų:
-
Pasirinkite konkrečią datą, tada įveskite konkrečią datą.
-
Pasirinkite kompensuoti nuo šiandien, įveskite dienų skaičių į teksto lauką dienos (maksimali reikšmė yra 999), tada pasirinkite po šiandien arba prieš šiandien.
Tada ši numatytoji reikšmė naudojama norint Rodyti pradinį sąrašo rodinio puslapio dalies reikšmių sąrašą, kai puslapis rodomas pirmą kartą.
-
Be to, sekcijoje Išplėstinės filtravimo parinktys , kad būtų rodomas pranešimas, kuris primena vartotojui pasirinkti filtruoti datą, pažymėkite žymės langelį reikalauti vartotojo pasirinkti reikšmę .
-
Norėdami įrašyti savo keitimą, įrankių srities apačioje spustelėkite gerai.
-
Norėdami prijungti datos filtro puslapio dalį, nukreipkite žymiklį į datos filtro puslapio dalį, spustelėkite rodyklę žemyn, spustelėkite ryšiai, spustelėkite siuntimo filtro reikšmės, tada spustelėkite sąrašo rodinio puslapio dalies, prie kurios norite prisijungti, vardą.
Pastaba: Jei nematote meniu ryšiai , spustelėkite redaguoti puslapio dalį , kad atidarytumėte ypatybės, tada dar kartą spustelėkite rodyklę žemyn. Galite atidaryti ypatybes naudodami filtrą arba sąrašo puslapio dalis.
-
Dialogo lange pasirinkti jungtį pasirinkite turinio tipą, spustelėkite Konfigūruoti, nustatykite vartotojo lauko pavadinimą į stulpelį, kuriame norite filtruoti sąrašo rodinio puslapio dalį, ir spustelėkite baigta.
-
Baigę konfigūruoti jungtį,skirtukepuslapisspustelėkite įrašyti & uždaryti , kad įrašytumėte ir peržiūrėtumėte puslapį.
Norėdami dinamiškai keisti rezultatus, rodomus sąrašo rodinio puslapio dalyje, įveskite datą arba spustelėkite mygtuką Datos parinkiklis , tada paspauskite klavišą "įveskite". Jūsų įvesta reikšmė turi tiksliai atitikti reikšmę stulpelyje, kurį nurodėte atlikdami 15 veiksmą. Norėdami iš naujo Rodyti visas sąrašo rodinio puslapio dalyje esančias reikšmes, turite išvalyti datą iš teksto lauko ir paspausti klavišą "įveskite".
Pastaba: Vartotojui reikia nurodyti datą, esančią dabartinio regioninio parametro, naudojamo „SharePoint“ svetainėje, trumpasis datos formatas. Trumpasis datos formatas gali skirtis atsižvelgiant į jūsų kompiuterio arba svetainės regioninį parametrą. Pvz., anglų (Jungtinės Valstijos) naudoja mm/DD/YYYY ir prancūzų (Prancūzija) naudoja MMMM/mm/dd. Vartotojas taip pat gali naudoti datų parinkiklį, kad užtikrintų tinkamą datos įrašą.
Pasirinkimo filtro puslapio dalys prijungimas prie sąrašo rodinio puslapio dalyje, skirtos „SharePoint“ 2016 ir 2013
Pastaba: Toliau pateikta procedūra reiškia, kad sukūrėte puslapį komandos svetainėje. Komandas ir instrukcijas galima keisti kitose svetainėse.
Norėdami redaguoti puslapį, turite būti svetainės narių „SharePoint“ grupės narys.
-
Puslapyje esančioje juostelėje spustelėkite skirtuką Puslapis ir spustelėkite komandą Redaguoti.
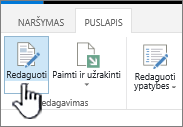
Pastaba: Jei komanda Redaguoti išjungta, tikriausiai neturite teisių redaguoti puslapį. Kreipkitės į administratorių.
-
Spustelėkite puslapį, kuriame norite įterpti pasirinkimo filtro puslapio dalį ir sąrašo rodinio puslapio dalį.
-
Juostelėje spustelėkite skirtuką Įterpimas , tada spustelėkite puslapio dalys.

-
Dalyje kategorijosspustelėkite sąrašai ir bibliotekos, dalyje puslapio dalysspustelėkite norimą sąrašo rodinio puslapio dalį, tada spustelėkite įtraukti. Puslapyje rodoma nauja puslapio dalies.
-
Spustelėkite sąrašo rodinio puslapio dalies rodyklę, esančią meniu puslapio dalys, tada nukreipkite žymiklį į modifikuoti bendrinamą puslapio dalį.
-
Puslapio dalių įrankių srityje redaguokite pasirinktinę puslapio dalių ypatybes atlikdami šiuos veiksmus:
-
Norėdami pakeisti numatytąjį sąrašo rodinį, pasirinkite kitą rodinį iš sąrašo lauko pasirinktas rodinys . Pavyzdžiui, galite norėti filtruoti, rūšiuoti ar grupuoti duomenis kitu būdu ar kad būtų rodomi kitokie stulpeliai. Arba spustelėkite Redaguoti dabartinį rodinį , kad redaguotumėte dabartinį sąrašo rodinį.
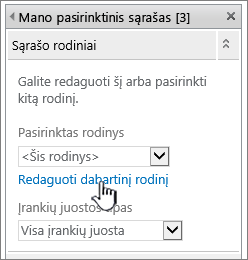
Pastaba: Kai pasirenkate ar redaguojate sąrašo rodinį, padaroma originalaus svetainės sąrašo dizaino kopija ir išsaugoma su sąrašo rodinio žiniatinklio dalimi. Tačiau sąrašo duomenys išlieka nepakitę.
Būkite atsargūs perjungdami iš dabartinio į kitą rodinį. Galite panaikinti padarytus dabartinio rodinio keitimus ir galite išjungti puslapio dalies ryšį, priklausomą nuo dabartinio rodinio stulpelių. Perjungdami rodinius, būsite prašomi patvirtinti.
-
Norėdami pakeisti įrankių juostą, dalyje įrankių juostos tipaspasirinkite visa įrankių juosta, Suvestinės įrankių juostaarba įrankių juosta iš sąrašo lauko.
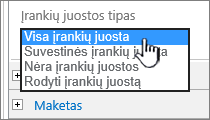
-
-
Įrankių srities apačioje spustelėkite Gerai.
-
Dalyje kategorijos spustelėkite filtrai, dalyje puslapio dalys spustelėkite pasirinkti filtrą, tada spustelėkite įtraukti. Puslapyje rodoma nauja pasirinkimo filtro puslapio dalies vieta.
-
Norėdami konfigūruoti puslapio dalį, atlikite vieną iš šių veiksmų:
-
Puslapio dalyje spustelėkite atidaryti įrankių sritį.
-
Nukreipkite žymiklį į puslapio dalį, spustelėkite rodyklę žemyn, tada spustelėkite redaguoti puslapio dalį. Rodoma sritis konfigūravimo įrankis.
-
Įrankių srityje, lauke filtro pavadinimas įveskite pavadinimą, kad nustatytumėte puslapio dalį.
Patarimas: Taip pat galite naudoti pavadinimą kaip žymę arba trumpą vartotojo nurodymą. Pavyzdžiui, galite naudoti filtrų ataskaitas pagal: kaip žymę, kad vartotojai galėtų filtruoti ataskaitų sąrašo rodinį.
-
Įveskite reikšmių sąrašą ir pasirinktinį aprašą, kurį norite, kad vartotojas galėtų pasirinkti dialogo langą pasirinkti filtro reikšmę (-us), kuris rodomas, kai vartotojas spusteli filtro mygtuką. Pvz., jei turite klientų sąrašą su būsenos stulpeliu, galite į reikšmių sąrašą įtraukti standartinę, pageidaujamą ir elitą, o kiekvienos reikšmės atskiroje eilutėje. Toliau nurodytos reikšmės naudojamos, kad atitiktų reikšmes, rodomas sąrašo rodinio puslapio dalies būsenos stulpelyje, kai vartotojas įveda reikšmę ir paspaudimų įvedimo funkciją.
Į kiekvieną kiekvienos eilutės reikšmę taip pat galite įtraukti kitą aprašą, rodomą dialogo lange pasirinkti filtro reikšmę (-us) , o ne reikšmes, kai vartotojas filtruoja duomenis. Pavyzdžiui:
Standartinis Įprastas klientas, kurio kredito reitingas vidutinis
Pageidaujama Įprastas klientas, turintis aukštą kredito reitingą
Elite Didelės apimties klientas, turintis aukštą kredito reitingą
Pastaba: Pasirinkimų sąraše turi būti bent vienas pasirinkimas ir jis turi būti unikalus. Nei reikšmė, nei aprašas negali viršyti 255 simbolių ilgio. Maksimalus pasirinkimų skaičius yra 1000.
-
-
Pasirinktinai sekcijoje Išplėstinės filtro parinktys atlikite vieną ar kelis iš šių veiksmų:
-
Teksto lauke valdiklio plotis lauke pikseliai įveskite skaičių, nurodantį teksto lauko plotį kaip pikselių skaičių arba tuščią reikšmę arba "0", kad būtų automatiškai keičiamas teksto laukas. Kadangi vartotojo įvesta reikšmė rodoma šiame teksto lauke, tikriausiai norėsite, kad ji būtų pakankamai plati, kad būtų didžiausia galima reikšmė.
-
Jei norite, kad vartotojui būtų rodomas pranešimas, kuris primena vartotojui pasirinkti filtruoti duomenis, pažymėkite žymės langelį reikalauti vartotojo pasirinkti reikšmę .
-
Norėdami įveskite pradinę reikšmę lauke pasirinkti filtro puslapio dalį įveskite numatytąją reikšmę lauke Numatytoji reikšmė . Tada ši numatytoji reikšmė naudojama norint Rodyti pradinį sąrašo rodinio puslapio dalies reikšmių sąrašą, kai rodomas pirmasis puslapis.
-
Norėdami leisti vartotojams filtruoti pagal neapibrėžtą reikšmę, pasirinkite "(tuščia)" reikšmę. Pavyzdžiui, vartotojai gali norėti matyti visus klientus, kurių būsena nėra apibrėžtas.
-
Norėdami įgalinti filtro išvalimą, kad vartotojai galėtų matyti visas reikšmes sąrašo rodinio puslapio dalyje, pasirinkite Leisti kelis pasirinkimus. Šiuo atveju dialogo lange pasirinkti filtro reikšmę (-us) rodomi žymės langeliai, o ne išrinkimo mygtukai.
Pastaba: Negalite naudoti šios funkcijos, kad būtų rodomi filtruotų dviejų ar daugiau pasirinkimų rezultatai, nes sąrašo rodinio puslapio dalis nepalaiko kelių pasirinkimų. Jei vartotojas pasirenka kelias pasirinktis, naudojama tik pirmoji pažymėta sritis.
-
-
Norėdami įrašyti savo keitimą, įrankių srities apačioje spustelėkite gerai.
-
Norėdami prijungti pasirinkimo filtro puslapio dalį, nukreipkite žymiklį į pasirinkimo filtro puslapio dalį, spustelėkite rodyklę žemyn, spustelėkite ryšiai, spustelėkite siuntimo filtro reikšmės, tada spustelėkite sąrašo rodinio puslapio dalies, prie kurios norite prisijungti, vardą.
Pastaba: Jei nematote meniu ryšiai , spustelėkite redaguoti puslapio dalį , kad atidarytumėte ypatybės, tada dar kartą spustelėkite rodyklę žemyn. Galite atidaryti ypatybes naudodami filtrą arba sąrašo puslapio dalis.
-
Dialogo lange pasirinkti jungtį pasirinkite turinio tipą, spustelėkite Konfigūruoti, nustatykite vartotojo lauko pavadinimą į stulpelį, kuriame norite filtruoti sąrašo rodinio puslapio dalį, ir spustelėkite baigta. Baigę konfigūruoti jungtį,skirtukepuslapisspustelėkite įrašyti & uždaryti , kad įrašytumėte ir peržiūrėtumėte puslapį.
Norėdami dinamiškai keisti sąrašo rodinio puslapio dalyje esančius rezultatus, filtro žiniatinklio dalyje pasirinkimas spustelėkite filtruoti, spustelėkite reikšmę, tada spustelėkite gerai. Jei pažymėjote ypatybę Leisti kelis pasirinkimus , kad iš naujo rodytumėte visas reikšmes sąrašo rodinio puslapio dalyje, turite išvalyti visus žymės langelius dialogo lange pasirinkti filtro reikšmę (-us) , tada spustelėkite gerai.
Dabartinės vartotojų filtravimo puslapio dalys prijungimas prie sąrašo rodinio puslapio dalyje, skirtos „SharePoint“ 2016 ir 2013
Pastaba: Toliau nurodyta, kaip kuriate puslapį komandos svetainėje. Komandas ir instrukcijas galima keisti kitose svetainėse.
Norėdami redaguoti puslapį, turite būti svetainės narių „SharePoint“ grupės narys.
-
Puslapyje esančioje juostelėje spustelėkite skirtuką Puslapis ir spustelėkite komandą Redaguoti.
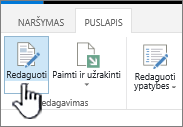
Pastaba: Jei komanda Redaguoti išjungta, tikriausiai neturite teisių redaguoti puslapį. Kreipkitės į savo administratorių..
-
Spustelėkite puslapį, į kurį norite įterpti esamą vartotojų filtro puslapio dalį ir sąrašo rodinio puslapio dalį.
-
Juostelėje spustelėkite skirtuką Įterpimas , tada spustelėkite puslapio dalys.

-
Dalyje kategorijosspustelėkite sąrašai ir bibliotekos, dalyje puslapio dalysspustelėkite norimą sąrašo rodinio puslapio dalį, tada spustelėkite įtraukti. Puslapyje rodoma nauja puslapio dalies.
-
Spustelėkite sąrašo rodinio puslapio dalies rodyklę, esančią meniu puslapio dalys, tada nukreipkite žymiklį į modifikuoti bendrinamą puslapio dalį.
-
Puslapio dalių įrankių srityje redaguokite pasirinktinę puslapio dalių ypatybes atlikdami šiuos veiksmus:
-
Norėdami pakeisti numatytąjį sąrašo rodinį, pasirinkite kitą rodinį iš sąrašo lauko pasirinktas rodinys . Pavyzdžiui, galite norėti filtruoti, rūšiuoti ar grupuoti duomenis kitu būdu ar kad būtų rodomi kitokie stulpeliai. Arba spustelėkite Redaguoti dabartinį rodinį , kad redaguotumėte dabartinį sąrašo rodinį.
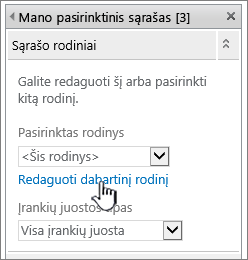
Kai pasirenkate ar redaguojate sąrašo rodinį, padaroma originalaus svetainės sąrašo dizaino kopija ir išsaugoma su sąrašo rodinio žiniatinklio dalimi. Tačiau sąrašo duomenys išlieka nepakitę.
Būkite atsargūs perjungdami iš dabartinio į kitą rodinį. Galite panaikinti padarytus dabartinio rodinio keitimus ir galite išjungti puslapio dalies ryšį, priklausomą nuo dabartinio rodinio stulpelių. Perjungdami rodinius, būsite prašomi patvirtinti.
-
Norėdami pakeisti įrankių juostą, dalyje įrankių juostos tipaspasirinkite visa įrankių juosta, Suvestinės įrankių juostaarba įrankių juosta iš sąrašo lauko.
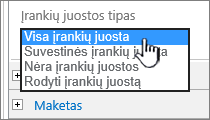
-
-
Įrankių srities apačioje spustelėkite Gerai.
-
Dalyje kategorijos spustelėkite filtrai, dalyje puslapio dalys spustelėkite Dabartinis vartotojas, tada spustelėkite įtraukti. Puslapyje rodoma nauja pasirinkimo filtro puslapio dalies vieta.
-
Norėdami konfigūruoti puslapio dalį, atlikite vieną iš šių veiksmų:
-
Puslapio dalyje spustelėkite atidaryti įrankių sritį.
-
Nukreipkite žymiklį į puslapio dalį, spustelėkite rodyklę žemyn, tada spustelėkite redaguoti puslapio dalį. Rodoma sritis konfigūravimo įrankis.
-
-
Įrankių srityje, lauke filtro pavadinimas įveskite pavadinimą, kad nustatytumėte puslapio dalį.
Taip pat galite naudoti pavadinimą kaip žymę arba trumpą vartotojo nurodymą. Pavyzdžiui, galite naudoti filtrų ataskaitas pagal: kaip žymę, kad vartotojai galėtų filtruoti ataskaitų sąrašo rodinį.
-
Dalyje pasirinkti reikšmę pateikiteatlikite vieną iš šių veiksmų:
-
Norėdami filtruoti pagal vartotojo vardą, pasirinkite Dabartinis vartotojo vardas.
-
Norėdami filtruoti pagal kitą dabartinio vartotojo "SharePoint" profilio reikšmę, pasirinkite dabartinio vartotojo "SharePoint" profilio reikšmęir sąrašo lauke pasirinkite elementą.
Sąrašo laukas pateikiamas su visų "SharePoint" profilių ypatybių sąrašu, kuriame yra visi privatumo politika.
Paprastas būdas peržiūrėti vartotojų profilių sąrašą svetainėje yra Rodyti skirtuką Manoprofilis mano svetainėje, tada redaguoti išsamią informaciją.
-
-
Pasirinktinai sekcijoje Išplėstinės filtro parinktys atlikite vieną ar kelis iš šių veiksmų:
-
Norėdami leisti vartotojams filtruoti pagal neapibrėžtą reikšmę, pasirinkite išsiųsti tuščią, jei nėra reikšmių. Pvz., galbūt norėsite pamatyti, ar į stulpelį neįvestas šio vartotojo profilio reikšmė.
-
Norėdami nuspręsti, kaip elgtis su daugiau nei viena reikšme, dalyje dirbant su keliomis reikšmėmisatlikite vieną iš šių veiksmų: pasirinkite parinktį išsiųsti tik pirmąją reikšmę, kad perduotumėte tik vieną reikšmę, naudodami puslapio dalies jungtį, pasirinkite siuntimo visos reikšmės , kad pereitumėte du arba daugiau reikšmes naudodami puslapio dalių jungtį arba pasirinkite sujungti jas į vieną reikšmę iratskirti, tada įveskite vieną ar daugiau teksto lauko simbolių, kad perduotumėte dvi arba daugiau atskirtųjų reikšmių naudodami puslapio dalių jungtį.
-
Jei norite, kad prefiksas būtų įtrauktas į puslapio dalių ypatybių reikšmę, kad būtų užtikrintas atitikimas "SharePoint" sąrašo stulpeliui, įveskite tekstą į tekstą, kurį norite įterpti prieš teksto lauką reikšmės.
-
Norėdami pridėti reikšmę puslapio dalies ypatybių reikšmės pabaigoje, kad būtų užtikrinta atitiktis "SharePoint" sąrašo stulpeliui, teksto įvedimas į tekstą, kurį norite įterpti po reikšmių.
-
-
Norėdami įrašyti savo keitimą, įrankių srities apačioje spustelėkite gerai.
-
Norėdami prijungti esamą vartotojo filtro puslapio dalį, nukreipkite žymiklį į esamą vartotojo filtro puslapio dalį, spustelėkite rodyklę žemyn, nukreipkite žymiklį į ryšiai, nukreipkite žymiklį į siuntimo filtro reikšmės, tada spustelėkite sąrašo rodinio puslapio dalies, prie kurios norite prisijungti, vardą.
Pastaba: Jei nematote meniu ryšiai , spustelėkite redaguoti puslapio dalį , kad atidarytumėte ypatybės, tada dar kartą spustelėkite rodyklę žemyn. Galite atidaryti ypatybes naudodami filtrą arba sąrašo puslapio dalis.
-
Dialogo lange Konfigūruoti jungtį Pažymėkite stulpelį, kurį norite filtruoti sąrašo rodinio puslapio dalyje, tada spustelėkite baigta.
-
Baigę konfigūruoti jungtį,skirtukepuslapisspustelėkite įrašyti & uždaryti , kad įrašytumėte ir peržiūrėtumėte puslapį.
Norėdami dinamiškai keisti sąrašo rodinio puslapio dalyje esančius rezultatus, tiesiog eikite į puslapį. kadangi dabartinė vartotojo filtro puslapio dalyje automatiškai filtruoja informaciją pagal vartotojo profilį, vartotojo įvesties nereikia.
Sąrašo filtro puslapio dalys prijungimas prie sąrašo rodinio puslapio dalyje, skirtos „SharePoint“ 2016 ir 2013
Pastaba: Toliau nurodyta, kaip kuriate puslapį komandos svetainėje. Komandas ir instrukcijas galima keisti kitose svetainėse.
Norėdami redaguoti puslapį, turite būti svetainės narių „SharePoint“ grupės narys.
-
Puslapio juostelėje spustelėkite skirtuką puslapis , tada spustelėkite komandą Redaguoti .
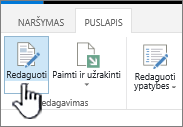
Pastaba: Jei komanda Redaguoti išjungta, tikriausiai neturite teisių redaguoti puslapį. Kreipkitės į savo administratorių..
-
Spustelėkite puslapį, į kurį norite įterpti "SharePoint" sąrašo filtro puslapio dalį ir sąrašo rodinio puslapio dalį.
-
Juostelėje spustelėkite skirtuką Įterpimas , tada spustelėkite puslapio dalys.

-
Dalyje kategorijosspustelėkite sąrašai ir bibliotekos, dalyje puslapio dalysspustelėkite norimą sąrašo rodinio puslapio dalį, tada spustelėkite įtraukti. Puslapyje rodoma nauja puslapio dalies.
-
Spustelėkite sąrašo rodinio puslapio dalies rodyklę, esančią meniu puslapio dalys, tada nukreipkite žymiklį į modifikuoti bendrinamą puslapio dalį.
-
Puslapio dalių įrankių srityje redaguokite pasirinktinę puslapio dalių ypatybes atlikdami šiuos veiksmus:
-
Norėdami pakeisti numatytąjį sąrašo rodinį, pasirinkite kitą rodinį iš sąrašo lauko pasirinktas rodinys . Pavyzdžiui, galite norėti filtruoti, rūšiuoti ar grupuoti duomenis kitu būdu ar kad būtų rodomi kitokie stulpeliai. Arba spustelėkite Redaguoti dabartinį rodinį , kad redaguotumėte dabartinį sąrašo rodinį.
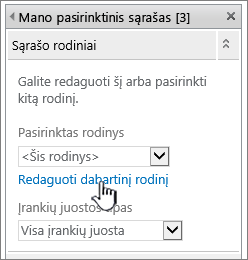
Kai pasirenkate ar redaguojate sąrašo rodinį, padaroma originalaus svetainės sąrašo dizaino kopija ir išsaugoma su sąrašo rodinio žiniatinklio dalimi. Tačiau sąrašo duomenys išlieka nepakitę.
Būkite atsargūs perjungdami iš dabartinio į kitą rodinį. Galite panaikinti padarytus dabartinio rodinio keitimus ir galite išjungti puslapio dalies ryšį, priklausomą nuo dabartinio rodinio stulpelių. Perjungdami rodinius, būsite prašomi patvirtinti.
-
Norėdami pakeisti įrankių juostą, dalyje įrankių juostos tipaspasirinkite visa įrankių juosta, Suvestinės įrankių juostaarba įrankių juosta iš sąrašo lauko.
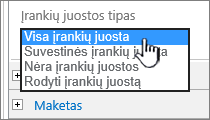
-
-
Įrankių srities apačioje spustelėkite Gerai.
-
Dalies kategorijos spustelėkite filtraidalyje puslapio dalys spustelėkite " SharePoint" sąrašo filtras, tada spustelėkite įtraukti. Puslapyje rodoma nauja puslapio dalies.
-
Norėdami konfigūruoti puslapio dalį, atlikite vieną iš šių veiksmų:
-
Puslapio dalyje spustelėkite atidaryti įrankių sritį.
-
Nukreipkite žymiklį į puslapio dalį, spustelėkite rodyklę žemyn, tada spustelėkite redaguoti puslapio dalį. Rodoma sritis konfigūravimo įrankis.
-
-
Įrankių srityje, lauke filtro pavadinimas įveskite pavadinimą, kad nustatytumėte puslapio dalį.
Taip pat galite naudoti pavadinimą kaip žymę arba trumpą vartotojo nurodymą. Pavyzdžiui, galite naudoti filtrų ataskaitas pagal: kaip žymę, kad vartotojai galėtų filtruoti ataskaitų sąrašo rodinį.
-
Norėdami nurodyti "SharePoint" sąrašą, sąrašo lauke įveskite sąrašo URL arba spustelėkite Naršyti prie teksto lauko ir ieškokite norimo sąrašo.
-
Jei norite pasirinkti kitą sąrašo rodinį, pasirinkite elementą iš sąrašo rodinys . Pavyzdžiui, galite norėti filtruoti, rūšiuoti ar grupuoti duomenis kitu būdu ar kad būtų rodomi kitokie stulpeliai.
-
Pažymėkite stulpelį iš sąrašo reikšmės laukas . Stulpelyje reikšmė rodomi visi palaikomi stulpeliai iš sąrašo. Kai kurie stulpeliai nepalaikomi, pvz., pavadinimas, apskaičiuotas ir kelios teksto eilutės.
Svarbu: Kai atliekate ryšį tarp "SharePoint" sąrašo filtro žiniatinklio dalyje ir sąrašo rodinio puslapio dalyje, įsitikinkite, kad pasirinkote stulpelį, kuriame yra sutampančių reikšmių į lauko reikšmė ypatybę.
Pastaba: „SharePoint“ sąrašo filtro puslapio dalyje yra "100" elementų limitas.
-
Pasirinktinai pasirinkite stulpelį iš sąrašo lauko aprašas . Stulpelis aprašas naudojamas, kad būtų rodoma alternatyvi reikšmė dialogo lange pasirinkti filtro reikšmę (-us) , kuris rodomas, kai vartotojas spusteli mygtuką filtruoti . Pavyzdžiui, jei turite mėnesių skaičių stulpelį, kuris naudoja skaičius 1, nors 12 kaip mėnesio reikšmės, galite naudoti stulpelį mėnuo vardas kaip stulpelio aprašas, kad jis būtų rodomas vietoj 1, vasario vietoj 2 ir t. t.
-
Pasirinktinai sekcijoje Išplėstinės filtro parinktys atlikite vieną ar kelis iš šių veiksmų:
-
Teksto lauke valdiklio plotis lauke pikseliai įveskite skaičių, nurodantį teksto lauko plotį kaip pikselių skaičių arba tuščią reikšmę arba "0", kad būtų automatiškai keičiamas teksto laukas. Kadangi vartotojo įvesta reikšmė rodoma šiame teksto lauke, tikriausiai norėsite, kad ji būtų pakankamai plati, kad būtų didžiausia galima reikšmė.
-
Jei norite, kad vartotojui būtų rodomas pranešimas, kuris primena vartotojui pasirinkti filtruoti duomenis, pažymėkite žymės langelį reikalauti vartotojo pasirinkti reikšmę .
-
Jei norite, kad "SharePoint" sąrašo filtro žiniatinklio dalies teksto lauke įvestumėte pradinę reikšmę, lauke Numatytoji reikšmė įveskite numatytąją reikšmę, kuri paprastai atitinka vieną iš 13 ir 14 veiksme nurodyto stulpelio reikšmių. Tada ši numatytoji reikšmė naudojama norint Rodyti pradinį sąrašo rodinio puslapio dalies reikšmių sąrašą, kai rodomas pirmasis puslapis.
-
Norėdami leisti vartotojams filtruoti pagal neapibrėžtą reikšmę, pasirinkite "(tuščia)" reikšmę. Pvz., vartotojai gali norėti matyti visas stulpelio reikšmes, kurios neturi įrašo. Norėdami įgalinti filtro išvalimą, kad vartotojai galėtų matyti visas reikšmes sąrašo rodinio puslapio dalyje, pasirinkite Leisti kelis pasirinkimus.
Pastaba: Dialogo lange pasirinkti filtro reikšmę (-us) rodomi žymės langeliai, o ne išrinkimo mygtukai.
Vartotojas negali naudoti šios funkcijos, kad būtų rodomi filtruotų dviejų ar daugiau pasirinkimų rezultatai, nes sąrašo rodinio puslapio dalis nepalaiko kelių pasirinkimų. Jei vartotojas pasirenka kelias pasirinktis, naudojama tik pirmoji pažymėta sritis.
-
-
Norėdami įrašyti savo keitimą, įrankių srities apačioje spustelėkite gerai.
-
Norėdami prijungti „SharePoint“ sąrašo filtro puslapio dalį, nukreipkite žymiklį į "SharePoint" sąrašo filtro puslapio dalį, spustelėkite rodyklę žemyn, nukreipkite žymiklį į ryšiai, nukreipkite žymiklį į siuntimo filtro reikšmės, tada spustelėkite sąrašo rodinio puslapio dalies, prie kurios norite prisijungti, vardą.
Pastaba: Jei nematote meniu ryšiai , spustelėkite redaguoti puslapio dalį , kad atidarytumėte ypatybės, tada dar kartą spustelėkite rodyklę žemyn. Galite atidaryti ypatybes naudodami filtrą arba sąrašo puslapio dalis.
-
Dialogo lange Konfigūruoti jungtį Pažymėkite stulpelį, kurį norite filtruoti sąrašo rodinio puslapio dalyje, tada spustelėkite baigta.
-
Kai baigsite konfigūruoti jungtį, skirtuke puslapis spustelėkite įrašyti & uždaryti , kad įrašytumėte ir peržiūrėtumėte puslapį
Norėdami dinamiškai keisti sąrašo rodinio puslapio dalyje esančius rezultatus, „SharePoint“ sąrašo filtro puslapio dalyje spustelėkite filtruoti, spustelėkite reikšmę, tada spustelėkite gerai. Jei pažymėjote ypatybę Leisti kelis pasirinkimus, kad iš naujo rodytumėte visas reikšmes sąrašo rodinio puslapio dalyje, turite išvalyti visus žymės langelius ir spustelėkite gerai.
Teksto filtro puslapio dalys prijungimas prie sąrašo rodinio puslapio dalyje, skirtos „SharePoint“ 2010
Pastaba: Toliau nurodyta, kaip kuriate puslapį komandos svetainėje. Komandas ir instrukcijas galima keisti kitose svetainėse.
Norėdami redaguoti puslapį, turite būti svetainės narių „SharePoint“ grupės narys.
-
Puslapyje esančioje juostelėje spustelėkite skirtuką Puslapis ir spustelėkite komandą Redaguoti.
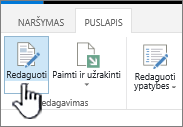
Pastaba: Jei komanda Redaguoti išjungta, tikriausiai neturite teisių redaguoti puslapį. Kreipkitės į administratorių.
-
Spustelėkite puslapį, į kurį norite įterpti teksto filtro puslapio dalį ir sąrašo rodinio puslapio dalį.
-
Juostelėje spustelėkite skirtuką Įterpimas , tada spustelėkite puslapio dalys.

-
Dalyje kategorijosspustelėkite sąrašai ir bibliotekos, dalyje puslapio dalysspustelėkite norimą sąrašo rodinio puslapio dalį, tada spustelėkite įtraukti. Puslapyje rodoma nauja puslapio dalies.
-
Spustelėkite meniu puslapio dalys, esančią sąrašo rodinio puslapio dalyje, tada nukreipkite žymiklį į redaguoti puslapio dalį.
-
Puslapio dalių įrankių srityje redaguokite pasirinktinę puslapio dalių ypatybes atlikdami šiuos veiksmus:
-
Norėdami pakeisti numatytąjį sąrašo rodinį, pasirinkite kitą rodinį iš sąrašo lauko pasirinktas rodinys . Pavyzdžiui, galite norėti filtruoti, rūšiuoti ar grupuoti duomenis kitu būdu ar kad būtų rodomi kitokie stulpeliai. Arba spustelėkite Redaguoti dabartinį rodinį , kad redaguotumėte dabartinį sąrašo rodinį.
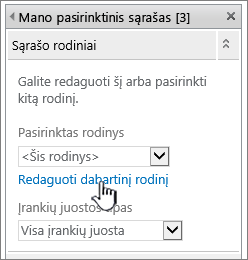
Kai pasirenkate ar redaguojate sąrašo rodinį, padaroma originalaus svetainės sąrašo dizaino kopija ir išsaugoma su sąrašo rodinio žiniatinklio dalimi. Tačiau sąrašo duomenys išlieka nepakitę.
Būkite atsargūs perjungdami iš dabartinio į kitą rodinį. Galite panaikinti padarytus dabartinio rodinio keitimus ir galite išjungti puslapio dalies ryšį, priklausomą nuo dabartinio rodinio stulpelių. Perjungdami rodinius, būsite prašomi patvirtinti.
-
Norėdami pakeisti įrankių juostą, dalyje įrankių juostos tipaspasirinkite visa įrankių juosta, Suvestinės įrankių juostaarba įrankių juosta iš sąrašo lauko.
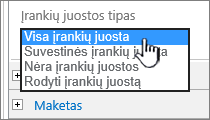
-
-
Įrankių srities apačioje spustelėkite Gerai.
-
Dalyje kategorijosspustelėkite filtrai, dalyje puslapio dalysspustelėkite Teksto filtras, tada spustelėkite įtraukti. Puslapyje rodoma nauja puslapio dalies.
-
Norėdami sukonfigūruoti teksto filtro puslapio dalį, atlikite vieną iš šių veiksmų:
-
Puslapio dalyje spustelėkite atidaryti įrankių sritį.
-
Nukreipkite žymiklį į puslapio dalį, spustelėkite rodyklę žemyn, tada spustelėkite redaguoti puslapio dalį. Rodoma sritis konfigūravimo įrankis.
-
-
Įrankių srityje, lauke filtro pavadinimas įveskite pavadinimą, kad nustatytumėte puslapio dalį.
Taip pat galite naudoti pavadinimą kaip žymę arba trumpą vartotojo nurodymą. Pavyzdžiui, galite naudoti filtrų ataskaitas pagal: kaip žymę, kad vartotojai galėtų filtruoti ataskaitų sąrašo rodinį.
-
Pasirinktinai sekcijoje Išplėstinės filtro parinktys atlikite vieną ar kelis iš šių veiksmų:
-
Norėdami apriboti simbolių skaičių, įveskite skaičių lauke Maksimalus simbolių skaičius teksto lauke. Maksimalus tekstinės reikšmės ilgis yra 255 simboliai.
-
Norėdami į teksto filtro puslapio dalį teksto lauke įveskite pradinę reikšmę, lauke Numatytoji reikšmė įveskite numatytąją reikšmę. Tada ši numatytoji reikšmė naudojama norint Rodyti pradinį sąrašo rodinio puslapio dalies reikšmių sąrašą, kai rodomas pirmasis puslapis.
-
Jei norite, kad vartotojui būtų rodomas pranešimas, kuris primena vartotojui pasirinkti filtruoti duomenis, pažymėkite žymės langelį reikalauti vartotojo pasirinkti reikšmę .
-
Teksto lauke valdiklio plotis lauke pikseliai įveskite skaičių, nurodantį teksto lauko plotį kaip pikselių skaičių arba tuščią reikšmę arba "0", kad būtų automatiškai keičiamas teksto laukas. Kadangi vartotojo įvesta reikšmė rodoma šiame teksto lauke, tikriausiai norėsite, kad ji būtų pakankamai plati, kad būtų didžiausia galima reikšmė.
-
-
Įrankių srities apačioje spustelėkite Gerai.
-
Norėdami prijungti teksto filtro puslapio dalį, nukreipkite žymiklį į teksto filtro puslapio dalį, spustelėkite rodyklę žemyn, nukreipkite žymiklį į ryšiai, nukreipkite žymiklį į siuntimo filtro reikšmės, tada spustelėkite sąrašo rodinio puslapio dalies, prie kurios norite prisijungti, vardą.
Pastaba: Jei nematote meniu ryšiai , spustelėkite redaguoti puslapio dalį , kad atidarytumėte ypatybės, tada dar kartą spustelėkite rodyklę žemyn. Galite atidaryti ypatybes naudodami filtrą arba sąrašo puslapio dalis.
-
Dialogo lange Konfigūruoti jungtį pasirinkite jungimosi tipą, spustelėkite Konfigūruoti, nustatykite vartotojo lauko pavadinimą į stulpelį, kuriame norite filtruoti sąrašo rodinio puslapio dalį, ir spustelėkite baigta.
Pastaba: Naršyklėje gali reikėti įgalinti iššokančiuosius langus iš šios svetainės, kad galėtumėte peržiūrėti dialogo langą Konfigūruoti jungtį .
-
Baigę konfigūruoti jungtį, skirtuke puslapis spustelėkite įrašyti & uždaryti , kad įrašytumėte ir peržiūrėtumėte puslapį.
Norėdami dinamiškai keisti rezultatus, rodomus sąrašo rodinio puslapio dalyje, įveskite tekstą teksto filtro puslapio daliai teksto lauke. Įsitikinkite, kad tekstas tiksliai atitinka reikšmę stulpelyje, kurį nurodėte atlikdami 14 veiksme pateiktą sujungimą. Įvedę tekstą paspauskite klavišą "Enter", kad pamatytumėte rezultatus. Norėdami iš naujo Rodyti visas sąrašo rodinio puslapio dalyje esančias reikšmes, išvalykite teksto lauką, tada paspauskite klavišą "įveskite".
Pastaba: Teksto filtro puslapio dalyje neatpažįsta pakaitos simbolių. Jei vartotojas įveda pakaitos simbolį, pvz., žvaigždutę (*) arba procento ženklą (%), simbolis interpretuojamas kaip literalas.
Datos filtro puslapio dalys prijungimas prie sąrašo rodinio puslapio dalyje, skirtos „SharePoint“ 2010
Pastaba: Toliau pateikta procedūra reiškia, kad sukūrėte puslapį komandos svetainėje. Komandas ir instrukcijas galima keisti kitose svetainėse.
Norėdami redaguoti puslapį, turite būti svetainės narių „SharePoint“ grupės narys.
-
Puslapio juostelėje spustelėkite skirtuką puslapis , tada spustelėkite komandą Redaguoti .
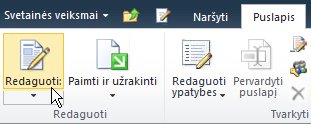
Pastaba: Jei komanda Redaguoti išjungta, tikriausiai neturite teisių redaguoti puslapį. Kreipkitės į administratorių.
-
Spustelėkite puslapį, į kurį norite įterpti datų filtro puslapio dalį ir sąrašo rodinio puslapio dalį.
-
Juostelėje spustelėkite skirtuką Įterpimas , tada spustelėkite puslapio dalys.
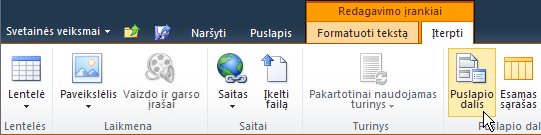
-
Dalyje kategorijosspustelėkite sąrašai ir bibliotekos, dalyje puslapio dalysspustelėkite norimą sąrašo rodinio puslapio dalį, tada spustelėkite įtraukti. Puslapyje rodoma nauja puslapio dalies.
-
Spustelėkite sąrašo rodinio puslapio dalies rodyklę, esančią meniu puslapio dalys, tada nukreipkite žymiklį į modifikuoti bendrinamą puslapio dalį.
-
Puslapio dalių įrankių srityje redaguokite pasirinktinę puslapio dalių ypatybes atlikdami šiuos veiksmus:
-
Norėdami pakeisti numatytąjį sąrašo rodinį, pasirinkite kitą rodinį iš sąrašo lauko pasirinktas rodinys . Pavyzdžiui, galite norėti filtruoti, rūšiuoti ar grupuoti duomenis kitu būdu ar kad būtų rodomi kitokie stulpeliai. Arba spustelėkite Redaguoti dabartinį rodinį , kad redaguotumėte dabartinį sąrašo rodinį.
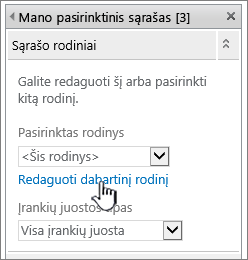
Pastaba: Kai pasirenkate ar redaguojate sąrašo rodinį, padaroma originalaus svetainės sąrašo dizaino kopija ir išsaugoma su sąrašo rodinio žiniatinklio dalimi. Tačiau sąrašo duomenys išlieka nepakitę.
Būkite atsargūs perjungdami iš dabartinio į kitą rodinį. Galite panaikinti padarytus dabartinio rodinio keitimus ir galite išjungti puslapio dalies ryšį, priklausomą nuo dabartinio rodinio stulpelių. Perjungdami rodinius, būsite prašomi patvirtinti.
-
Norėdami pakeisti įrankių juostą, dalyje įrankių juostos tipaspasirinkite visa įrankių juosta, Suvestinės įrankių juostaarba įrankių juosta iš sąrašo lauko.
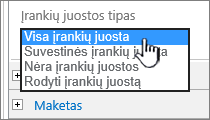
-
-
Įrankių srities apačioje spustelėkite Gerai.
-
Dalyje kategorijos spustelėkite filtrai, dalyje puslapio dalys spustelėkite datos filtras, tada spustelėkite įtraukti. Puslapyje rodoma nauja data filtro puslapio dalies.
-
Norėdami konfigūruoti puslapio dalį, atlikite vieną iš šių veiksmų:
-
Puslapio dalyje spustelėkite atidaryti įrankių sritį.
-
Nukreipkite žymiklį į puslapio dalį, spustelėkite rodyklę žemyn, tada spustelėkite redaguoti puslapio dalį. Rodoma sritis konfigūravimo įrankis.
-
Įrankių srityje, lauke filtro pavadinimas įveskite pavadinimą, kad nustatytumėte puslapio dalį.
Taip pat galite naudoti pavadinimą kaip žymę arba trumpą vartotojo nurodymą. Pavyzdžiui, galite naudoti filtrų ataskaitas pagal: kaip žymę, kad vartotojai galėtų filtruoti ataskaitų sąrašo rodinį.
-
Norėdami įveskite pradinę reikšmę datos filtro puslapio dalies teksto lauke, pasirinkite Numatytoji reikšmė, tada atlikite vieną iš šių veiksmų:
-
Pasirinkite konkrečią datą, tada įveskite konkrečią datą.
-
Pasirinkite kompensuoti nuo šiandien, įveskite dienų skaičių į teksto lauką dienos (maksimali reikšmė yra 999), tada pasirinkite po šiandien arba prieš šiandien.
Tada ši numatytoji reikšmė naudojama norint Rodyti pradinį sąrašo rodinio puslapio dalies reikšmių sąrašą, kai puslapis rodomas pirmą kartą.
-
Be to, sekcijoje Išplėstinės filtravimo parinktys , kad būtų rodomas pranešimas, kuris primena vartotojui pasirinkti filtruoti datą, pažymėkite žymės langelį reikalauti vartotojo pasirinkti reikšmę .
-
Norėdami įrašyti savo keitimą, įrankių srities apačioje spustelėkite gerai.
-
Norėdami prijungti datos filtro puslapio dalį, nukreipkite žymiklį į datos filtro puslapio dalį, spustelėkite rodyklę žemyn, spustelėkite ryšiai, spustelėkite siuntimo filtro reikšmės, tada spustelėkite sąrašo rodinio puslapio dalies, prie kurios norite prisijungti, vardą.
Pastaba: Jei nematote meniu ryšiai , spustelėkite redaguoti puslapio dalį , kad atidarytumėte ypatybės, tada dar kartą spustelėkite rodyklę žemyn. Galite atidaryti ypatybes naudodami filtrą arba sąrašo puslapio dalis.
-
Dialogo lange pasirinkti jungtį pasirinkite turinio tipą, spustelėkite Konfigūruoti, nustatykite vartotojo lauko pavadinimą į stulpelį, kuriame norite filtruoti sąrašo rodinio puslapio dalį, ir spustelėkite baigta.
-
Baigę konfigūruoti jungtį,skirtukepuslapisspustelėkite įrašyti & uždaryti , kad įrašytumėte ir peržiūrėtumėte puslapį.
Norėdami dinamiškai keisti rezultatus, rodomus sąrašo rodinio puslapio dalyje, įveskite datą arba spustelėkite mygtuką Datos parinkiklis , tada paspauskite klavišą "įveskite". Jūsų įvesta reikšmė turi tiksliai atitikti reikšmę stulpelyje, kurį nurodėte atlikdami 15 veiksmą. Norėdami iš naujo Rodyti visas sąrašo rodinio puslapio dalyje esančias reikšmes, turite išvalyti datą iš teksto lauko ir paspausti klavišą "įveskite".
Pastaba: Vartotojui reikia nurodyti datą, esančią dabartinio regioninio parametro, naudojamo „SharePoint“ svetainėje, trumpasis datos formatas. Trumpasis datos formatas gali skirtis atsižvelgiant į jūsų kompiuterio arba svetainės regioninį parametrą. Pvz., anglų (Jungtinės Valstijos) naudoja mm/DD/YYYY ir prancūzų (Prancūzija) naudoja MMMM/mm/dd. Vartotojas taip pat gali naudoti datų parinkiklį, kad užtikrintų tinkamą datos įrašą.
Pasirinkimo filtro puslapio dalys prijungimas prie sąrašo rodinio puslapio dalyje, skirtos „SharePoint“ 2010
Pastaba: Toliau pateikta procedūra reiškia, kad sukūrėte puslapį komandos svetainėje. Komandas ir instrukcijas galima keisti kitose svetainėse.
Norėdami redaguoti puslapį, turite būti svetainės narių „SharePoint“ grupės narys.
-
Puslapyje esančioje juostelėje spustelėkite skirtuką Puslapis ir spustelėkite komandą Redaguoti.
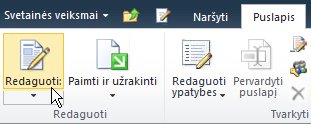
Pastaba: Jei komanda Redaguoti išjungta, tikriausiai neturite teisių redaguoti puslapį. Kreipkitės į administratorių.
-
Spustelėkite puslapį, kuriame norite įterpti pasirinkimo filtro puslapio dalį ir sąrašo rodinio puslapio dalį.
-
Juostelėje spustelėkite skirtuką Įterpimas , tada spustelėkite puslapio dalys.
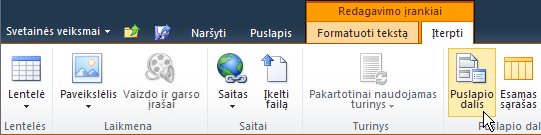
-
Dalyje kategorijosspustelėkite sąrašai ir bibliotekos, dalyje puslapio dalysspustelėkite norimą sąrašo rodinio puslapio dalį, tada spustelėkite įtraukti. Puslapyje rodoma nauja puslapio dalies.
-
Spustelėkite sąrašo rodinio puslapio dalies rodyklę, esančią meniu puslapio dalys, tada nukreipkite žymiklį į modifikuoti bendrinamą puslapio dalį.
-
Puslapio dalių įrankių srityje redaguokite pasirinktinę puslapio dalių ypatybes atlikdami šiuos veiksmus:
-
Norėdami pakeisti numatytąjį sąrašo rodinį, pasirinkite kitą rodinį iš sąrašo lauko pasirinktas rodinys . Pavyzdžiui, galite norėti filtruoti, rūšiuoti ar grupuoti duomenis kitu būdu ar kad būtų rodomi kitokie stulpeliai. Arba spustelėkite Redaguoti dabartinį rodinį , kad redaguotumėte dabartinį sąrašo rodinį.
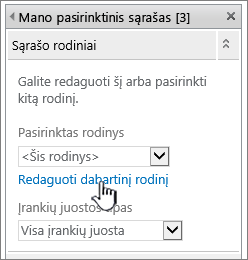
Pastaba: Kai pasirenkate ar redaguojate sąrašo rodinį, padaroma originalaus svetainės sąrašo dizaino kopija ir išsaugoma su sąrašo rodinio žiniatinklio dalimi. Tačiau sąrašo duomenys išlieka nepakitę.
Būkite atsargūs perjungdami iš dabartinio į kitą rodinį. Galite panaikinti padarytus dabartinio rodinio keitimus ir galite išjungti puslapio dalies ryšį, priklausomą nuo dabartinio rodinio stulpelių. Perjungdami rodinius, būsite prašomi patvirtinti.
-
Norėdami pakeisti įrankių juostą, dalyje įrankių juostos tipaspasirinkite visa įrankių juosta, Suvestinės įrankių juostaarba įrankių juosta iš sąrašo lauko.
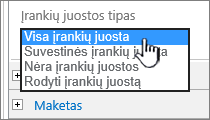
-
-
Įrankių srities apačioje spustelėkite Gerai.
-
Dalyje kategorijos spustelėkite filtrai, dalyje puslapio dalys spustelėkite pasirinkti filtrą, tada spustelėkite įtraukti. Puslapyje rodoma nauja pasirinkimo filtro puslapio dalies vieta.
-
Norėdami konfigūruoti puslapio dalį, atlikite vieną iš šių veiksmų:
-
Puslapio dalyje spustelėkite atidaryti įrankių sritį.
-
Nukreipkite žymiklį į puslapio dalį, spustelėkite rodyklę žemyn, tada spustelėkite redaguoti puslapio dalį. Rodoma sritis konfigūravimo įrankis.
-
Įrankių srityje, lauke filtro pavadinimas įveskite pavadinimą, kad nustatytumėte puslapio dalį.
Patarimas: Taip pat galite naudoti pavadinimą kaip žymę arba trumpą vartotojo nurodymą. Pavyzdžiui, galite naudoti filtrų ataskaitas pagal: kaip žymę, kad vartotojai galėtų filtruoti ataskaitų sąrašo rodinį.
-
Įveskite reikšmių sąrašą ir pasirinktinį aprašą, kurį norite, kad vartotojas galėtų pasirinkti dialogo langą pasirinkti filtro reikšmę (-us), kuris rodomas, kai vartotojas spusteli filtro mygtuką. Pvz., jei turite klientų sąrašą su būsenos stulpeliu, galite į reikšmių sąrašą įtraukti standartinę, pageidaujamą ir elitą, o kiekvienos reikšmės atskiroje eilutėje. Toliau nurodytos reikšmės naudojamos, kad atitiktų reikšmes, rodomas sąrašo rodinio puslapio dalies būsenos stulpelyje, kai vartotojas įveda reikšmę ir paspaudimų įvedimo funkciją.
Į kiekvieną kiekvienos eilutės reikšmę taip pat galite įtraukti kitą aprašą, rodomą dialogo lange pasirinkti filtro reikšmę (-us) , o ne reikšmes, kai vartotojas filtruoja duomenis. Pavyzdžiui:
Standartinis Įprastas klientas, kurio kredito reitingas vidutinis
Pageidaujama Įprastas klientas, turintis aukštą kredito reitingą
Elite Didelės apimties klientas, turintis aukštą kredito reitingą
Pastaba: Pasirinkimų sąraše turi būti bent vienas pasirinkimas ir jis turi būti unikalus. Nei reikšmė, nei aprašas negali viršyti 255 simbolių ilgio. Maksimalus pasirinkimų skaičius yra 1000.
-
-
Pasirinktinai sekcijoje Išplėstinės filtro parinktys atlikite vieną ar kelis iš šių veiksmų:
-
Teksto lauke valdiklio plotis lauke pikseliai įveskite skaičių, nurodantį teksto lauko plotį kaip pikselių skaičių arba tuščią reikšmę arba "0", kad būtų automatiškai keičiamas teksto laukas. Kadangi vartotojo įvesta reikšmė rodoma šiame teksto lauke, tikriausiai norėsite, kad ji būtų pakankamai plati, kad būtų didžiausia galima reikšmė.
-
Jei norite, kad vartotojui būtų rodomas pranešimas, kuris primena vartotojui pasirinkti filtruoti duomenis, pažymėkite žymės langelį reikalauti vartotojo pasirinkti reikšmę .
-
Norėdami įveskite pradinę reikšmę lauke pasirinkti filtro puslapio dalį įveskite numatytąją reikšmę lauke Numatytoji reikšmė . Tada ši numatytoji reikšmė naudojama norint Rodyti pradinį sąrašo rodinio puslapio dalies reikšmių sąrašą, kai rodomas pirmasis puslapis.
-
Norėdami leisti vartotojams filtruoti pagal neapibrėžtą reikšmę, pasirinkite "(tuščia)" reikšmę. Pavyzdžiui, vartotojai gali norėti matyti visus klientus, kurių būsena nėra apibrėžtas.
-
Norėdami įgalinti filtro išvalimą, kad vartotojai galėtų matyti visas reikšmes sąrašo rodinio puslapio dalyje, pasirinkite Leisti kelis pasirinkimus. Šiuo atveju dialogo lange pasirinkti filtro reikšmę (-us) rodomi žymės langeliai, o ne išrinkimo mygtukai.
Pastaba: Negalite naudoti šios funkcijos, kad būtų rodomi filtruotų dviejų ar daugiau pasirinkimų rezultatai, nes sąrašo rodinio puslapio dalis nepalaiko kelių pasirinkimų. Jei vartotojas pasirenka kelias pasirinktis, naudojama tik pirmoji pažymėta sritis.
-
-
Norėdami įrašyti savo keitimą, įrankių srities apačioje spustelėkite gerai.
-
Norėdami prijungti pasirinkimo filtro puslapio dalį, nukreipkite žymiklį į pasirinkimo filtro puslapio dalį, spustelėkite rodyklę žemyn, spustelėkite ryšiai, spustelėkite siuntimo filtro reikšmės, tada spustelėkite sąrašo rodinio puslapio dalies, prie kurios norite prisijungti, vardą.
Pastaba: Jei nematote meniu ryšiai , spustelėkite redaguoti puslapio dalį , kad atidarytumėte ypatybės, tada dar kartą spustelėkite rodyklę žemyn. Galite atidaryti ypatybes naudodami filtrą arba sąrašo puslapio dalis.
-
Dialogo lange pasirinkti jungtį pasirinkite turinio tipą, spustelėkite Konfigūruoti, nustatykite vartotojo lauko pavadinimą į stulpelį, kuriame norite filtruoti sąrašo rodinio puslapio dalį, ir spustelėkite baigta. Baigę konfigūruoti jungtį,skirtukepuslapisspustelėkite įrašyti & uždaryti , kad įrašytumėte ir peržiūrėtumėte puslapį.
Norėdami dinamiškai keisti sąrašo rodinio puslapio dalyje esančius rezultatus, filtro žiniatinklio dalyje pasirinkimas spustelėkite filtruoti, spustelėkite reikšmę, tada spustelėkite gerai. Jei pažymėjote ypatybę Leisti kelis pasirinkimus , kad iš naujo rodytumėte visas reikšmes sąrašo rodinio puslapio dalyje, turite išvalyti visus žymės langelius dialogo lange pasirinkti filtro reikšmę (-us) , tada spustelėkite gerai.
Dabartinės vartotojų filtravimo puslapio dalys prijungimas prie sąrašo rodinio puslapio dalyje, skirtos „SharePoint“ 2010
Pastaba: Toliau nurodyta, kaip kuriate puslapį komandos svetainėje. Komandas ir instrukcijas galima keisti kitose svetainėse.
Norėdami redaguoti puslapį, turite būti svetainės narių „SharePoint“ grupės narys.
-
Puslapyje esančioje juostelėje spustelėkite skirtuką Puslapis ir spustelėkite komandą Redaguoti.
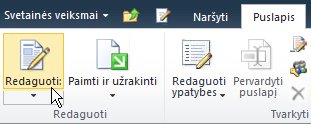
Pastaba: Jei komanda Redaguoti išjungta, tikriausiai neturite teisių redaguoti puslapį. Kreipkitės į savo administratorių..
-
Spustelėkite puslapį, į kurį norite įterpti esamą vartotojų filtro puslapio dalį ir sąrašo rodinio puslapio dalį.
-
Juostelėje spustelėkite skirtuką Įterpimas , tada spustelėkite puslapio dalys.
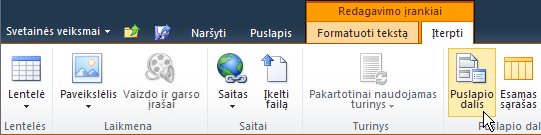
-
Dalyje kategorijosspustelėkite sąrašai ir bibliotekos, dalyje puslapio dalysspustelėkite norimą sąrašo rodinio puslapio dalį, tada spustelėkite įtraukti. Puslapyje rodoma nauja puslapio dalies.
-
Spustelėkite sąrašo rodinio puslapio dalies rodyklę, esančią meniu puslapio dalys, tada nukreipkite žymiklį į modifikuoti bendrinamą puslapio dalį.
-
Puslapio dalių įrankių srityje redaguokite pasirinktinę puslapio dalių ypatybes atlikdami šiuos veiksmus:
-
Norėdami pakeisti numatytąjį sąrašo rodinį, pasirinkite kitą rodinį iš sąrašo lauko pasirinktas rodinys . Pavyzdžiui, galite norėti filtruoti, rūšiuoti ar grupuoti duomenis kitu būdu ar kad būtų rodomi kitokie stulpeliai. Arba spustelėkite Redaguoti dabartinį rodinį , kad redaguotumėte dabartinį sąrašo rodinį.
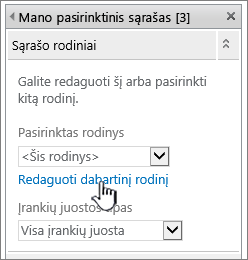
Kai pasirenkate ar redaguojate sąrašo rodinį, padaroma originalaus svetainės sąrašo dizaino kopija ir išsaugoma su sąrašo rodinio žiniatinklio dalimi. Tačiau sąrašo duomenys išlieka nepakitę.
Būkite atsargūs perjungdami iš dabartinio į kitą rodinį. Galite panaikinti padarytus dabartinio rodinio keitimus ir galite išjungti puslapio dalies ryšį, priklausomą nuo dabartinio rodinio stulpelių. Perjungdami rodinius, būsite prašomi patvirtinti.
-
Norėdami pakeisti įrankių juostą, dalyje įrankių juostos tipaspasirinkite visa įrankių juosta, Suvestinės įrankių juostaarba įrankių juosta iš sąrašo lauko.
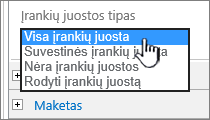
-
-
Įrankių srities apačioje spustelėkite Gerai.
-
Dalyje kategorijos spustelėkite filtrai, dalyje puslapio dalys spustelėkite Dabartinis vartotojas, tada spustelėkite įtraukti. Puslapyje rodoma nauja pasirinkimo filtro puslapio dalies vieta.
-
Norėdami konfigūruoti puslapio dalį, atlikite vieną iš šių veiksmų:
-
Puslapio dalyje spustelėkite atidaryti įrankių sritį.
-
Nukreipkite žymiklį į puslapio dalį, spustelėkite rodyklę žemyn, tada spustelėkite redaguoti puslapio dalį. Rodoma sritis konfigūravimo įrankis.
-
-
Įrankių srityje, lauke filtro pavadinimas įveskite pavadinimą, kad nustatytumėte puslapio dalį.
Taip pat galite naudoti pavadinimą kaip žymę arba trumpą vartotojo nurodymą. Pavyzdžiui, galite naudoti filtrų ataskaitas pagal: kaip žymę, kad vartotojai galėtų filtruoti ataskaitų sąrašo rodinį.
-
Dalyje pasirinkti reikšmę pateikiteatlikite vieną iš šių veiksmų:
-
Norėdami filtruoti pagal vartotojo vardą, pasirinkite Dabartinis vartotojo vardas.
-
Norėdami filtruoti pagal kitą dabartinio vartotojo "SharePoint" profilio reikšmę, pasirinkite dabartinio vartotojo "SharePoint" profilio reikšmęir sąrašo lauke pasirinkite elementą.
Sąrašo laukas pateikiamas su visų "SharePoint" profilių ypatybių sąrašu, kuriame yra visi privatumo politika.
Paprastas būdas peržiūrėti vartotojų profilių sąrašą svetainėje yra Rodyti skirtuką Manoprofilis mano svetainėje, tada redaguoti išsamią informaciją.
-
-
Pasirinktinai sekcijoje Išplėstinės filtro parinktys atlikite vieną ar kelis iš šių veiksmų:
-
Norėdami leisti vartotojams filtruoti pagal neapibrėžtą reikšmę, pasirinkite išsiųsti tuščią, jei nėra reikšmių. Pvz., galbūt norėsite pamatyti, ar į stulpelį neįvestas šio vartotojo profilio reikšmė.
-
Norėdami nuspręsti, kaip elgtis su daugiau nei viena reikšme, dalyje dirbant su keliomis reikšmėmisatlikite vieną iš šių veiksmų: pasirinkite parinktį išsiųsti tik pirmąją reikšmę, kad perduotumėte tik vieną reikšmę, naudodami puslapio dalies jungtį, pasirinkite siuntimo visos reikšmės , kad pereitumėte du arba daugiau reikšmes naudodami puslapio dalių jungtį arba pasirinkite sujungti jas į vieną reikšmę iratskirti, tada įveskite vieną ar daugiau teksto lauko simbolių, kad perduotumėte dvi arba daugiau atskirtųjų reikšmių naudodami puslapio dalių jungtį.
-
Jei norite, kad prefiksas būtų įtrauktas į puslapio dalių ypatybių reikšmę, kad būtų užtikrintas atitikimas "SharePoint" sąrašo stulpeliui, įveskite tekstą į tekstą, kurį norite įterpti prieš teksto lauką reikšmės.
-
Norėdami pridėti reikšmę puslapio dalies ypatybių reikšmės pabaigoje, kad būtų užtikrinta atitiktis "SharePoint" sąrašo stulpeliui, teksto įvedimas į tekstą, kurį norite įterpti po reikšmių.
-
-
Norėdami įrašyti savo keitimą, įrankių srities apačioje spustelėkite gerai.
-
Norėdami prijungti esamą vartotojo filtro puslapio dalį, nukreipkite žymiklį į esamą vartotojo filtro puslapio dalį, spustelėkite rodyklę žemyn, nukreipkite žymiklį į ryšiai, nukreipkite žymiklį į siuntimo filtro reikšmės, tada spustelėkite sąrašo rodinio puslapio dalies, prie kurios norite prisijungti, vardą.
Pastaba: Jei nematote meniu ryšiai , spustelėkite redaguoti puslapio dalį , kad atidarytumėte ypatybės, tada dar kartą spustelėkite rodyklę žemyn. Galite atidaryti ypatybes naudodami filtrą arba sąrašo puslapio dalis.
-
Dialogo lange Konfigūruoti jungtį Pažymėkite stulpelį, kurį norite filtruoti sąrašo rodinio puslapio dalyje, tada spustelėkite baigta.
-
Baigę konfigūruoti jungtį,skirtukepuslapisspustelėkite įrašyti & uždaryti , kad įrašytumėte ir peržiūrėtumėte puslapį.
Norėdami dinamiškai keisti sąrašo rodinio puslapio dalyje esančius rezultatus, tiesiog eikite į puslapį. kadangi dabartinė vartotojo filtro puslapio dalyje automatiškai filtruoja informaciją pagal vartotojo profilį, vartotojo įvesties nereikia.
Sąrašo filtro puslapio dalys prijungimas prie sąrašo rodinio puslapio dalyje, skirtos „SharePoint“ 2010
Pastaba: Toliau nurodyta, kaip kuriate puslapį komandos svetainėje. Komandas ir instrukcijas galima keisti kitose svetainėse.
Norėdami redaguoti puslapį, turite būti svetainės narių „SharePoint“ grupės narys.
-
Puslapio juostelėje spustelėkite skirtuką puslapis , tada spustelėkite komandą Redaguoti .
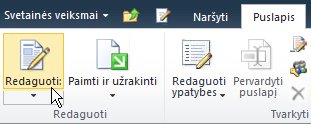
Pastaba: Jei komanda Redaguoti išjungta, tikriausiai neturite teisių redaguoti puslapį. Kreipkitės į savo administratorių..
-
Spustelėkite puslapį, į kurį norite įterpti "SharePoint" sąrašo filtro puslapio dalį ir sąrašo rodinio puslapio dalį.
-
Juostelėje spustelėkite skirtuką Įterpimas , tada spustelėkite puslapio dalys.
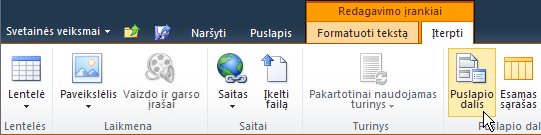
-
Dalyje kategorijosspustelėkite sąrašai ir bibliotekos, dalyje puslapio dalysspustelėkite norimą sąrašo rodinio puslapio dalį, tada spustelėkite įtraukti. Puslapyje rodoma nauja puslapio dalies.
-
Spustelėkite sąrašo rodinio puslapio dalies rodyklę, esančią meniu puslapio dalys, tada nukreipkite žymiklį į modifikuoti bendrinamą puslapio dalį.
-
Puslapio dalių įrankių srityje redaguokite pasirinktinę puslapio dalių ypatybes atlikdami šiuos veiksmus:
-
Norėdami pakeisti numatytąjį sąrašo rodinį, pasirinkite kitą rodinį iš sąrašo lauko pasirinktas rodinys . Pavyzdžiui, galite norėti filtruoti, rūšiuoti ar grupuoti duomenis kitu būdu ar kad būtų rodomi kitokie stulpeliai. Arba spustelėkite Redaguoti dabartinį rodinį , kad redaguotumėte dabartinį sąrašo rodinį.
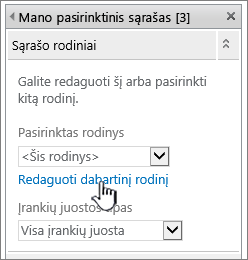
Kai pasirenkate ar redaguojate sąrašo rodinį, padaroma originalaus svetainės sąrašo dizaino kopija ir išsaugoma su sąrašo rodinio žiniatinklio dalimi. Tačiau sąrašo duomenys išlieka nepakitę.
Būkite atsargūs perjungdami iš dabartinio į kitą rodinį. Galite panaikinti padarytus dabartinio rodinio keitimus ir galite išjungti puslapio dalies ryšį, priklausomą nuo dabartinio rodinio stulpelių. Perjungdami rodinius, būsite prašomi patvirtinti.
-
Norėdami pakeisti įrankių juostą, dalyje įrankių juostos tipaspasirinkite visa įrankių juosta, Suvestinės įrankių juostaarba įrankių juosta iš sąrašo lauko.
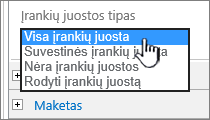
-
-
Įrankių srities apačioje spustelėkite Gerai.
-
Dalies kategorijos spustelėkite filtraidalyje puslapio dalys spustelėkite " SharePoint" sąrašo filtras, tada spustelėkite įtraukti. Puslapyje rodoma nauja puslapio dalies.
-
Norėdami konfigūruoti puslapio dalį, atlikite vieną iš šių veiksmų:
-
Puslapio dalyje spustelėkite atidaryti įrankių sritį.
-
Nukreipkite žymiklį į puslapio dalį, spustelėkite rodyklę žemyn, tada spustelėkite redaguoti puslapio dalį. Rodoma sritis konfigūravimo įrankis.
-
-
Įrankių srityje, lauke filtro pavadinimas įveskite pavadinimą, kad nustatytumėte puslapio dalį.
Taip pat galite naudoti pavadinimą kaip žymę arba trumpą vartotojo nurodymą. Pavyzdžiui, galite naudoti filtrų ataskaitas pagal: kaip žymę, kad vartotojai galėtų filtruoti ataskaitų sąrašo rodinį.
-
Norėdami nurodyti "SharePoint" sąrašą, sąrašo lauke įveskite sąrašo URL arba spustelėkite Naršyti prie teksto lauko ir ieškokite norimo sąrašo.
-
Jei norite pasirinkti kitą sąrašo rodinį, pasirinkite elementą iš sąrašo rodinys . Pavyzdžiui, galite norėti filtruoti, rūšiuoti ar grupuoti duomenis kitu būdu ar kad būtų rodomi kitokie stulpeliai.
-
Pažymėkite stulpelį iš sąrašo reikšmės laukas . Stulpelyje reikšmė rodomi visi palaikomi stulpeliai iš sąrašo. Kai kurie stulpeliai nepalaikomi, pvz., pavadinimas, apskaičiuotas ir kelios teksto eilutės.
Svarbu: Kai atliekate ryšį tarp "SharePoint" sąrašo filtro žiniatinklio dalyje ir sąrašo rodinio puslapio dalyje, įsitikinkite, kad pasirinkote stulpelį, kuriame yra sutampančių reikšmių į lauko reikšmė ypatybę.
Pastaba: „SharePoint“ sąrašo filtro puslapio dalyje yra "100" elementų limitas.
-
Pasirinktinai pasirinkite stulpelį iš sąrašo lauko aprašas . Stulpelis aprašas naudojamas, kad būtų rodoma alternatyvi reikšmė dialogo lange pasirinkti filtro reikšmę (-us) , kuris rodomas, kai vartotojas spusteli mygtuką filtruoti . Pavyzdžiui, jei turite mėnesių skaičių stulpelį, kuris naudoja skaičius 1, nors 12 kaip mėnesio reikšmės, galite naudoti stulpelį mėnuo vardas kaip stulpelio aprašas, kad jis būtų rodomas vietoj 1, vasario vietoj 2 ir t. t.
-
Pasirinktinai sekcijoje Išplėstinės filtro parinktys atlikite vieną ar kelis iš šių veiksmų:
-
Teksto lauke valdiklio plotis lauke pikseliai įveskite skaičių, nurodantį teksto lauko plotį kaip pikselių skaičių arba tuščią reikšmę arba "0", kad būtų automatiškai keičiamas teksto laukas. Kadangi vartotojo įvesta reikšmė rodoma šiame teksto lauke, tikriausiai norėsite, kad ji būtų pakankamai plati, kad būtų didžiausia galima reikšmė.
-
Jei norite, kad vartotojui būtų rodomas pranešimas, kuris primena vartotojui pasirinkti filtruoti duomenis, pažymėkite žymės langelį reikalauti vartotojo pasirinkti reikšmę .
-
Jei norite, kad "SharePoint" sąrašo filtro žiniatinklio dalies teksto lauke įvestumėte pradinę reikšmę, lauke Numatytoji reikšmė įveskite numatytąją reikšmę, kuri paprastai atitinka vieną iš 13 ir 14 veiksme nurodyto stulpelio reikšmių. Tada ši numatytoji reikšmė naudojama norint Rodyti pradinį sąrašo rodinio puslapio dalies reikšmių sąrašą, kai rodomas pirmasis puslapis.
-
Norėdami leisti vartotojams filtruoti pagal neapibrėžtą reikšmę, pasirinkite "(tuščia)" reikšmę. Pvz., vartotojai gali norėti matyti visas stulpelio reikšmes, kurios neturi įrašo. Norėdami įgalinti filtro išvalimą, kad vartotojai galėtų matyti visas reikšmes sąrašo rodinio puslapio dalyje, pasirinkite Leisti kelis pasirinkimus.
Pastaba: Dialogo lange pasirinkti filtro reikšmę (-us) rodomi žymės langeliai, o ne išrinkimo mygtukai.
Vartotojas negali naudoti šios funkcijos, kad būtų rodomi filtruotų dviejų ar daugiau pasirinkimų rezultatai, nes sąrašo rodinio puslapio dalis nepalaiko kelių pasirinkimų. Jei vartotojas pasirenka kelias pasirinktis, naudojama tik pirmoji pažymėta sritis.
-
-
Norėdami įrašyti savo keitimą, įrankių srities apačioje spustelėkite gerai.
-
Norėdami prijungti „SharePoint“ sąrašo filtro puslapio dalį, nukreipkite žymiklį į "SharePoint" sąrašo filtro puslapio dalį, spustelėkite rodyklę žemyn, nukreipkite žymiklį į ryšiai, nukreipkite žymiklį į siuntimo filtro reikšmės, tada spustelėkite sąrašo rodinio puslapio dalies, prie kurios norite prisijungti, vardą.
Pastaba: Jei nematote meniu ryšiai , spustelėkite redaguoti puslapio dalį , kad atidarytumėte ypatybės, tada dar kartą spustelėkite rodyklę žemyn. Galite atidaryti ypatybes naudodami filtrą arba sąrašo puslapio dalis.
-
Dialogo lange Konfigūruoti jungtį Pažymėkite stulpelį, kurį norite filtruoti sąrašo rodinio puslapio dalyje, tada spustelėkite baigta.
-
Kai baigsite konfigūruoti jungtį, skirtuke puslapis spustelėkite įrašyti & uždaryti , kad įrašytumėte ir peržiūrėtumėte puslapį
Norėdami dinamiškai keisti sąrašo rodinio puslapio dalyje esančius rezultatus, „SharePoint“ sąrašo filtro puslapio dalyje spustelėkite filtruoti, spustelėkite reikšmę, tada spustelėkite gerai. Jei pažymėjote ypatybę Leisti kelis pasirinkimus, kad iš naujo rodytumėte visas reikšmes sąrašo rodinio puslapio dalyje, turite išvalyti visus žymės langelius ir spustelėkite gerai.
Teksto filtro puslapio dalys prijungimas prie sąrašo rodinio puslapio dalyje, skirtos „SharePoint“ 2007
Pastaba: Toliau nurodyta procedūra laikoma, kad kuriate puslapio dalies puslapį komandos svetainėje. Komandas ir instrukcijas galima keisti kitose svetainėse.
Norėdami redaguoti puslapį, turite būti svetainės narių „SharePoint“ grupės narys.
Puslapio dalių puslapio parengimas
-
Atlikite vieną iš šių veiksmų:
-
Norėdami sukurti puslapio dalies puslapį, meniu svetainės veiksmai

Daugiau informacijos ieškokite Supažindinimas su puslapių tinkinimu naudojant puslapio dalis.
-
Norėdami redaguoti puslapio dalies puslapį, spustelėkite svetainės veiksmai

Puslapio dalies puslapis rodomas redagavimo režimu.
-
-
Puslapio dalių zonoje, kurioje norite įtraukti puslapio dalį, spustelėkite įtraukti puslapio dalį.
Rodomas dialogo langas puslapio dalių įtraukimas .
-
Įtraukite teksto filtro puslapio dalį ir sąrašo rodinio puslapio dalį į puslapio dalių puslapį.
Daugiau informacijos apie tai, kaip įtraukti puslapio dalį į puslapį, rasite puslapio dalies įtraukimas arba šalinimas.
Teksto filtro puslapio dalys tinkinimas:
Teksto filtro puslapio dalyje spustelėkite saitą atidaryti įrankių sritį .
Teksto filtro puslapio dalį įveda redagavimo režimas ir rodoma puslapio dalių įrankių sritis.
-
Redaguokite pasirinktinę puslapio dalių ypatybes atlikdami šiuos veiksmus:
-
Įveskite pavadinimą lauke filtro pavadinimas , kad nustatytumėte puslapio dalį.
Taip pat galite naudoti pavadinimą kaip žymę arba trumpą vartotojo nurodymą. Pavyzdžiui, galite naudoti filtrų ataskaitas pagal: kaip žymę, kad vartotojai galėtų filtruoti ataskaitų sąrašo rodinį.
-
Pasirinktinai sekcijoje Išplėstinės filtro parinktys atlikite vieną ar kelis iš šių veiksmų:
-
Norėdami apriboti simbolių skaičių, įveskite skaičių lauke Maksimalus simbolių skaičius teksto lauke. Maksimalus tekstinės reikšmės ilgis yra 255 simboliai.
-
Norėdami į teksto filtro puslapio dalį teksto lauke įveskite pradinę reikšmę, lauke Numatytoji reikšmė įveskite numatytąją reikšmę. Tada ši numatytoji reikšmė naudojama norint Rodyti pradinį sąrašo rodinio puslapio dalies reikšmių sąrašą, kai pirmą kartą pasirodo puslapio dalies puslapis.
-
Jei norite, kad vartotojui būtų rodomas pranešimas, kuris primena vartotojui pasirinkti filtruoti duomenis, pažymėkite žymės langelį reikalauti vartotojo pasirinkti reikšmę .
-
Teksto lauke valdiklio plotis lauke pikseliai įveskite skaičių, nurodantį teksto lauko plotį kaip pikselių skaičių arba tuščią reikšmę arba "0", kad būtų automatiškai keičiamas teksto laukas. Kadangi vartotojo įvesta reikšmė rodoma šiame teksto lauke, tikriausiai norėsite, kad ji būtų pakankamai plati, kad būtų didžiausia galima reikšmė.
-
-
Norėdami įrašyti keitimą, puslapio dalies įrankių srities apačioje spustelėkite gerai .
Sąrašo rodinio puslapio dalių tinkinimas:
-
Spustelėkite puslapio dalies meniu

Sąrašo rodinio puslapio dalį įveda redagavimo režimas ir rodoma puslapio dalių įrankių sritis.
-
Redaguokite pasirinktinę puslapio dalių ypatybes atlikdami šiuos veiksmus:
-
Norėdami pakeisti numatytąjį sąrašo rodinį, pasirinkite kitą rodinį iš sąrašo lauko pasirinktas rodinys . Pavyzdžiui, galite norėti filtruoti, rūšiuoti ar grupuoti duomenis kitu būdu ar kad būtų rodomi kitokie stulpeliai.
Arba spustelėkite Redaguoti dabartinį rodinį , kad redaguotumėte dabartinį sąrašo rodinį.
Pastaba: Kai pasirenkate ar redaguojate sąrašo rodinį, padaroma originalaus svetainės sąrašo dizaino kopija ir išsaugoma su sąrašo rodinio žiniatinklio dalimi. Tačiau sąrašo duomenys išlieka nepakitę.
Būkite atsargūs perjungdami iš dabartinio į kitą rodinį. Galite panaikinti padarytus dabartinio rodinio keitimus ir galite išjungti puslapio dalies ryšį, priklausomą nuo dabartinio rodinio stulpelių. Perjungdami rodinius, būsite prašomi patvirtinti.
-
Norėdami pakeisti įrankių juostą, dalyje įrankių juostos tipaspasirinkite visa įrankių juosta, Suvestinės įrankių juostaarba įrankių juosta iš sąrašo lauko.
-
-
Norėdami įrašyti savo keitimą, puslapio dalies įrankių srities apačioje spustelėkite gerai .
Prijungti abi puslapio dalis ir patikrinti rezultatus:
-
Spustelėkite meniu puslapio dalis

-
Pastaba: Jei nematote meniu ryšiai , spustelėkite modifikuoti bendrinamą puslapio dalį , kad atidarytumėte ypatybės, tada dar kartą spustelėkite rodyklę žemyn. Galite atidaryti ypatybes naudodami filtrą arba sąrašo puslapio dalis.
Dialogo lange Konfigūruoti jungtį Pažymėkite stulpelį, kurį norite filtruoti sąrašo rodinio puslapio dalyje, tada spustelėkite baigta.
-
Norėdami išeiti iš redagavimo režimo ir peržiūrėti puslapį, puslapio dalies puslapio viršuje, dalyje svetainės veiksmai

-
Norėdami dinamiškai keisti rezultatus, rodomus sąrašo rodinio puslapio dalyje, įveskite tekstą teksto filtro puslapio daliai teksto lauke. Užtikrinkite, kad tekstas tiksliai atitiktų reikšmę, esančią sąrašo rodinio puslapio dalyje, kurią nurodėte atlikdami 10 veiksmą. Įvedę tekstą paspauskite klavišą "Enter", kad pamatytumėte rezultatus.
Pastaba: Teksto filtro puslapio dalyje neatpažįsta pakaitos simbolių. Jei vartotojas įveda pakaitos simbolį, pvz., žvaigždutę (*) arba procento ženklą (%), simbolis interpretuojamas kaip literalas.
Kad vėl būtų rodomos visos sąrašo rodinio puslapio dalyje esančios reikšmės, vartotojas turi išvalyti teksto lauką ir paspausti klavišą "klavišą".
-
-
Datos filtro puslapio dalys prijungimas prie sąrašo rodinio puslapio dalyje, skirtos „SharePoint“ 2007
Pastaba: Toliau nurodyta procedūra laikoma, kad kuriate puslapio dalies puslapį komandos svetainėje. Komandas ir instrukcijas galima keisti kitose svetainėse.
Norėdami redaguoti puslapį, turite būti svetainės narių „SharePoint“ grupės narys.
Parenkite puslapio dalies puslapį:
-
Atlikite vieną iš šių veiksmų:
-
Norėdami sukurti puslapio dalies puslapį, meniu svetainės veiksmai

Daugiau informacijos ieškokite Supažindinimas su puslapių tinkinimu naudojant puslapio dalis.
-
Norėdami redaguoti puslapio dalies puslapį, spustelėkite svetainės veiksmai

Puslapio dalies puslapis rodomas redagavimo režimu.
-
-
Puslapio dalių zonoje, kurioje norite įtraukti puslapio dalį, spustelėkite įtraukti puslapio dalį.
Rodomas dialogo langas puslapio dalių įtraukimas .
-
Įtraukite datų filtro puslapio dalį ir sąrašo rodinio puslapio dalį į puslapio dalių puslapį.
Daugiau informacijos apie tai, kaip įtraukti puslapio dalį į puslapį, rasite puslapio dalies įtraukimas arba šalinimas.
Tinkinkite datos filtro puslapio dalį:
-
Datų filtro puslapio dalyje spustelėkite saitą atidaryti įrankių sritį .
Datos filtro puslapio dalį įveda redagavimo režimas ir rodoma puslapio dalių įrankių sritis.
-
Redaguokite pasirinktinę puslapio dalių ypatybes atlikdami šiuos veiksmus:
-
Įveskite pavadinimą lauke filtro pavadinimas , kad nustatytumėte puslapio dalį.
Taip pat galite naudoti pavadinimą kaip žymę arba trumpą vartotojo nurodymą. Pavyzdžiui, galite naudoti filtrų ataskaitas pagal: kaip žymę, kad vartotojai galėtų filtruoti ataskaitų sąrašo rodinį.
-
Norėdami įveskite pradinę reikšmę datos filtro puslapio dalies teksto lauke, pasirinkite Numatytoji reikšmė, tada atlikite vieną iš šių veiksmų:
-
Pasirinkite konkrečią datą, tada įveskite konkrečią datą.
-
Pasirinkite kompensuoti nuo šiandien, tada įveskite dienų skaičių dienų teksto lauke. Maksimali reikšmė yra 999.
Tada ši numatytoji reikšmė naudojama, kad būtų rodomas pradinis sąrašo rodinio puslapio dalies reikšmių sąrašas, kai iš pirmo puslapio dalių puslapio rodoma.
-
-
Pasirinktinai sekcijoje Išplėstinės filtravimo parinktys , kad būtų rodomas pranešimas, kuris primena vartotojui pasirinkti filtruoti duomenis, pažymėkite žymės langelį reikalauti vartotojo pasirinkti reikšmę .
-
Norėdami įrašyti keitimą, puslapio dalies įrankių srities apačioje spustelėkite gerai .
Sąrašo rodinio puslapio dalių tinkinimas:
-
Spustelėkite puslapio dalies meniu

Sąrašo rodinio puslapio dalį įveda redagavimo režimas ir rodoma puslapio dalių įrankių sritis.
-
Redaguokite pasirinktinę puslapio dalių ypatybes atlikdami šiuos veiksmus:
-
Norėdami pakeisti numatytąjį sąrašą, pasirinkite kitą rodinį iš sąrašo lauko pasirinktas rodinys . Pavyzdžiui, galite norėti filtruoti, rūšiuoti ar grupuoti duomenis kitu būdu ar kad būtų rodomi kitokie stulpeliai.
Arba spustelėkite Redaguoti dabartinį rodinį , kad redaguotumėte dabartinį rodinį.
Pastaba: Kai pasirenkate ar redaguojate sąrašo rodinį, padaroma originalaus svetainės sąrašo dizaino kopija ir išsaugoma su sąrašo rodinio žiniatinklio dalimi. Tačiau sąrašo duomenys išlieka nepakitę.
Būkite atsargūs perjungdami iš dabartinio į kitą rodinį. Galite panaikinti padarytus dabartinio rodinio keitimus ir galite išjungti puslapio dalies ryšį, priklausomą nuo dabartinio rodinio stulpelių. Perjungdami rodinius, būsite prašomi patvirtinti.
-
Norėdami pakeisti įrankių juostą, dalyje įrankių juostos tipaspasirinkite visa įrankių juosta, Suvestinės įrankių juostaarba įrankių juosta iš sąrašo lauko.
-
-
Norėdami įrašyti keitimą, puslapio dalies įrankių srities apačioje spustelėkite gerai .
Prijungti abi puslapio dalis ir patikrinti rezultatus:
-
Spustelėkite puslapio dalies meniu

Pastaba: Jei nematote meniu ryšiai , spustelėkite modifikuoti bendrinamą puslapio dalį , kad atidarytumėte ypatybės, tada dar kartą spustelėkite rodyklę žemyn. Galite atidaryti ypatybes naudodami filtrą arba sąrašo puslapio dalis.
-
Dialogo lange Konfigūruoti jungtį Pažymėkite stulpelį, kurį norite filtruoti sąrašo rodinio puslapio dalyje, tada spustelėkite baigta.
-
Norėdami išeiti iš redagavimo režimo ir peržiūrėti puslapį, puslapio dalies puslapio viršuje, dalyje svetainės veiksmai

-
Norėdami dinamiškai keisti rezultatus, rodomus sąrašo rodinio puslapio dalyje, įveskite datą arba spustelėkite mygtuką datos parinkiklis, tada paspauskite klavišą "įveskite". Jūsų įvesta reikšmė turi tiksliai atitikti reikšmę stulpelyje sąrašo rodinio puslapio dalyje, kurią nurodėte atlikdami 10 veiksmą.
Pastaba: Vartotojui reikia nurodyti datą "SharePoint" svetainėje naudojamo dabartinio regiono parametro trumpasis datos formatas. Trumpasis datos formatas gali skirtis atsižvelgiant į jūsų kompiuterio arba serverio svetainės regioninį parametrą. Pvz., anglų (Jungtinės Valstijos) naudoja mm/DD/YYYY ir prancūzų (Prancūzija) naudoja MMMM/mm/dd. Vartotojas taip pat gali naudoti datų parinkiklį, kad užtikrintų tinkamą datos įrašą.
Kad iš naujo būtų rodomos visos sąrašo rodinio puslapio dalyje esančios reikšmės, vartotojas turi išvalyti datą iš teksto lauko ir paspausti klavišą "įveskite".
-
-
Pasirinkimo filtro puslapio dalys prijungimas prie sąrašo rodinio puslapio dalyje, skirtos "SharePoint 2007"
Pastaba: Toliau nurodyta procedūra laikoma, kad kuriate puslapio dalies puslapį komandos svetainėje. Komandas ir instrukcijas galima keisti kitose svetainėse.
Norėdami redaguoti puslapį, turite būti svetainės narių „SharePoint“ grupės narys.
Parenkite puslapio dalies puslapį:
-
Atlikite vieną iš šių veiksmų:
-
Norėdami sukurti puslapio dalies puslapį, meniu svetainės veiksmai

Daugiau informacijos ieškokite Supažindinimas su puslapių tinkinimu naudojant puslapio dalis.
-
Norėdami redaguoti puslapio dalies puslapį, spustelėkite svetainės veiksmai

Puslapio dalies puslapis rodomas redagavimo režimu.
-
-
Puslapio dalių zonoje, kurioje norite įtraukti puslapio dalį, spustelėkite įtraukti puslapio dalį.
Rodomas dialogo langas puslapio dalių įtraukimas .
-
Įtraukite filtrų puslapio dalį ir sąrašo rodinio puslapio dalį į puslapio dalių puslapį.
Daugiau informacijos apie tai, kaip įtraukti puslapio dalį į puslapį, rasite puslapio dalies įtraukimas arba šalinimas.
Tinkinkite pasirinkimo filtro puslapio dalį:
-
Pasirinkimo filtro puslapio dalyje spustelėkite saitą atidaryti įrankių sritį .
Pasirinkimo filtro puslapio dalį įveda redagavimo režimas ir rodoma puslapio dalių įrankių sritis.
-
Atlikite nurodytus veiksmus.
-
Įveskite pavadinimą lauke filtro pavadinimas , kad nustatytumėte puslapio dalį.
Taip pat galite naudoti pavadinimą kaip žymę arba trumpą vartotojo nurodymą. Pavyzdžiui, galite naudoti filtrų ataskaitas pagal: kaip žymę, kad vartotojai galėtų filtruoti ataskaitų sąrašo rodinį.
-
Įveskite reikšmių sąrašą ir pasirinktinį aprašą, kurį vartotojas galės pasirinkti dialogo lange pasirinkti filtro reikšmę (-us) , rodomą vartotojui spustelėjus mygtuką Filtruoti

Į kiekvieną kiekvienos eilutės reikšmę taip pat galite įtraukti kitą aprašą, rodomą dialogo lange pasirinkti filtro reikšmę (-us) , o ne reikšmes, kai vartotojas filtruoja duomenis. Pavyzdžiui:
Standartinis Įprastas klientas, kurio vidutinis kredito reitingas
yra pageidaujamas; Įprastas klientas, turintis aukštą kredito reitingų
Elite; Didelės apimties klientas, turintis aukštą kredito reitingąPastaba: Pasirinkimų sąraše turi būti bent vienas pasirinkimas ir jis turi būti unikalus. Nei reikšmė, nei aprašas gali būti didesnis nei 255 simbolių ilgio. Maksimalus pasirinkimų skaičius yra 1000.
-
Pasirinktinai sekcijoje Išplėstinės filtro parinktys atlikite vieną ar kelis iš šių veiksmų:
-
Teksto lauke valdiklio plotis lauke pikseliai įveskite skaičių, nurodantį teksto lauko pasirinkimo plotį kaip pikselių skaičių arba tuščią reikšmę arba "0", kad automatiškai būtų rodomas teksto laukas. Kadangi vartotojo įvesta reikšmė rodoma šiame teksto lauke, tikriausiai norėsite, kad ji būtų pakankamai plati, kad būtų didžiausia galima reikšmė.
-
Jei norite, kad vartotojui būtų rodomas pranešimas, kuris primena vartotojui pasirinkti filtruoti duomenis, pažymėkite žymės langelį reikalauti vartotojo pasirinkti reikšmę .
-
Norėdami įvesti pradinę reikšmę lauke pasirinkimo filtro puslapio dalies tekstas, lauke Numatytoji reikšmė įveskite numatytąją reikšmę, kuri paprastai atitinka vieną iš reikšmių, įvestų atliekant 5 veiksmo 2 veiksmą. Tada ši numatytoji reikšmė naudojama norint Rodyti pradinį sąrašo rodinio puslapio dalies reikšmių sąrašą, kai pirmą kartą pasirodo puslapio dalies puslapis.
-
Norėdami leisti vartotojams filtruoti pagal neapibrėžtą reikšmę, pasirinkite "(tuščia)" reikšmę. Pavyzdžiui, vartotojai gali norėti matyti visus klientus, kurių būsena nėra apibrėžtas.
-
Norėdami įgalinti filtro išvalimą, kad vartotojai galėtų matyti visas reikšmes sąrašo rodinio puslapio dalyje, pasirinkite Leisti kelis pasirinkimus. Šiuo atveju dialogo lange pasirinkti filtro reikšmę (-us) rodomi žymės langeliai, o ne išrinkimo mygtukai.
Pastaba: Negalite naudoti šios funkcijos, kad būtų rodomi filtruotų dviejų ar daugiau pasirinkimų rezultatai, nes sąrašo rodinio puslapio dalis nepalaiko kelių pasirinkimų. Jei vartotojas pasirenka kelias pasirinktis, naudojama tik pirmoji pažymėta sritis.
-
-
Norėdami įrašyti keitimą, puslapio dalies įrankių srities apačioje spustelėkite gerai .
Sąrašo rodinio puslapio dalių tinkinimas:
-
Spustelėkite puslapio dalies meniu

Sąrašo rodinio puslapio dalį įveda redagavimo režimas ir rodoma puslapio dalių įrankių sritis.
-
Redaguokite pasirinktinę puslapio dalių ypatybes atlikdami šiuos veiksmus:
-
Norėdami pakeisti numatytąjį sąrašą, pasirinkite kitą rodinį iš sąrašo lauko pasirinktas rodinys . Pavyzdžiui, galite norėti filtruoti, rūšiuoti ar grupuoti duomenis kitu būdu ar kad būtų rodomi kitokie stulpeliai.
Arba spustelėkite Redaguoti dabartinį rodinį , kad redaguotumėte dabartinį rodinį.
Pastaba: Kai pasirenkate ar redaguojate sąrašo rodinį, padaroma originalaus svetainės sąrašo dizaino kopija ir išsaugoma su sąrašo rodinio žiniatinklio dalimi. Tačiau sąrašo duomenys išlieka nepakitę.
Būkite atsargūs perjungdami iš dabartinio į kitą rodinį. Galite panaikinti padarytus dabartinio rodinio keitimus ir galite išjungti puslapio dalies ryšį, priklausomą nuo dabartinio rodinio stulpelių. Perjungdami rodinius, būsite prašomi patvirtinti.
-
Norėdami pakeisti įrankių juostą, dalyje įrankių juostos tipaspasirinkite visa įrankių juosta, Suvestinės įrankių juostaarba įrankių juosta iš sąrašo lauko.
-
-
Norėdami įrašyti keitimą, puslapio dalies įrankių srities apačioje spustelėkite gerai .
Prijungti abi puslapio dalis ir patikrinti rezultatus:
-
Spustelėkite puslapio dalies meniu

Pastaba: Jei nematote meniu ryšiai , spustelėkite modifikuoti bendrinamą puslapio dalį , kad atidarytumėte ypatybės, tada dar kartą spustelėkite rodyklę žemyn. Galite atidaryti ypatybes naudodami filtrą arba sąrašo puslapio dalis.
-
Dialogo lange Konfigūruoti jungtį Pažymėkite stulpelį, kurį norite filtruoti sąrašo rodinio puslapio dalyje, tada spustelėkite baigta.
-
Norėdami išeiti iš redagavimo režimo ir peržiūrėti puslapį, puslapio dalies puslapio viršuje, dalyje svetainės veiksmai

-
Norėdami dinamiškai keisti sąrašo rodinio puslapio dalyje esančius rezultatus, filtro žiniatinklio dalyje pasirinkimas spustelėkite filtruoti

Jei pažymėjote ypatybę Leisti kelis pasirinkimus , kad vėl būtų rodomos visos sąrašo rodinio puslapio dalies reikšmės, vartotojas turi išvalyti visus žymės langelius dialogo lange pasirinkti filtro reikšmę (-us) , tada spustelėkite gerai.
-
-
Dabartinės vartotojų filtravimo puslapio dalys prijungimas prie sąrašo rodinio puslapio dalyje, skirtos " SharePoint 2007"
Pastaba: Toliau nurodyta procedūra laikoma, kad kuriate puslapio dalies puslapį komandos svetainėje. Komandas ir instrukcijas galima keisti kitose svetainėse.
Norėdami redaguoti puslapį, turite būti svetainės narių „SharePoint“ grupės narys.
Parenkite puslapio dalies puslapį:
-
Atlikite vieną iš šių veiksmų:
-
Norėdami sukurti puslapio dalies puslapį, meniu svetainės veiksmai

Daugiau informacijos ieškokite Supažindinimas su puslapių tinkinimu naudojant puslapio dalis.
-
Norėdami redaguoti puslapio dalies puslapį, spustelėkite svetainės veiksmai

Puslapio dalies puslapis rodomas redagavimo režimu.
-
-
Puslapio dalių zonoje, kurioje norite įtraukti puslapio dalį, spustelėkite įtraukti puslapio dalį.
Rodomas dialogo langas puslapio dalių įtraukimas .
-
Įtraukite esamą vartotojų filtrų puslapio dalį ir sąrašo rodinio puslapio dalį į iš dalių esantį puslapį.
Daugiau informacijos apie tai, kaip įtraukti puslapio dalį į puslapį, rasite puslapio dalies įtraukimas arba šalinimas.
Tinkinkite dabartinės vartotojų filtro puslapio dalį:
-
Dabartinės vartotojų filtro puslapio dalyje spustelėkite saitą atidaryti įrankių sritį .
Dabartinė vartotojo filtro puslapio dalį įveda redagavimo režimas ir rodoma puslapio dalių įrankių sritis.
-
Redaguokite pasirinktinę puslapio dalių ypatybes atlikdami šiuos veiksmus:
-
Įveskite pavadinimą lauke filtro pavadinimas , kad nustatytumėte puslapio dalį.
-
Dalyje pasirinkti reikšmę pateikiteatlikite vieną iš šių veiksmų:
-
Norėdami filtruoti pagal vartotojo vardą, pasirinkite Dabartinis vartotojo vardas.
-
Norėdami filtruoti pagal kitą dabartinio vartotojo "SharePoint" profilio reikšmę, pasirinkite dabartinio vartotojo "SharePoint" profilio reikšmęir sąrašo lauke pasirinkite elementą.
Sąrašo laukas pateikiamas su visų "SharePoint" profilių ypatybių sąrašu, kuriame yra visi privatumo politika.
Paprastas būdas peržiūrėti vartotojų profilių sąrašą svetainėje yra Rodyti skirtuką Manoprofilis mano svetainėje, tada redaguoti išsamią informaciją.
-
-
Pasirinktinai sekcijoje Išplėstinės filtro parinktys atlikite vieną ar kelis iš šių veiksmų:
-
Norėdami leisti vartotojams filtruoti pagal neapibrėžtą reikšmę, pasirinkite išsiųsti tuščią, jei nėra reikšmių. Pvz., galbūt norėsite pamatyti, ar į stulpelį neįvestas šio vartotojo profilio reikšmė.
-
Norėdami nuspręsti, kaip elgtis su daugiau nei viena reikšme, dalyje dirbant su keliomis reikšmėmisatlikite vieną iš šių veiksmų:
-
Norėdami perduoti tik vieną reikšmę naudodami puslapio dalių jungtį, pasirinkite išsiųsti tik pirmąją reikšmę.
-
Norėdami perduoti dvi ar daugiau reikšmių naudodami puslapio dalių jungtį, pasirinkite siuntimo visos reikšmės.
-
Norėdami perduoti dvi arba daugiau atskirtųjų reikšmių, naudodami puslapio dalių jungtį, pasirinkite sujungti jas į vieną reikšmę iratskirti, tada teksto lauke įveskite vieną ar daugiau simbolių.
-
-
Jei norite, kad prefiksas būtų įtrauktas į puslapio dalių ypatybių reikšmę, kad būtų užtikrintas atitikimas "SharePoint" sąrašo stulpeliui, įveskite tekstą į tekstą, kurį norite įterpti prieš teksto lauką reikšmės.
-
Norėdami pridėti reikšmę puslapio dalies ypatybių reikšmės pabaigoje, kad būtų užtikrinta atitiktis "SharePoint" sąrašo stulpeliui, teksto įvedimas į tekstą, kurį norite įterpti po reikšmių.
-
-
Norėdami įrašyti keitimą, puslapio dalies įrankių srities apačioje spustelėkite gerai .
-
Sąrašo rodinio puslapio dalių tinkinimas:
-
Spustelėkite puslapio dalies meniu

Sąrašo rodinio puslapio dalį įveda redagavimo režimas ir rodoma puslapio dalių įrankių sritis.
-
Redaguokite pasirinktinę puslapio dalių ypatybes atlikdami šiuos veiksmus:
-
Norėdami pakeisti numatytąjį sąrašą, pasirinkite kitą rodinį iš sąrašo lauko pasirinktas rodinys . Pavyzdžiui, galite norėti filtruoti, rūšiuoti ar grupuoti duomenis kitu būdu ar kad būtų rodomi kitokie stulpeliai.
Arba spustelėkite Redaguoti dabartinį rodinį , kad redaguotumėte dabartinį rodinį.
Pastaba: Kai pasirenkate ar redaguojate sąrašo rodinį, padaroma originalaus svetainės sąrašo dizaino kopija ir išsaugoma su sąrašo rodinio žiniatinklio dalimi. Tačiau sąrašo duomenys išlieka nepakitę.
Būkite atsargūs perjungdami iš dabartinio į kitą rodinį. Galite panaikinti padarytus dabartinio rodinio keitimus ir galite išjungti puslapio dalies ryšį, priklausomą nuo dabartinio rodinio stulpelių. Perjungdami rodinius, būsite prašomi patvirtinti.
-
Norėdami pakeisti įrankių juostą, dalyje įrankių juostos tipaspasirinkite visa įrankių juosta, Suvestinės įrankių juostaarba įrankių juosta iš sąrašo lauko.
-
-
Norėdami įrašyti keitimą, puslapio dalies įrankių srities apačioje spustelėkite gerai .
Prijungti abi puslapio dalis ir patikrinti rezultatus:
-
Spustelėkite puslapio dalies meniu

Pastaba: Jei nematote meniu ryšiai , spustelėkite modifikuoti bendrinamą puslapio dalį , kad atidarytumėte ypatybės, tada dar kartą spustelėkite rodyklę žemyn. Galite atidaryti ypatybes naudodami filtrą arba sąrašo puslapio dalis.
-
Dialogo lange Konfigūruoti jungtį Pažymėkite stulpelį, kurį norite filtruoti sąrašo rodinio puslapio dalyje, tada spustelėkite baigta.
-
Norėdami išeiti iš redagavimo režimo ir peržiūrėti puslapį, puslapio dalies puslapio viršuje, dalyje svetainės veiksmai

-
Norėdami dinamiškai keisti sąrašo rodinio puslapio dalyje esančius rezultatus, Rodyti puslapio dalies puslapį. Kadangi dabartinė vartotojo filtro puslapio dalį sudaro konteksto puslapio dalys, rezultatai rodomi automatiškai, o ne vartotojo įvestis.
Sąrašo filtro puslapio dalys prijungimas prie sąrašo rodinio puslapio dalyje, skirtos „SharePoint“ 2007
Pastaba: Toliau nurodyta procedūra laikoma, kad kuriate puslapio dalies puslapį komandos svetainėje. Komandas ir instrukcijas galima keisti kitose svetainėse.
Norėdami redaguoti puslapį, turite būti svetainės narių „SharePoint“ grupės narys.
Parenkite puslapio dalies puslapį:
-
Atlikite vieną iš šių veiksmų:
-
Norėdami sukurti puslapio dalies puslapį, meniu svetainės veiksmai

Daugiau informacijos ieškokite Supažindinimas su puslapių tinkinimu naudojant puslapio dalis.
-
Norėdami redaguoti puslapio dalies puslapį, spustelėkite svetainės veiksmai

Puslapio dalies puslapis rodomas redagavimo režimu.
-
-
Puslapio dalių zonoje, kurioje norite įtraukti puslapio dalį, spustelėkite įtraukti puslapio dalį.
Rodomas dialogo langas puslapio dalių įtraukimas .
-
Įtraukite "SharePoint" sąrašo filtro puslapio dalį ir sąrašo rodinio puslapio dalį į puslapio dalių puslapį.
Daugiau informacijos apie tai, kaip įtraukti puslapio dalį į puslapį, rasite puslapio dalies įtraukimas arba šalinimas.
Tinkinkite „SharePoint“ sąrašo filtro puslapio dalį:
-
"SharePoint" sąrašo filtro žiniatinklio dalyje spustelėkite saitą atidaryti įrankių sritį .
"SharePoint" sąrašo filtro puslapio dalį įveda redagavimo režimas ir rodoma puslapio dalių įrankių sritis.
-
Redaguokite pasirinktinę puslapio dalių ypatybes atlikdami šiuos veiksmus:
-
Įveskite pavadinimą lauke filtro pavadinimas , kad nustatytumėte puslapio dalį.
Taip pat galite naudoti pavadinimą kaip žymę arba trumpą vartotojo nurodymą. Pavyzdžiui, galite naudoti filtrų ataskaitas pagal: kaip žymę, kad vartotojai galėtų filtruoti ataskaitų sąrašo rodinį.
-
Norėdami nurodyti "SharePoint" sąrašą, sąrašo lauke įveskite sąrašo URL arba spustelėkite Naršyti prie teksto lauko ir ieškokite norimo sąrašo.
-
Jei norite pasirinkti kitą sąrašo rodinį, pasirinkite elementą iš sąrašo rodinys . Pavyzdžiui, galite norėti filtruoti, rūšiuoti ar grupuoti duomenis kitu būdu ar kad būtų rodomi kitokie stulpeliai.
-
Pažymėkite stulpelį iš sąrašo reikšmės laukas . Stulpelyje reikšmė rodomi visi palaikomi stulpeliai iš sąrašo. Kai kurie stulpeliai nepalaikomi, pvz., pavadinimas, apskaičiuotas ir kelios teksto eilutės.
Svarbu: Kai atliekate ryšį tarp "SharePoint" sąrašo filtro puslapio dalių ir sąrašo rodinio puslapio dalių atlikdami 10 veiksmą, įsitikinkite, kad pasirinkote stulpelį, kuriame yra sutampančių reikšmių į lauko reikšmė ypatybę.
Pastaba: "SharePoint" sąrašo filtro žiniatinklio dalyje yra 100 elementų limitas.
-
Pasirinktinai pasirinkite stulpelį iš sąrašo lauko aprašas . Stulpelis aprašas naudojamas, kad būtų rodoma alternatyvi reikšmė dialogo lange pasirinkti filtro reikšmę (-us) , kuris rodomas, kai vartotojas spusteli mygtuką Filtruoti

-
Pasirinktinai sekcijoje Išplėstinės filtro parinktys atlikite vieną ar kelis iš šių veiksmų:
-
Teksto lauke valdiklio plotis , įveskite skaičių, nurodantį teksto laukelio plotį kaip pikselių skaičių arba tuščią reikšmę arba "0", kad automatiškai būtų galima automatiškai nustatyti "SharePoint" sąrašo filtro puslapio dalies teksto lauką. Kadangi vartotojo įvesta reikšmė šiame teksto lauke, tikriausiai norėsite, kad ji būtų pakankamai plati, kad būtų didžiausia galima reikšmė.
-
Jei norite, kad vartotojui būtų rodomas pranešimas, kuris primena vartotojui pasirinkti filtruoti duomenis, pažymėkite žymės langelį reikalauti vartotojo pasirinkti reikšmę .
-
Norėdami į teksto lauką įveskite pradinę reikšmę, lauke Numatytoji reikšmė įveskite numatytąją reikšmę, kuri paprastai atitinka vieną iš reikšmių stulpelyje, nurodytame 5 veiksmo 4 veiksme. Tada ši numatytoji reikšmė naudojama norint Rodyti pradinį sąrašo rodinio puslapio dalies reikšmių sąrašą, kai pirmą kartą pasirodo puslapio dalies puslapis.
-
Norėdami leisti vartotojams filtruoti pagal neapibrėžtą reikšmę, pasirinkite "(tuščia)" reikšmę. Pvz., vartotojai gali norėti matyti visas stulpelio reikšmes, kurios neturi įrašo.
-
Norėdami įgalinti filtro išvalimą, kad vartotojai galėtų matyti visas reikšmes sąrašo rodinio puslapio dalyje, pasirinkite Leisti kelis pasirinkimus.
Dialogo lange pasirinkti filtro reikšmę (-us) rodomi žymės langeliai, o ne išrinkimo mygtukai.
Pastaba: Vartotojas negali naudoti šios funkcijos, kad būtų rodomi filtruotų dviejų ar daugiau pasirinkimų rezultatai, nes sąrašo rodinio puslapio dalis nepalaiko kelių pasirinkimų. Jei vartotojas pasirenka kelias pasirinktis, naudojama tik pirmoji pažymėta sritis.
-
-
Norėdami įrašyti keitimą, puslapio dalies įrankių srities apačioje spustelėkite gerai .
Sąrašo rodinio puslapio dalių tinkinimas:
-
-
Spustelėkite puslapio dalies meniu

Sąrašo rodinio puslapio dalį įveda redagavimo režimas ir rodoma puslapio dalių įrankių sritis.
-
Redaguokite pasirinktinę puslapio dalių ypatybes atlikdami šiuos veiksmus:
-
Norėdami pakeisti numatytąjį sąrašą, pasirinkite kitą rodinį iš sąrašo lauko pasirinktas rodinys . Pavyzdžiui, galite norėti filtruoti, rūšiuoti ar grupuoti duomenis kitu būdu ar kad būtų rodomi kitokie stulpeliai.
Arba spustelėkite Redaguoti dabartinį rodinį , kad redaguotumėte dabartinį rodinį.
Pastaba: Kai pasirenkate ar redaguojate sąrašo rodinį, padaroma originalaus svetainės sąrašo dizaino kopija ir išsaugoma su sąrašo rodinio žiniatinklio dalimi. Tačiau sąrašo duomenys išlieka nepakitę.
Būkite atsargūs perjungdami iš dabartinio į kitą rodinį. Galite panaikinti padarytus dabartinio rodinio keitimus ir galite išjungti puslapio dalies ryšį, priklausomą nuo dabartinio rodinio stulpelių. Perjungdami rodinius, būsite prašomi patvirtinti.
-
Norėdami pakeisti įrankių juostą, dalyje įrankių juostos tipaspasirinkite visa įrankių juosta, Suvestinės įrankių juostaarba įrankių juosta iš sąrašo lauko.
-
-
Norėdami įrašyti keitimą, puslapio dalies įrankių srities apačioje spustelėkite gerai .
Prijungti abi puslapio dalis ir patikrinti rezultatus:
-
Spustelėkite meniu puslapio dalis

Pastaba: Jei nematote meniu ryšiai , spustelėkite modifikuoti bendrinamą puslapio dalį , kad atidarytumėte ypatybės, tada dar kartą spustelėkite rodyklę žemyn. Galite atidaryti ypatybes naudodami filtrą arba sąrašo puslapio dalis.
-
Dialogo lange Konfigūruoti jungtį pasirinkite stulpelį, kurį norite filtruoti sąrašo rodinio puslapio dalyje, iš sąrašo lauko, tada spustelėkite baigta.
-
Norėdami išeiti iš redagavimo režimo ir peržiūrėti puslapį, puslapio dalies puslapio viršuje, dalyje svetainės veiksmai

-
Norėdami dinamiškai keisti sąrašo rodinio puslapio dalyje esančius rezultatus, "SharePoint" sąrašo filtro žiniatinklio dalyje spustelėkite filtruoti

Jei pažymėjote ypatybę Leisti kelis pasirinkimus , kad vėl būtų rodomos visos sąrašo rodinio puslapio dalyje esančios reikšmės, vartotojas turi išvalyti visus žymės langelius ir spustelėkite gerai.
Sužinokite apie filtro puslapio dalių prijungimas prie sąrašo rodinio puslapio pusės
Šiame skyriuje aptariami būdai, kaip galite filtruoti sąrašo rodinio puslapio dalį, ir geriausios praktikos, kai kuriate ir redaguojate puslapio dalies puslapį, kuriame yra ryšio tarp filtro puslapio dalių ir sąrašo rodinio puslapio dalių.
Kaip veikia filtrų puslapio dalys
Paprastai filtrų puslapio dalį sujungti su sąrašo rodinio puslapio dalimi veikia taip:
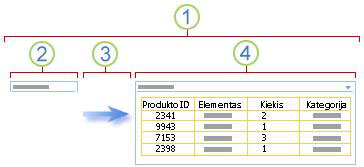
1. Prijunkite filtro puslapio dalį prie sąrašo rodinio puslapio dalies, kad būtų rodomas duomenų pogrupis.
2. filtro puslapio dalyje pateikiama reikšmė.
3. filtro reikšmė yra perduota stulpeliui sąrašo rodinio puslapio dalyje naudojant puslapio dalių jungtį.
4. sąrašo rodinio puslapio dalyje rodomi tik tie stulpeliai, kurie atitinka filtro reikšmę.
Sąrašo rodinio puslapio dalių filtravimo būdai
Galite prijungti filtro puslapio dalį prie sąrašo rodinio puslapio pusės, kad vartotojas galėtų filtruoti elementus pagal stulpelio reikšmę šiais būdais:
-
Teksto filtras Tekstinė reikšmė, kuri gali būti bet kokia eilutė, įskaitant raides, simbolius ir skaičius.
-
Datos filtras Mėnesio, dienos ir metų datos reikšmė. Vartotojas taip pat gali nurodyti tikslią datą spustelėdamas datos parinkiklio mygtuką.
-
Pasirinkimo filtras Iš anksto apibrėžtas reikšmių sąrašas ir pasirinktiniai aprašai, pvz., produkto arba būsenos kodai.
-
Dabartinis vartotojas Dabartinis vartotojo vardas arba kita informacija pagal dabartinį vartotojo profilį, pvz., vartotojo vardas, skyrius arba gimtadienis. Ši puslapio dalis yra konteksto puslapio dalis, o tai reiškia, kad ji nėra matoma iš puslapio dalies puslapio vartotojui, o rezultatai rodomi automatiškai be vartotojo įvesties.
-
„SharePoint“ sąrašas Unikalių reikšmių sąrašas ir pasirinktiniai aprašai, pvz., produkto arba būsenos kodai, sugeneruoti iš „SharePoint“ sąrašo stulpelio. Ši puslapio dalis yra panaši į pasirinkimo filtro puslapio dalį ir yra naudinga, kai yra reikšmių, kurios gali keistis laikui bėgant, sąrašas ir norite, kad būtų lengviau tvarkyti sąrašą nekeičiant puslapio dalies ypatybių.
Pastabos:
-
Dialogo lange įtraukti puslapio dalių arba puslapio dalių galeriją nematote termino "sąrašo rodinio puslapio dalis". Vietoj to, matote „SharePoint“ sąrašus ir bibliotekas, kurias galite įtraukti į puslapio dalies puslapį kaip sąrašo rodinio puslapio dalį.
-
Galite prijungti filtro puslapio dalį prie sąrašo rodinio puslapio pusės tik standartiniame sąrašo rodinyje, o ne duomenų lapo rodinyje.
-
Vienu metu galite perduoti tik vieną reikšmę sąrašo rodinio puslapio daliai. Galite konfigūruoti tik vieną ryšį vienu metu tarp filtravimo puslapio dalių ir sąrašo rodinio puslapio pusės. Tačiau galite įtraukti kelis tos pačios sąrašo rodinio puslapio dalies egzempliorius į iš dalių esantį puslapį, tada sukonfigūruoti skirtingą sujungimą su kiekviena sąrašo rodinio puslapio dalimi. Jei norite sukonfigūruoti du ar daugiau ryšių puslapio daliai, apsvarstykite galimybę naudoti duomenų rodinio puslapio dalį. Saitus į straipsnius, kuriuose pateikiama daugiau informacijos, rasite dalyje Taip pat skaitykite.
-
Geriausios žiniatinklio dalių puslapių kūrimo ir priežiūros praktikos
Pateikiame keletą geriausių būdų, kaip kurti ir tvarkyti „SharePoint“ puslapio dalių puslapius:
-
Kruopščiai pasirinkite savo puslapio dalies šabloną Galite perkelti puslapio dalis apie žiniatinklio dalies puslapį, kad juos perkeltumėte į bet kurią norimą puslapio dalies zoną. Tačiau prieš kurdami puslapio dalies puslapį kruopščiai Pagalvokite apie pasirinktą šabloną, kad galėtumėte išdėstyti filtro ir sąrašo rodinio puslapio dalis taip, kaip norite. Naudodami žiniatinklio naršyklę, negalite keisti šablono, kurį pasirinkote sukūrę puslapio dalies puslapį. Jei turite žiniatinklio dizaino programą, pvz., Microsoft Office SharePoint Designer 2007, galite toliau keisti puslapio dalies puslapio struktūrą.
-
Pašalinti ryšius su išjungtomis puslapio dalių ypatybėmis Puslapio redagavimo režimu galite matyti, kurios filtrų puslapio dalys šiuo metu yra sujungtos ir kaip jos sujungtos pranešimu, rodomu po filtravimo puslapio dalimi.
Kai kuriais atvejais gali reikėti pašalinti jungtį, kad būtų pakeista išjungtos filtro puslapio dalių ypatybė. Jei taip ir yra, įrankių srityje matysite šį pranešimą, kad jums primintų:
"Turite pašalinti ryšį tarp puslapio dalių, kad būtų keičiami išjungtos ypatybės."
-
Nenaudojamų puslapio dalių šalinimas iš puslapio dalies puslapio Jei netyčia uždarysite puslapio dalį, o ne ją panaikintumėte, puslapio dalys liks puslapyje kaip paslėpta puslapio dalyje. Norėdami ieškoti paslėptų puslapio dalių, raskite puslapio dalies puslapį dokumentų bibliotekoje, kurioje jis saugomas, nukreipkite žymiklį į puslapio dalies failo vardą, spustelėkite pasirodžiusią rodyklę, spustelėkite redaguoti ypatybes, tada spustelėkite saitą atidaryti puslapio dalį , esantį "Maintenance View" puslapyje. Daugiau informacijos apie puslapio dalių išsaugojimą rasite puslapio dalių tinkinimas.
Esame pasiruošę išklausyti!
Ar šis straipsnis buvo naudingas? Jei taip, informuokite mus šio puslapio apačioje. Jei jis nebuvo naudingas, praneškite, kas buvo painu arba ko trūko. Įtraukite savo " „SharePoint“ ", "OS" ir naršyklės versiją. Atsižvelgdami į atsiliepimus dar kartą patikrinsime faktus, įtrauksime informacijos ir atnaujinsime šį straipsnį.










