Kartais norima figūra nėra įtraukta į įtaisytąsias arba numatytąsias figūras. Galite sulieti figūras, kad sukurtumėte norimą paveikslėlį. Taip pat galite naudoti taškų redagavimą figūrai modifikuoti.

Trukmė: 4:07. Sukurkite savo paveikslėlį suliedami ir grupuodami figūras.
Sulieti figūras
-
Pažymėkite figūras, kurių suliejimą norite sulieti: paspauskite ir laikykite nuspaudę klavišą "Ctrl", kol iš eilės pažymėsite kiekvieną figūrą.
(Jei nepažymėsite jokių figūrų, atlikdami 2 veiksmą mygtukas Sulieti figūras bus papilkintas.)
-
Skirtuko Figūros formatas grupėje Figūrų įterpimas pasirinkite Sulieti figūras , kad pamatytumėte suliejimo parinkčių meniu.
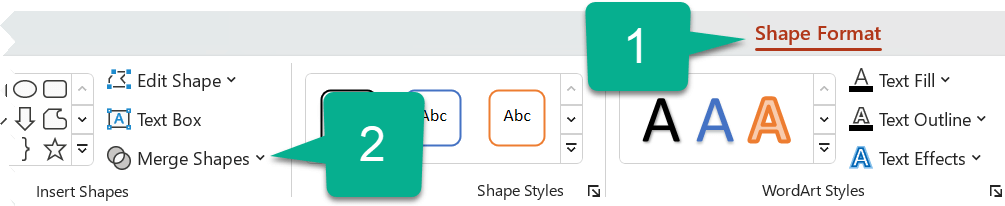
-
Pasirinkite norimą parinktį Sulieti. Toliau pateiktoje lentelėje parodytas kiekvienos parinkties poveikis dviejų apskritimų, kurie šiek tiek persidengia, pavyzdžiui:
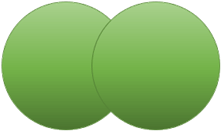
Parinktis
Rezultatas
Sąjungos
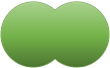
Susikerta
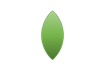
Fragmentas
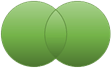
Atimti
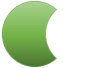
Sujungti
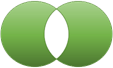
Atkreipkite dėmesį, kad tvarka, kuria pasirenkate sulieti norimas figūras, gali turėti įtakos jums rodomose parinktyse. Jei nesate nepatenkinti jūsų pasirinkimais, pirmiausia panaikinkite figūrų žymėjimą ir pakartokite šią procedūrą, pirmiausia pasirinkdami kitą figūrą nei ankstesniame bandyme.
Taškų redagavimo naudojimas figūrai keisti
-
Pasirinkite figūrą, kurią norite keisti.
-
Įrankių juostoje pasirinkite skirtuką Figūros formatas ir grupėje Įterpti figūrą pasirinkite Redaguoti figūrą > Redaguoti taškus.
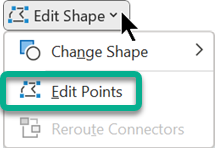
-
Vilkite juodus redagavimo taškus, kad pakeistumėte figūrą. Naudokite baltus kvadrato redagavimo taškus, kad pakeistumėte linijos kreivumą tarp dviejų juodų redagavimo taškų.

Lengviau naudoti redagavimo taškus, jei figūroje nėra užpildo ar stiliaus. Įtraukite bet kokį spalvos užpildą ar efektus , kai baigsite.
Štai išsamus vaizdo įrašas, kuriame rodomi skirtingi redagavimo taškų naudojimo būdai. Jis buvo sukurtas naudojant ankstesnę PowerPoint versiją, tačiau procesas yra toks pat.
Pasirinktinės figūros pakartotinis naudojimas kitoje "Office" programoje
Jei norite naudoti figūrą vėliau, spustelėkite ją dešiniuoju pelės mygtuku ir pasirinkite Įrašyti kaip paveikslėlį. Pavadinkite paveikslėlį ir įrašykite jį kompiuteryje.
Norėdami įterpti paveikslėlį į kitą Office programą, atidarykite tą programą ir pasirinkite Įterpti > paveikslėlių. Raskite paveikslėlį kompiuteryje, pažymėkite jį, tada pasirinkite Įterpti.
Sulieti figūras
-
Pasirinkite sulietines figūras. Paspauskite ir laikykite "Shift", kad pasirinktumėte kelias figūras.
Rodomas skirtukas Figūros formatas . Atkreipkite dėmesį, kad ji rodoma tik tada, kai pažymėta figūra.
-
Skirtuke Figūros formatas spustelėkite Sulieti figūras, tada pasirinkite norimą parinktį.
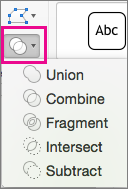
Tvarka, kuria pasirenkate sulieti norimas figūras, gali turėti įtakos jums rodomose parinktyse. Jei nesate nepatenkinti jūsų pasirinkimais, pirmiausia panaikinkite figūrų žymėjimą ir pakartokite šią procedūrą, pirmiausia pasirinkdami kitą figūrą nei ankstesniame bandyme.
Taškų redagavimo naudojimas figūrai keisti
-
Pasirinkite figūrą, kurią norite keisti.
Rodomas skirtukas Figūros formatas . Atkreipkite dėmesį, kad ji rodoma tik tada, kai pažymėta figūra.
-
Skirtuke Figūros formatas spustelėkite Redaguoti figūrą > Redaguoti taškus.
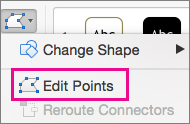
-
Vilkite juodus redagavimo taškus, kad pakeistumėte figūrą. Naudokite baltus kvadrato redagavimo taškus, kad pakeistumėte linijos kreivumą tarp dviejų juodų redagavimo taškų.

Patarimas: Lengviau naudoti redagavimo taškus, jei figūra neturi užpildo ar stiliaus, todėl baigę redaguoti taškus įtraukite bet kokį spalvos ar užpildo efektą.
Pasirinktinės figūros pakartotinis naudojimas kitoje "Office" programoje
Jei norite naudoti figūrą vėliau:
-
Spustelėkite jį dešiniuoju pelės mygtuku, tada pasirinkite Įrašyti kaip paveikslėlį. Įrašykite failą įrenginio aplanke.
-
Norėdami įterpti paveikslėlį į kitą dokumentą, atidarykite jį, tada pasirinkite Įterpti > Paveikslėliai, raskite paveikslėlį ir pasirinkite Įterpti.










